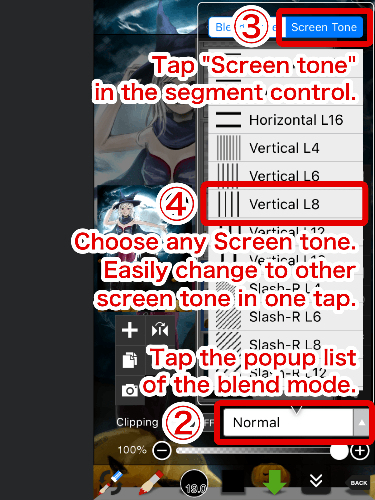Ver.13.1.0 New Features
Vector Eraser Function
A new function has been added to the vector tool that allows you to erase lines. In addition to removing entire selected lines, you can also erase only the part of a line up to its intersection with another line.
-

With a vector layer containing drawings selected, ② [Vector] from the ① [Tool Select window].
-

Let’s start by removing the (A) [overhanging part] of a line. Select ③ [Vector Eraser] and set the mode to ④ [Up to Intersection]. You can choose the line end shape with ⑤ [Fade] or [Round]. By ⑥ [dragging] across the line to intersect with another, you can erase only the excess portion.
-

Next, let’s remove a (B) [whole line]. In this case, select ⑦ [Whole Line] and ⑧ [drag] across the line you want to delete. This will erase the entire line.
-

Lastly, let’s remove a (C) [short line]. In this case, ⑨ [drag] around the line you want to remove, and it will erase the line within the enclosed area.
Now supporting shape editing with handles
In vector tools, you can now use handles to edit shapes consisting of Bézier curves, such as brush and curve shapes.
This lets you to adjust the curve shapes more intuitively and freely.
-

Having selected the vector layer with the drawing object, select ② [Vector] from the ① [Tool selection window].
-

Using ③ [Select], select the line you want to edit and then tap the ④ [︙ button].
-

Tap ⑤ [Edit Vertices].
-

The mode will switch to vertex editing mode and ⑥ [Vertex] will be displayed, so tap a vertex to display its handles.
If the handle is not displayed, tap ⑦ [handle button].
Note that if there are a lot of vertices and editing is difficult, we recommend first using "Simplify" to reduce the number of vertices.
-

You can easily change the shape of the line by moving the handles.
-

There are three handle modes, which you can switch from the menu that appears when you press and hold a vertex.
[Smooth] means that the two handles extending from the vertex are always aligned in a straight line, letting them extend to the same length in tandem. This allows you to create smooth curves.
[Normal] means that the two handles are always aligned in a straight line, but you can adjust the length of each individually. This is useful when you want to fine-tune the shape of the curve while maintaining a smooth look.
[Angular] means that the two handles can be moved freely and independently of each other. This is suitable for creating sharp curves.
Brush Shape Simplification Feature
A feature to simplify the brush and curve shapes of vector tools has been added. By using this function, you can reduce the number of vertices while maintaining the shape of the object as much as possible. Reducing the number of vertices beforehand makes it easier to manually edit the curve's shape.
-

First, with a vector layer containing your drawing selected, select the ② [Vector Tool] from the ① [Tool Selection Window].
-

Tap the part you want to modify while using ③ [Select], and then tap the ④ [︙ button].
-

Tap ⑤ [Simplify].
-

When you switch to Brush Shape Simplification mode, the ⑥ [control points] of the brush shape will be displayed. The more you move the ⑦ [Strength] slider to the right, the more the number of control points will decrease. If corners you want to keep sharp become rounded, move the ⑧ [Angle Threshold] slider to the right. With ⑨ [Show Vertices], you can toggle the display of control points on or off.
-

By adjusting the sliders, we were able to simplify the shape while maintaining its form.
-

The Brush Shape Simplification feature can also be accessed in the same way from the ⑩ [Simplify] option in the “Edit Vertices” feature menu.
Drawing Tool : Rounded Rectangle Drawing Tool
A "Rounded Rectangle" has been added to the "Drawing Tools."
This allows you to easily create rectangles with rounded corners.
-

①From the [Stabilizer Tool], select ② [Rounded Rectangle] in the drawing tools.
-

By ③[dragging] on the canvas, you can draw a rounded rectangle.
-

The corner roundness of the rounded rectangle can be adjusted by changing the radius slider.
Additionally, if drawn on a vector layer, you can use the vector tool to adjust the position, size, and corner roundness.
Quick Eyedropper via Right-Click
You can now launch the quick eyedropper tool by right-clicking your mouse. This feature is supported on Windows PCs, iPhones (iOS 13.4 or later), iPads (iPadOS 13.4 or later), and Android devices when using a connected Bluetooth mouse.
-

While using the Brush Tool, place the cursor over the color you want to pick and ① [right-click] to select that color.
-

After picking a color, you can continue using the Brush Tool without interruption.
Undo/Redo for filter parameters
It is now possible to undo and redo filter parameters.
This makes filter adjustments easier.
-

In versions prior to ver.13.1.0, performing an undo while adjusting filter parameters would revert all the way back to before the filter was activated.
However, from ver.13.1.0 onward, undoing during parameter adjustments will no longer revert to the pre-activation state, but instead return to the previous adjustment step. -

While adjusting the filter, tap ①[Undo Button].
-

The filter adjustment has been reverted to the previous state.
If you want to return to the state before the undo, tap ②[Redo Button]. -

The filter adjustment has returned to the state before the previous undo.
Ver.13.0.0 New Features
Original Brush Pattern Feature
You can now create your own original brush patterns.
This allows you to modify existing brushes, customize them to your liking, or create new brushes, expanding the range of your expression.
-

From My Gallery, select Create New, then select ① [Brush Pattern] to create a new canvas.
Select the brush to be used as a base from the ② [Template] and tap ③ [OK]. -

In ④ [Edit Pattern] Mode, draw the design you want to use as your brush pattern on the ⑤ [Canvas]. You can use tools such as brushes, erasers, and layers, just like when creating a regular artwork.
-

Switch to ⑥ [Test Drawing] mode to try out your new brush pattern.
In Test Drawing mode, open the Brush window via the ⑦ [Brush Settings button] to adjust fade, shape, and other settings. For more details, refer to:Tutorials:Details of Brush Parameters. -

Once your brush pattern is complete, tap the ⑧ [Back Button] and select ⑨ [Back to My Gallery].
-

The brush pattern will be automatically uploaded to the server and become available for use.
A pop-up will appear asking, "Do you want to register a brush you have been using for a test drawing as a custom brush?" Select ⑩ [OK]. -

Your custom brush will be added to the Brush Window, making it available for use on regular canvases.
Custom brush patterns can be shared by tapping the ⑪ [… Button] to ⑫ [Export Brush QR Code] or ⑬ [Import Brush QR Code].
Bucket Tool: Surrounding Fill / Surrounding Eraser
The Bucket tool now includes the "Surrounding Fill” and “Surrounding Eraser” functions. “Surrounding Fill” allows you to fill outlined areas within the selected range with a specified color. Similarly, “Surrounding Eraser” removes the fill from outlined areas within the selected range. For example, you can easily fill or erase colors in specific parts of a line drawing.
-

Open the ①[ Tool Select window ] and select ②[ Bucket ].
-

Choose the ③[ Surrounding Fill ] and trace around ④[ the area you want to fill ] with your finger.
-

The outlined areas within the traced range will be filled with the selected color.
-

To delete the fill, select ⑤[ Surrounding Eraser ] and trace around ⑥[ the area where you want to remove the fill ] with your finger.
-

The fill will be removed from the outlined areas inside the selected range.
Numeric Keypad Popup
When specifying values such as brush size or canvas size, a numeric keypad popup is now displayed.
-

You can use the numeric keypad popup for all numeric inputs.
For example, tapping ① [ Brush size value ] on the far left of the quick slider displays the numeric keypad popup. -

② [ Backspace Button] … Deletes one digit at a time from the right.
③ [ Forward Button] … Moves to the next input field when there are multiple input fields. This button is not displayed if there is only one input field.
④ [ Decimal Point Button] … Inputs a decimal point. This button is not displayed in fields that only accept integers.
⑤ [ +/- Button] … Toggles the value between positive and negative. This button is not displayed in fields that only accept values of 0 or higher.
⑥ [ Confirm Button] … Confirms the current value and closes the numeric keypad popup.
Tapping outside the keypad closes the popup.
-

While the numeric keypad popup is displayed, you can also input numbers using the keyboard.
Use the number keys to input digits.
⑦ [ Backspace Button ] … On iPhone/iPad, use the delete key / On Windows or Android, use the BackSpace key.
⑧ [ Decimal Point Button ] … Use the. (period) key.
⑨ [ +/- Button ] … Use the + key to set the value to positive, and the - key to toggle between positive and negative values. -

⑩ [ Forward Button] … Use the Tab key / Shift+Tab to move to the previous field.
⑪[ Enter Button ] … Use the Esc key or Enter (Return) key.
It is now possible to Show Cross Mark while Hovering with a stylus
Apple Pencils and other stylus pens that support hovering on various tablets can now display the Cross Mark and the Thickness Mark while hovering. By displaying the Cross Mark or Thickness Mark, you can conveniently identify the position the stylus pen tip will touch and the current brush thickness before starting to draw.
-

Tap the ①[ Back button ] and select ②[ Settings ].
-

The Settings window will open. Turning on ③[ Show Thickness Mark while Hovering ] will display the Thickness Mark on the screen, showing the current thickness of the Brush or Eraser. Turning on ④[ Show Cross Mark while Hovering ] will display the Cross Mark on the screen, showing the current position of the pen tip.
-

A: Cross Mark
B: Thickness Mark (the circle size adjusts to match the brush thickness)
C: When both the Cross Mark and the Thickness Mark are on -

The Settings window can also be opened via the ⑤[ Settings button ] on the Title screen.
Palm Rejection Selection Feature
It is now possible to select the type of palm rejection for certain styluses.
-

Press the ① [Back] button and Tap ② [Settings].
-

Select ③ [Stylus in Use], and Tap ④ [Palm Rejection Dropdown Menu].
-

• Driver
Responds only to stylus operations and does not respond to finger touches.
• Hover
When the stylus is hovering (cross mark) or touching, it will no longer respond to finger touches.
• Canvas
Brush and eraser tools can only be used with a stylus and will no longer respond to finger touches.
To check which styluses are compatible with each palm rejection feature, please check the compatible stylus page below:
Pressure Sensitive Styluses -

The Settings window can also be opened via the ⑤[ Settings button ] on the Title screen.
You can now Customize the Time for Activation of Quick Eyedropper
You can now set the desired activation time between 0.1 seconds ~ 2 seconds for the Quick Eyedropper function, which allows you to quickly select colors from the canvas without having to switch to the Eyedropper tool.
-

Tap ①[ Back button ] and select ②[ Settings ].
-

The Settings window will open. Turn on the ③[ Customize the Time for Activation of Quick Eyedropper ] and adjust the time by dragging the slider for ④[ Time for Activation of Quick Eyedropper ] with your finger.
-

If you use Quick Eyedropper frequently, we recommend that you set the Time for Activation of Quick Eyedropper to a value smaller than the default value. By doing so, you will be able to select colors from the canvas more quickly than before, making coloring an even more comfortable experience.
-

The Settings window can also be opened via the ⑤[ Settings button ] on the Title screen.
Switch Tool
The Switch Tool function that can be set to a shortcut button on the stylus has been added. You can quickly switch back to the tool you were using just before the currently used tool. (This does not apply to Transform, Filter and Canvas tools.)
-

Press the ①[Back button] and select ②[Settings].
-

From the ③[Stylus list], choose the stylus you are using.
-

Under the stylus settings, tap the ④[Button 1 list] and then choose ⑤[Switch Tool].
-

By pressing the button you assigned Switch Tool to, you can switch to the tool you were using just before.
※For example, if you were using tools in the order of Brush → Blur → Smudge, pressing the button once will switch to Blur, and pressing it again will switch to Smudge.
Supports Apple Pencil Pro Barrel roll
ibisPaint now supports the barrel roll function of Apple Pencil Pro. Barrel roll is a feature that rotates the brush pattern according to the rotation of the Apple Pencil Pro. The barrel roll setting item will only appear in the brush window when Apple Pencil is selected in the settings window. (The setting item will also appear when using Apple Pencil, but it will only work when using Apple Pencil Pro.)
-

To enable barrel roll in ibisPaint, ① Tap the [Back button]. and ② select [Settings].
-

③ From the [Supported stylus pulldown], ④ select [Apple Pencil].
-

⑤ Select [Brush tool] and ⑥ open the [Brush window]. ⑦ Tap [Any brush] > ⑧[Shape]. ⑨ Turn on the [Barrel roll switch].
-

The difference between the barrel roll switch being off and on is shown. It can be used in conjunction with rotation tracking and random rotation functions.
Support for Apple Pencil Pro Squeeze
You can now activate the functions within the app using the squeeze gesture with the Apple Pencil Pro.
(This feature is available only on devices that support the Apple Pencil Pro.)
-

The squeeze gesture refers to pressing the Apple Pencil Pro firmly with your fingers. You can configure squeeze-related settings by navigating to the "Settings" app > "Apple Pencil" > "Squeeze."
To use the squeeze function in ibisPaint, set the squeeze action to anything other than "Shortcut" or "Off."
※ Please note that regardless of which option other than "Shortcut" or "Off" you select, the behavior within ibisPaint will remain the same, and the function that will be activated is the one you set in ibisPaint’s Settings. -

To configure the function that will be activated with the squeeze gesture in ibisPaint: ① Press the [Back Button] and ② Select [Settings].
-

③ Open the [Supported Stylus Dropdown menu] and ④ Select [Apple Pencil].
-

⑤ From [Squeeze], select the function to be activated.
Ver.12.2.0 New Features
Artworks Folder Feature
The Artworks Folder feature has been added to My Gallery, so now you can store your artworks in separate folders. This makes it easier to organize My Gallery according to your needs, such as grouping your favorite artworks together or separating in-progress illustrations from the completed ones. (If Cloud Sync is enabled, your folders’ structure will also be synced.)
*The Collection feature on the title screen has been removed, and from now on the artworks downloaded from the Online Gallery will be saved in the Downloads folder within My Gallery.
-

Open My Gallery and tap the ① [+ button].
-

On the opened New window, select ② [Folder].
-

This will create a folder in My Gallery.
-

Long press the artwork you want to move and ③ [drag] it over the folder you want to move it to.
-

When you release your finger, the artwork will be moved into the folder.
-

To move an artwork back to the previous directory, long press the artwork you want to move and ④ [drag] it over the Back button.
-

When you release your finger, the artwork will be moved back to the previous folder.
Floating Layer Window
A Floating Layer Window feature has been added. It allows you to always keep the Layer window displayed on the working area. (This feature is only available for tablet and Windows versions.)
-

The Floating Layer window allows you to always keep the Layer window displayed on the working area while drawing, thus improving the efficiency.
-

Open the ①[Layer window]. Tap the ②[Floating Window button], or Drag the ③[Move Bar] to make the Floating Layer window show up.
-

You can adjust its position by dragging the ④[Move Bar].
-

You can adjust the size by dragging the ⑤[bottom right corner] of the Floating Layer window. (Or by dragging the bottom left corner, left, bottom and right edges of the window.)
-

If you want to hide it, tap the ⑥[Close button].
Watercolor Filter
The Watercolor Filter has been added to the “AI” filter category. You can use it to create watercolor backgrounds from photos of sceneries.
-

Open the ①[Tool Select window] and select ② [Filter].
-

Tap on ③[AI] and select ④[Watercolor].
-

Adjust the saturation with the ⑤[Saturation slider]. When you are fine with it, tap the ⑥[OK button].
-

The Watercolor Filter is successfully applied. Photo source: https://publicdomainq.net/mountain-rock-sky-0069244/
Contents Layer Selection function
When using the eyedropper tool, the name of the layer that contains the “drawing at that position” will now be displayed. Additionally, by tapping the displayed layer name, you can set the working layer to that layer. This allows for quick changes to the working layer.
-

Open the ①[Tool Selection Window] and select ②[Eyedropper].
-

When the Eyedropper tool is activated by tapping the screen, the ③[Layer Selection button] that displays the name of the layer that contains the contents drawn at that position will appear.
-

Tap the ④[Layer Selection Button] to change the working layer.
-

The layer containing the drawing at the eyedropper position is now the working layer. The “Layer Selection for Drawings” feature can also be used with “Quick Eyedropper”.
-

Furthermore, it is compatible with keyboard shortcuts for iPhones (iOS 14.0 or later), iPads (iPadOS 14.0 or later), Android devices, and Windows PCs when a Bluetooth or USB keyboard is connected. For iPhone and iPad devices, you can perform “Layer Selection for Drawings” by dragging while holding down the Option and Shift keys. For Android devices and Windows PCs, you can perform “Layer Selection for Drawings” by dragging while holding down the Alt and Shift keys.
Daily Ranking Selection Function
You can now change the categories displayed in the Daily Ranking on the Title screen.
-

Open the Title screen.
-

Tap on ① [arrow] on the right side of the Daily Ranking to display the categories. Select ② [the category you would like to display].
-

We have successfully changed the Ranking’s contents.
-

In addition, by selecting ③ [News], you can display news from ibisPaint official, instead of the Ranking.
Ver.12.1.0 New Features
AI Disturbance
We have added the AI Disturbance feature that applies noise to illustrations to interfere with the fine-tuning of image-generating AIs (such as Stable Diffusion).
-

When an illustration to which AI Disturbance has been applied is used in AI training, the noise prevents the AI from correctly interpreting the original style of the illustration. This is a useful feature for those who wish to protect their unique artistic style from being imitated by AI.
-

Tap on ①[Back button] and choose ②[Save Artwork].
-

A popup window for saving the image will appear, turn on the ③[AI Disturbance] and tap ④[OK].
-

You can adjust the intensity of noise by moving the ⑤[Slider]. Once adjustments are done, tap on ⑥[Save].
-

The AI Disturbance filter has been successfully applied.
Ver.12.0.0 New Features
Vector Layer Function
We have added a vector layer function. Since you can re-edit the pen type, thickness, color, and other aspects of a line once it has been drawn, the vector layer function is convenient to use as a line drawing layer for illustrations.
-

Another attractive aspect is that the lines drawn on a vector layer can be adjusted as many times as necessary since the data does not deteriorate even after repeated scaling.
-

Open ①[Layer window]. From ②[Add Special Layer] select ③[Add Vector Layer].
-

A new ④[Vector Layer] will be added above the current layer, so select it and start drawing on the canvas.
-

Lines drawn on the Vector Layer can be edited later. From ⑤[Tool Select window] select ⑥[Vector].
-

Select the line you want to edit and tap the ⑦[Edit button].
-

Adjust the line color, pen type, and line thickness to your liking. Once you have finished making adjustments, press ⑧[✓] to apply the changes.
-

You have successfully changed the style of a line even though it has been drawn a while ago.
History retrieval function
History retrieval function, which allows you to save artwork’s previous states as IPV files while playing a time-lapse video of your work, has been added. You can save IPV files at any point of your work process.
-

The "History retrieval function" is useful when you want to return a completed artwork to the line drawing state and edit it again.
-

Tap the ① [Playback button] to play the time-lapse video.
-

Press the ② [︙ button] at the point you want to save your artwork and select ③ [Save Artwork at This Point].
-

This will save IPV file of the desired artwork state.
-

IPV files get saved to My Gallery.
Prime Membership is now available for Windows version
It is now possible to subscribe for Prime Membership on the Windows version of ibisPaint.
With Prime Membership you can get perks such as additional Cloud Storage capacity, Prime materials, and Prime fonts. For more information, you can check the advertisement in the Windows version of ibisPaint or click on “Show Product Info” of “Prime Membership” in the Add-on section of the Settings window. We look forward to your active interest!
Ver.11.1.0 New Features
Added New Keyboard Shortcuts and Gestures
New keyboard shortcuts and gestures have been added for iPhone (iOS 14.0 or later), iPad (iPadOS 14.0 or later) and Android devices with Bluetooth or USB keyboards, and for Windows PCs. You can quickly "Scale the canvas", "Rotate the canvas", and "Change the brush size" with gestures and keyboard operations.
-

① [Scaling the canvas] … Drag your stylus while pressing the Z key to zoom the canvas in and out.
② [Rotating the canvas] … Drag your stylus circularly while pressing the R key to rotate the canvas. -

③ [Changing the brush size] … If you are using an iPhone or iPad, drag your stylus while pressing the Command and Option keys at the same time to change the brush size. If you are using an Android device or Windows PC, you can change the brush size by dragging your stylus while pressing the Ctrl and Alt keys at the same time. It is also possible to change the brush size using the [ and ] keys.
Ver.11.0.0 New Features
Animation Features
You can now use the Animation Function to easily create animation. The created illustrations can be shown continuously like a flip-book to make it appear that the illustration is in motion.
-

Open “New Canvas” and tap on the size you want under ①[Animation]. This time, tap on ②[3:4(LD)].
-

Adjust ③[Frames per Second] and tap ④[OK]. The more number of frames you set, the smoother your animation will become.
-

A canvas with an ⑤[Animation bar] will be displayed. Here, you can add your animation’s each frame (panel).
-

Tap ⑥[+ button] to add the next frame. To the added frame, make changes to the previous illustration by just a little.
-

Repeating the addition of frames and creation of illustrations will complete your animation. Your animation can be saved from ⑦[Back button], then tapping ⑧[Save Animated Video].
Filter (AI): Background Removal
The Background Removal feature has been added to Filter (AI). By using AI to separate the object from the background, you can easily make the background transparent.
-

Open ①[Tool Select window] and select ②[Filter].
-

Tap ③[AI] and select ④[Background Removal].
-

Immediately after activating the background removal feature, it will be in the mode to specify the object. Tap the screen and specify the object you want to cut out. A ⑤[blue knob] will be displayed at the tapped point, and the target will be selected in blue.
-

If there is an unnecessary part selected, select the ⑥[- (minus) button] to switch to the background selection mode. When you tap the area you want to treat as the background, a ⑦[red knob] will be displayed and you can exclude it from the selection range.
-

When you turn off ⑧[Show Mask], you can check the state after cutting out the object. When you are done with the adjustments, tap the ⑨[OK button].
-

The background has been removed.
Material Tool: You can now search for materials
You can now search for materials using the Material Tool. Until now, it was difficult to find the desired material from among the more than 18000 materials in ibisPaint’s collection, but now you can search for them using keywords, which greatly reduces the time and effort needed to find materials. In this example, we will search for a material using the keyword “sky” and place it behind the character.
-

Open the ①[Material Tool] and tap the ②[Search Button].
-

Enter the keyword “sky” in the ③[Search Box] and tap ④[Search].
-

A list of materials with “sky” in the title will be displayed. Tap on the ⑤[Thumbnail] of the material you want to use to load the material to your canvas.
-

All done!
Brush Search is now available
Brush Search feature has been added to the Brush window.By entering the name of the brush you want to use in the Search Box, you can easily find the brush you are looking for.
-

Open the ①[Brush window] and Select the ②[Search Button].
-

Enter the name of the brush you want to search for in the ③[Search Box].
-

The brush search results will be displayed in a list, allowing you to select the ④[brush] that you want to use.
Filter (Artistic): Retro Game
“Retro Game” has been added to Filter (Artistic). It is useful when you want to reproduce the atmosphere of a retro PC game, because it can convert the colors of photos and illustrations into eight digital colors.
-

Open ①[Tool Selection Window] and select ②[Filter].
-

Tap ③[Artistic] and select ④[Retro Game].
-

Adjust the Level, Dot Size, Saturation, etc. as you like. When you are done with adjusting, tap ⑤[✓] to apply the filter.
-

It is completed.
Filter (Blur): Spin Blur
Spin Blur has been added to Filter (Blur). This is useful when you want to add a sense of dynamism to rotating movements.
-

From the ①[Tool Selection Window], select ②[Filter].
-

Select ③[Spin Blur].
-

Drag the ④[Slider] left or right to adjust. Press the ⑤[OK button] to return to the canvas when you are finished adjusting.
-

Photo provided by: https://www.photo-ac.com/main/detail/3229297#goog_rewarded
Adding the History Filters Used in the Past
We have added a “History” category to the Filter Category Selection Menu in order to display the history of filters used in the past. This makes it convenient to use “History” to quickly select and apply filters that you use on a daily basis. Up to 20 filters used in the past can be displayed.
-

① Open the “Tool Select window” and select ② “Filter”.
-

Tap ③“History”. You will see a list of filters that you have used in the past. Select the ④ “Thumbnail” of the filter you wish to apply.
-

Set the parameters to your liking. Once you have finished setting up everything, tap ⑤ “✓” to apply the filter.
-

“History” is a convenient way to quickly apply filters that you use on a regular basis.
Ver.10.2.0 New Features
Added New Keyboard Shortcuts
New keyboard shortcuts have been added for iPhones (iOS 14.0 or later), iPads (iPadOS 14.0 or later), Android devices, and Windows computers connected to a Bluetooth or USB keyboard. You can quickly and conveniently use the keyboard to switch between the Brush tool and Eraser tool.
-

①[Switch to Brush tool]... You can switch to the Brush tool while using the Eraser tool by pressing the "B key."
②[Switch to Eraser tool]... You can switch to the Eraser tool while using the Brush tool by pressing the "E key."
Ver.10.1.0 New Features
High-resolution images can now be output with AI
When saving and sharing images of your artwork, it is now possible to output high-resolution images with AI (artificial intelligence). The image output size will be double the canvas size of your artwork. For example, it is convenient because you can output a high-resolution image from an artwork with a small canvas size, or load a low-resolution image into the canvas and output the image with a higher resolution.
-

In My Gallery, select the ①[Artwork] that you want to make into a high-resolution image.
-

Tap the ②[Share button] and select ③[AI Super-resolution x2 (PNG)].
-

A high-resolution image will be created.
-

By moving the ④[Partition Bar] in the center of the screen left and right, you can compare the original image size to the high-resolution image. Tap ⑤[Share] to save or share the image.
Layer:Added Adjustment Layer
You can now use the Adjustment Layer which allows you to apply 21 types of filters. With an Adjustment Layer, you can turn a filter off by hiding the layer, or adjust the settings of a filter after you’ve applied it, making it convenient. In this example, we change the color of the background image.
-

Open the ①[Layer window]. Tap ②[Add Special Layer] Select ③[Add Adjustment Layer].
-

Select ④[Hue Saturation Lightness]. Adjust to your preferred hue, saturation, and lightness. Tap ⑤[✓].
-

When you ⑥[Hide] the adjustment layer, you can turn off the filter.
-

To change the settings of an applied filter、tap ⑦[Edit Adjustment Layer].
Color History has been added to keep track of the colors you have used
Color History has been added to the Color Palette to show a history of your recently used colors. Up to 100 colors are displayed in the history, and you can select and use colors directly from the history. It is also convenient to select a color from the history and use it for the background color of the canvas, or for a filter that applies a specific color.
-

Open the ①[Color window] and tap ②[HSB/Palette Toggle].
-

Your recently used colors will be displayed in the ③[Color History].
-

Select a color by tapping ④[color you wish to use] in the Color History.
-

You can also select a color from the Color History for certain filters that apply a specific color.
Addition of Color Mode convenient for drawing manga
Users can now choose between “Color”, “Gray Scale” and “Black & White” color modes for their canvas when creating a new manga manuscript. You can select Color or Gray Scale when drawing book frontispieces and Black & White when drawing manga, allowing users the convenience of being able to select the appropriate color mode for their purposes. When drawing manga and illustrations using screen tones, you can prevent uneven screen tone finishes on the printed manuscript by using Black & White color mode. You can change color modes from the “Manga Manuscript Settings” on the canvas screen after you start working on the canvas.
-

Open New Canvas window and tap ①[Manga Manuscript].
-

Tap ②[Color Mode] and select ③[Black & White]. Tap ④[OK] to confirm.
-

By setting the canvas’s color mode to Black & White, you can prevent uneven screen tone finishes on the printed manga manuscript.
-

You can change color mode settings after starting work on a canvas by tapping ⑤[View Menu] followed by ⑥[Manga Manuscript Settings].
-

Comparison of screen tones in different color modes.
Left: Gray Scale color mode.
Right: Black & White color mode.
Filter (Adjust Color): Invert Color
Invert Color lets you invert the color of an illustration or photograph. Inverting the colors of an entire image or part of an image lets you create a completely different mood from the original.
-

Open the ①[Tool Select window] and select ②[Filter].
-

Tap ③[Adjust Color] and select ④[Invert Color], then tap the ⑤[✓].
-

You're all set!
Photo provided by: https://publicdomainq.net/siberian-tiger-animal-0065794/
Ver.10.0.0 New Features
A4, B4 canvases can now be created with a resolution of 600 dpi
The convenient A4, B4 sized canvases used when drawing your manga drafts can now be created with the optimal 600 dpi resolution for manga printing. By setting your draft resolution to 600 dpi, fine lines, curves, and screen tones of your drafts can be printed beautifully.
-

Open the New Canvas window, and tap the A4 Canvas ①[Resolution] option. Select the ②[A4 600dpi] option.
-

A dialog box will display related to the canvas size and application performance, so tap ③[OK].
-

An A4 size canvas with a 600 dpi resolution (4961px x 7016px) will be created.
-

Your drafts fine lines, curves, and screen tones can be printed beautifully by setting your draft resolution to 600 dpi.
* 16384px x 16384px is the largest size you can create a canvas. Depending on the performance of your device, the largest size may be less than 16384px.
Added a Manga Manuscript Function, useful for Manga Production
The “Manga Manuscript Function” allows you to create a canvas specifically for producing manga when you open a new template. Until now, it took a lot of effort and was difficult to produce manga compliant with manga manuscript paper standards on ibisPaint. But now, you can easily create manga manuscripts compliant with paper standards just by choosing a type of manuscript from the templates. You can now customize various sizes, guide colors, etc. for the inner frame and trimming frame within the settings.
-

Open the “New Canvas Window” and select ①[Manga Manuscript].
-

Tap ②[Manuscript Type]. Select the canvas produced from the ③[Manuscript Type List]. Tap ④[OK].
-

A new canvas will be made that displays the guides for the inner and trimming frame of the manga manuscript.
-

Draw the storyboard by matching it to the inner frame. By drawing the manga to fit the inner frame, you can produce a manga manuscript that is compliant with manga manuscript paper standards.
-

While drawing your manga, you can switch between displaying and hiding the inner and trimming frames, as well as customize the size and color of the frames. Open the ⑤[View Menu] Tap ⑥[Manga Manuscript] to switch between showing and hiding the inner and trimming frames. To customize the size and colors of the frames, tap ⑦[Manga Manuscript Settings].
Addition of View Menu
View Menu has been added to the top of the canvas screen. It is now possible to switch between displaying/hiding the Reference Window from the View Menu, making it convenient. Also, displaying/hiding the Grid and switching the method of interpolation when displaying the canvas zoomed in can be done from the View menu as well.
-

To open the View Menu, tap ①[View Menu]. You can show/hide the Reference window with ②[Reference Window].
-

③[Grid] toggles the display/hiding of grid lines. Set the Grid Interval, Color, and Position with ④[Grid Settings].
-

In ⑤[Manga Manuscript], the manga manuscript can be switched between “display” and “hide”. In ⑥[Manga Manuscript Settings], inner frame size, bleed width, border color, etc. can be set. Switch the method of interpolation when displaying the canvas zoomed in with ⑦[Display when Zoomed]. Normally, it is fine to leave it at Smooth, but for pixel art drawings, Pixelated is appropriate.
-

Comparison of interpolation methods when enlarging a canvas. Left: Smooth, Right: Pixelated
It is now possible to display gridlines on the canvas
It is now possible to display gridlines on the canvas. This is convenient when you want to position text, images, and so on in a way in which they are precisely aligned and as a guide when drawing pixel art. In this example, we will explain the settings for drawing pixel art.
-

Open the ①[View Menu]. Turn the ②[Grid] on and select Pixelated from ③[Display when Zoomed].
-

Open the ④[Brush window]. Select ⑤[Digital Pen] and set the ⑥[Thickness] to 1.0px.
-

You can now draw pixels perfectly in line with the gridlines.
-

Color to complete.
Expansion and Contraction of the Selection Area is Now Possible
It is now possible to expand or contract the selection area. This is convenient when you cut or extract from pictures or illustrations. When creating a selection area and extracting a portion of an image, the extracted image’s edge may have a fringe left behind (A condition where the background color remains on the edges of the image). By expanding or contracting the prepared selection area by a small amount before cutting out an image, you can remove any fringe left behind.
-

Open the ①[Tool Select window]. Select ②[Magic Wand]. Tap the background and create a selection area.
-

Open the ③[Selection Area window]. Select ④[Expand/Contract Selection Area].
-

Expand the selection area by adjusting the ⑤[Expand by] so that no background colors can be left behind. Tap the ⑥[✓] when finished adjusting, and use the eraser to remove the background.
-

Left: A character extracted without expanding the selection area. A fringe is present on the edge of the image. Right: A character extracted after expanding the selection area. No fringe present on the edge of the image.
Transform Tool:Layers can now be scaled and rotated by dragging with one finger
You can now zoom in/out and rotate layers by dragging with one finger using the Transform tool. Zooming in/out and rotations of your layers has become much simpler, so minor adjustments can be done easily. Even when you’re using a stylus pen to draw on a tablet device or using a pen tablet or LCD tablet with a Windows PC, you can conveniently zoom in/out and rotate your layers with a stylus pen instead of a mouse or finger.
-

Open the ①[Tool Select window] and tap ②[Transform].
-

If you drag the ③[Zoom In/Out knob] in the corner of the blue rectangle with one finger, you can zoom in and out the layer.
-

Dragging the ④[Rotation Knob] with one finger will allow you to rotate the layer. Drag the inside of the blue rectangle with one finger to move the layer.
-

If you pinch in/out or drag outside of the blue rectangle with two fingers, you can zoom in/out, rotate, or move the entire canvas.
Filter (Transform): Polar Coordinates
Polar Coordinates filter has become even more useful with the addition of new functions such as Phase, Top/Bottom/Left/Right Margin, Invert Vertically/Horizontally, and Circle. For example, by applying the filter to text, you can easily create titles and sound effects for your illustrations and manga.
-

Prepare a rasterized text. Open the ①[Tool Select window] and Select ②[Filter].
-

Tap ③[Transform] and select ④[Polar Coordinates].
-

Set the Phase, Top Margin, Bottom Margin, Left Margin, Right Margin, Invert Vertically, Invert Horizontally, and Circle to your preference, and tap ⑤[✓].
-

Finish by adding speech balloons and a background image.
You can now change the background color of your canvas screen
You can now change your canvas screen’s background to your favorite color. For example, if the background color of an illustration is close to the canvas’ background color, the boundary between the illustration and the canvas background will be difficult to see. When this happens, you can make the boundary between the illustration and the canvas background clearer by changing the canvas background to another color, making your work easier to do.
* This feature is a Prime feature in the iOS/Android version and a Pro feature in the Windows version.
-

Tap ①[Back] and select ②[Settings].
-

Tap ③[Background Color] to change the background color.
-

In this example, the background color was changed to light gray. Once you have finished setting up, tap ④[✓] to close the Settings.
-

By changing the canvas’ background color, the boundary between the illustration and the canvas background is now clearly visible.
Ver.9.4.0 New Features
Display images in a Reference window
Reference window is a feature that allows you to display a reference image while drawing illustrations and manga. The Reference window has a "Reference mode" that displays the image, and a "Canvas mode" that displays the entire canvas zoomed out.
-

Tap ①[Back] and select ②[Settings].
-

Turn on the ③[Reference Window]. Tap ④[✓] to close the Settings window, and then the Reference window will be displayed.
-

In Canvas mode, the entire canvas is zoomed out and displayed in the Reference window. You can move the Reference window by dragging the ⑤[Move Bar] with your finger. To change the Reference window size, drag the ⑥[Window Corner] with your finger. You can also obtain the color with the Quick Eyedropper by holding down any point in the Reference window with your finger.
-

Tap ⑦[Reference mode] to switch from Canvas mode to Reference Mode.
-

Tap ⑧[Import Reference] to import the image.
-

The image is displayed in the Reference window. Tap ⑨[Canvas mode] to return from Reference mode to Canvas mode.
-

In Reference mode, you can add or delete images using the ⑩[Menu]. If you have imported multiple images, you can switch the displayed images using ⑪[<] and ⑫[>].
-

Use ⑬[Add Reference] to add new images, and ⑭[Remove Reference] to remove the currently displayed image. Use ⑮[Reset Reference Position] to reset an image that was scaled, rotated, or moved in the Reference window.
* Even if you remove an image that was imported to the Reference window, the image will not be removed from your photo library. You can still display the image when opening other artworks. The image will not be shared when you share your artwork (IPV file).
Filter (Movie): Rain
With the Rain filter you can make it look like it’s raining in your illustrations and comics. You can change the color of the raindrops, as well as adjust their amount, length, thickness, and more, allowing you to modify the effect to make it look like snow, blood showers, or whatever else you can think of. You can also create 6~30 second long videos that apply an animated filter to your illustrations and comics.
-

Open the ①[Tool Select window] and select the ②[Filter].
-

Tap ③[Movie] and select ④[Rain].
-

Adjust the speed, amount, length, thickness, wind, and so on to your liking, then tap the ⑤[✓] button. If you want to make a video, tap the ⑥[Save Movie] button and select your preferred video length.
-

Left: Rain, Right: Snow
PSD File Imports Now Possible
PSD files (Photoshop file format) can now be imported into ibisPaint. This is useful for editing illustrations and comics in ibisPaint that were created in Photoshop, or works converted to PSD files by other applications.
-

Select a PSD file from iCloud, Dropbox, Google Drive, etc., and tap ①[Share]
-

Select ②[Ibis Paint] for sharing PSD files.
-

The ③[PSD file] gets imported into My Gallery.
-

You can now open and edit your PSD files.
The number of columns in the Tool Select Popup can be specified
Now you can set the number of columns displayed in the Tool Select Popup to 1, 2 or 3. Increasing the number of columns in the Tool Select Popup makes it easier to tap each of the tool buttons and improves efficiency.
-

Tap ①[Back], then select ②[Settings].
-

Select the number of columns you want from the ③[Number of Columns in Tool Select Popup], then tap ④[✓].
*The Number of Columns in Tool Select Popup can only be specified when the Tool Select Position is set to Popup.
*Depending on the screen size of your device, the number of columns displayed may be larger than the number you specified for the Number of Columns in Tool Select Popup.
-

Left: 1 column, Right: 2 columns
-

3 columns
It’s now possible to set the background color of your canvas
It is now possible to set the background color of your canvas to any color you prefer. Until now, to set the background color, you needed to add a layer and use the Bucket tool to fill it with color. But now you no longer need to go through that hassle, so you can enjoy the convenience of easily changing colors.
-

Open the ①[Layer window], and tap the ②[Background Color].
-

Set the color to whatever color you prefer.
Ver.9.3.0 New Features
Filter (Style): Satin
Satin can be used to apply straight or curved lines to illustrations and text. It is very convenient when expressing the luster of glass or metal. Here, we provide an example in which characters that appear like transparent glass are created.
-

After rasterizing, prepare a text image with the “Drop Shadow” filter applied.
-

①Open the [Tool Select window], and select ②[Filter].
-

③Tap [Style], and select ④[Satin]. Adjust to your desire color, transparency, distance, radius, and gradation, and tap⑤[✓].
-

Finally, perform adjustments to complete the operation by setting the background, and changing the blending mode to “Linear Burn”.
Ver.9.2.0 New Features
It is now possible to move and back up artworks to Cloud Storage
Users can now upload their artworks in My Gallery to Cloud Storage. Prime members can use up to 20GB, while regular users can use up to 64MB. Even if you delete your artworks from My Gallery, as long as you do not delete your files in the Cloud Storage, you will download your artworks to the device you are using anytime. Also, if you sign in with the same account, you can download your artworks in cloud storage from any device, so it is also convenient when changing device models.
-

Tap ①[Cloud Synchronization] in My Gallery.
-

If you have not yet signed into ibis Paint, the Settings window will be displayed, so select the ②[account] that you are signing into and ③[sign in]. Once you have signed in, tap ④[✓], close the Settings window, and tap ⑤[Cloud Synchronization] again.
-

An explanation of the Cloud Storage function will be displayed. Once you have finished reading the explanation, tap ⑥[×].
-

Your artworks will begin to be uploaded to Cloud Storage. Once a green tick is displayed on the left of the title of the artworks, it has finished being uploaded.
Papers can now be selected to the background of the canvas
Users can now select more than 20 types of papers to the background of the canvas. By choosing a paper, users can make their illustrations look analog, as if they had drawn them on drawing paper. By using it together with pencils, watercolors, acrylics, and other brushes, you can depict an even more realistic texture.
-

Open the ①[Layer window]. Tap ②[Change Paper] and select ③[Paper] to apply the paper texture to the canvas.
-

①Canvas, ②Drawing Paper (Mat 1), ③Drawing Paper (Rough 1)
-

④Drawing Paper (Streak 1), ⑤Drawing Paper (Watercolor 1), ⑥Drawing Paper (Crumpled 1)
-

⑦Fabric, ⑧Steel Plate, ⑨Carpet
Filter (Adjust Color): Levels Adjustment (Prime Features)
Levels adjustment allows you to adjust the brightness and shade of the colors in your photos and images. For example, you can use it to match the colors of a character in your image with the background or adjust the color or brightness of the subject in your photo. To illustrate the feature, let’s adjust the colors in this photo. The Levels adjustment feature is available only to Prime Members.
-

We open the ①[Tool Select window] and press ②[Filter].
-

We tap ③[Adjust Color] and select ④[Levels adjustment]. The ⑤[Histogram] is a graph showing you how many pixels there are for each level of color brightness.
-

Using the histogram as a reference, we adjust the ⑥[Input levels] (Left: Shadows, Middle: Neutral Tones, Right: Highlights) to create a natural color tone and brightness. By switching the channel to Red, Green, or Blue, you can also adjust only the channel of a specific color. When you’ve finished your adjustments, tap ⑦[✓].
-

Photo Credit:
https://publicdomainq.net/woman-girl-portrait-0057923/
Filter (Adjust Color): Replace Color (Prime Feature)
Replace Color allows you to replace selected colors with another color entirely. To illustrate this feature, we’re going to change a yellow rose into a red rose. The Replace Color feature is available only to Prime Members.
-

We open the ①[Tool Select window] and press ②[Filter].
-

We tap ③[Adjust Color] and select ④[Replace Color].
-

We set the ⑤[Reference points] such that we’ll be able to change the color of all the rose petals at once. Then we set the Hue, Saturation, and Lightness as we see fit and tap ⑥ [✓].
-

Image Credit:
https://publicdomainq.net/bouquet-flower-rose-0054375/
Filter (Style): Bevel (Outer)
Add thickness, highlights, and shadows to make your picture look like a 3D image. Useful for when you want to make images for game screen buttons or similar. This example shows how to create a circular stop button.
The “Bevel” function available until now has been renamed “Bevel (Inner).” The difference between “Bevel (Inner)” and “Bevel (Outer)” is that “Bevel (Inner)” adds depth to the inner side of the picture while “Bevel (Outer)” adds depth to the outer side of the picture.
-

Use the Drawing tool to draw a red circle. Then, open the ①[Tool Select window] and tap ②[Filter].
-

Tap ③[Style] and select ④[Bevel (Outer)]. Use the same color as the red circle for the bevel and configure the position of the Light Source, Height, Smoothness, and Highlight Size to your preference. Once you are happy with it, tap ⑤[✓ button].
-

Go through the same process to draw a grey circle this time and apply the “Bevel (Outer)” filter to it.
-

Lastly, add text to the image using the “Text tool.” Additionally, apply the “Drop Shadow” and add a material image to the background, and voila!
Selection Area tool: Color Range
The Color Range feature in the Selection Area tool allows you to specify your selection by colors. For example, you can use it to easily change the color of a section of an image or photo.
-

We open the ①Selection Area tool window and press ②Color Range.
-

We turn ③[Show Selection] on and place our ④[Reference Points]. We place the reference points so that we can select every one of the rose’s petals. Once they’re placed correctly, we tap ⑤[✓].
-

Now we use "Hue Saturation Lightness" in the Filter. We adjust ⑥[Hue] such that the petals of the rose turn blue, then tap ⑦[✓].
-

And the image is complete.
Eyedropper tool: Able to select a layer for reference
You are now able to choose a layer for reference when you obtain a color with the Eyedropper tool. If you change the reference layer to "Current Layer" you can acquire colors only from the layer being currently being worked on. For example, if you acquire a color from a current layer changed to anything other than "Normal" in Blending Mode, it is convenient to be able to get the color without being affected by other layers.
-

Painting a layer with Blending Mode "Multiply" blue.
-

Open the ①[Tool Select window], Select the ②[Eyedropper].
-

Switch the reference layer into ③[Current Layer] and acquire the color. You can obtain the color without being affected by the color of the layer underneath.
Allows you to move, rotate, and scale all layers at once
The Transform tool allows you to move, rotate, and scale all layers at once. You can also apply Perspective Form and Mesh Form to all layers in one go, making it very convenient.
-

Open the ①[Tool Select window], then choose ②[Transform].
-

Switch the target to ③[Canvas].
-

Move, rotate, and scale as you wish. Once you are done, tap on the ④[✓]symbol.
-

Transform tool: Added Sliders to allow adjustment of moving, scaling, and rotation
Sliders were added for adjusting the Movement X/Y, Zoom, and Angle of the "Translate Scale" part of the "Transform tool." As a result, you can move, scale, and rotate it more precisely than two-finger operations. First, use two fingers to roughly set the size and position, then use the sliders to fine-tune.
-

Open the ①[Tool Select window] and choose ②[Transform].
-

③Use two fingers to roughly set the desired size and position.
-

Use the sliders to fine-tune ④Translation X, Translation Y, Zoom, and Angle and tap ⑤[✓ button].
-

That’s it!
Added support for Palm Rejection when using Apple Pencil and Android Standard Styluses
You can now enable Palm Rejection when using an Apple Pencil or any Android Standard Stylus. Turning Palm Rejection on will ensure that canvas inputs will be restricted to the Apple Pencil or Android Standard Stylus when using the Brush tool or Eraser tool. This prevents accidental inputs from the palm or fingers while using an Apple Pencil or Android Standard Stylus, streamlining the painting process.
-

①Tap the Settings button.
-

②Select “Apple Pencil” (or “Android Standard Stylus”) ③ Toggle “Palm Rejection” On.
-

Canvas inputs when using the Brush tool or Eraser tool will now be restricted to the Apple Pencil (or Android Standard Stylus).
Ver.9.1.0 New Features
Filter (Adjust Color): Find Edges (Handwriting)
With Find Edges (Handwriting), it is possible to detect outlines from photographs and illustrations to create hand-drawing style line drawing illustrations. In the work example, a black and white illustration like a pencil drawing is created by detecting outlines from photographs.
-

Tap ①[Tool Select window] and select ②[Filter].
-

Tap ③[Adjust Color] and select ④[Find Edges (Handwriting)].
-

Set your preferred Tickness, Amount of Lines, and Sensitivity. Tap ⑤[✓] when the setting is complete.
-

Add paper image materials to the background and also add a grayscale photograph and noise to complete. Photo provided by: (https://publicdomainq.net/woman-girl-portrait-0056287/)
4 New Brushes
We’ve added 4 new realistic brushes including “Coarse Pencil”, “Coarse Pencil (Light)”, “Bleed Watercolor”, and “Bleed Watercolor (Dark)” to give your illustrations an even broader range of expression.
-

Coarse Pencil, Coarse Pencil (Light), Bleed Watercolor, and Bleed Watercolor (Dark)
Ver.9.0.0 New Features
Perspective Form: Type of Repeat configuration is now selectable
When using the Transform tool, “Perspective Form”, you can now choose 4 repeat types, namely “None”, “Inner”, “Horizon”, or “Full”. This makes it even easier to paste stock images onto illustration backgrounds. In this example, we show how we use a checkered pattern stock image to create a horizon.
-

Tap on ①[Material tool] and select [Tile (Checker : Black) 02] from ②[Bricks & Tiles (Color)].
-

Tap on ③[Perspective Form] and select ④[Horizon] under Repeat. Configure the repeat amount and phase displacement as you like.
-

Paste the material so that the tiles stretch from the front of the canvas to the back.
-

Add a stock image of the sky in the background and voila!
| None | No repetition |
|---|---|
| Inner | Repeats in the inner part of the layer |
| Horizon | Repeats in both the inner and outer layer |
| Full | In addition to repeating at the horizon, it also inverses the layer and mirrors the repeated pattern |
Layers:Support for Moving and Transforming Folder
It has now possible to use “Move Layer” for folders. You can move and transform multiple layers within a folder all at once. For example, by separating parts of the face of a character by folders, you can move and transform the line and fill layers within a folder at once. This enables you to make subtle adjustments to the position and size of each part easily.
-

①Open the [Layer window], select ②[Folder] of the part for which you want to adjust the position and size, and select ③[Move Layer].
-

Adjust the position and size of the parts as you like, and tap ④[✓].
-

It is possible to make adjustment of the nose and mouth using the same procedure.
-

When moving or transforming a folder which contains a frame layer or a text layer, a rasterize confirmation dialog shall be displayed at the end. In case you intend to keep such layers not being rasterized, tap [Transform without Text, Frame, and Shape Layers].
Transform: 6 types of image interpolation methods
You can now choose from 6 image interpolation methods in the “Transform” function, namely Nearest Neighbor (Dot), Average Pixel (Dot), Bilinear (Normal), Bicubic (Sharp), Lanczos2 (Sharp), and Lanczos3 (Sharp). By selecting the appropriate interpolation method, you can make your images look more appealing after interpolation than ever before.
-

①Open the “Tool Select window” and select ②“Transform”.
-

③Tap on “Interpolation Method” to select the image interpolation method.
-

Left (Ver.8.1.5): Interpolation turned on and image shrunk by 20%. Right (Ver.9.0.0): Lanzcos2 (Sharp) and image shrunk by 20%
| Nearest Neighbor (Dot) | No interpolation. Useful for pixel art. |
|---|---|
| Average Pixel (Dot) | Becomes pixelated when enlarged and interpolates with the average color when shrunk. Useful for shrinking images. |
| Bilinear (Normal) | Normal image quality. |
| Bicubic (Sharp) | For a sharper image quality than Bilinear (Normal). |
| Lanzcos2 (Sharp) | For a sharper image quality than Bicubic (Sharp). |
| Lanzcos3 (Sharp) | For a sharper image quality than Lanzchos2 (Sharp). |
Custom Brush Installation
You can now easily install custom brushes made by other users from the online gallery. Plenty of convenient custom brushes are uploaded to the online gallery, try installing various brushes.
-

Open ①[Brush Window] and tap ②[Online]
-

The online gallery is opened. Tap on ③[Brushes to install].
-

After tapping on ④[Install Brush], the brush will start installing. After the brush installation is finished, tap on ⑤[OK]. Tap on ⑥[Done] to close the online gallery.
-

The installed brush has been added to your custom brush list.
Canvas size selection window
You can now select a wider variety of sizes in the canvas size selection window.
-

On the new screen, you can select from 4 to 5 grades of canvas size from each of the drop-down buttons to the right for 'SD (high speed)', '1:1 (SD)', '3:4 (SD)', and '9:16 (SD)'.
-

Let's look at a 1:1 ratio as an example. Tap the ①[drop-down button], next to '1:1(SD)'.
-

You can select from 5 grades of size.The larger the canvas size, the higher the image quality, and the smaller it is, the faster the app will operate.
Filter (Artistic):Bloom
You can use the bloom effect to make your illustrations look like they are glowing. For example, you can apply filters to letters to easily make a neon sign.
-

Prepare letters that have the “Filter: Glow (Inner)” applied to them. Open the ①[Tool Selection window] and tap ②[Filter].
-

Tap ③[Artistic] and select ④[Bloom].
-

Adjust the area, radius, brightness, and balanced to your preference and tap ⑤[✓].
-

Lastly, change the Blending mode to Hard Light and add shadows and Image material to the background to finish it up.
Filter (Art): Cross filter
With the 'Cross Filter', you can bring out the light from the shining parts of a photo or illustration. For example, when used in photographs of things like night views and illumination, it has the effect of strengthening the impact of the light's sparkles.
-

Open the ①[Tool Select window] and select ②[Filter].
-

Select ③[Artistic] and tap ④[Cross Filter]. If you like, set the count of streaks of light, the direction of the light, the area seen as the light source, the brightness, the strength, the balance and tap ⑤[✓].
Filter (Style): God Rays
“God Rays” are an effect that allows you to make people or text in photos or illustrations look like they are emitting light. You can make a variety of different ways to express this depending on your own ideas, so it’s fun to test out a lot of your ideas. For example, you can easily show effects like sunlight peeking through the gap in the clouds.
-

Add new layers and paint areas where you wish to add sunlight with the brush.
-

Open the ①[Tool Select window] and select ②[Filter].
-

Select ③[Style] and tap ④[God Rays]. Set your preferred lighting direction, color, brightness, and strength, then tap ⑤[✓] button.
-

Photo : https://publicdomainq.net/sky-clouds-sun-beam-0026333/
Hexadecimal Color Code Input
You can now create colors by inputting hexadecimal color code. You can easily use colors taken from color samples or made in another application in ibisPaint.
-

Open ①[Color window] and tap ②[Color Code].
-

Enter the color code and tap ③[OK].
-

The color defined by the color code input is created.
Keyboard shortcuts
Keyboard shortcuts can now be used on iPhones (iOS 14.0 or later), iPads (iPadOS 14.0 or later), and Android devices connected to a Bluetooth or USB keyboard.
-

①Copy, ②Cut, ③Paste
-

④Undo, ⑤Redo
-

⑥Switch focus to the next input box, ⑦Dialog box for OK, complete etc.
-

⑧Close window, Cancel dialog, Remove focus from the input box, Return to the previous screen etc.
Ver.8.1.0 New Features
New brush: Color Changing Pen
We have added 2 new brushes, "Color Changing Pen 1 - Color" and "Color Changing Pen 2 - Soft Light", which allow you to change the color anywhere on the picture. It is useful when changing the hair color or eye color of a subject in a picture or drawing and make it look like colored contact lens.
-

Color Changing Pen 2 - Soft Light (Photo courtesy of https://publicdomainq.net/woman-girl-portrait-0049458/)
Ver.8.0.0 New Features
Special Pen: Liquify Pen
“Liquify Pen” can be used to change the shape of any place in a photo or illustration. A person’s face or body can be edited, and this is convenient for adjusting a rough sketch.
-

Open ①[Tool Select Window] and tap ②[Special Pen].
-

Open ③[Special Pen Window] and select ④[Liquify Pen].
-

By switching between ⑤[Drag][Shrink][Expand][Smoothen] as needed, eye size and cheek lines can be edited.
-

Photo Source:https://publicdomainq.net/female-student-0029213/
Special Pen: Lasso Fill
“Lasso Fill” can be used easily to fill a color in an area circled by a lasso. For example, if you want to add shadows to a character such as in an animated drawing, you can easily add these shadows by using “Lasso Fill” and “Layer Clipping.”
-

Select the artwork and add a new layer for the shadow. Open ①[Tool Select Window] and tap ②[Special Pen].
-

Open ③[Special Pen Window] and select ④[Lasso Fill].
-

Adjust ⑤[Opacity] as you like and surround the area you want to add a shadow to and fill.
-

Finally, clip the shadow layer with the illustration layer and hide the area that you don’t need.
Special Pen: Lasso Eraser
The “Lasso Eraser” can be used easily to erase the area selected by the lasso.
-

Open ①[Tool Select Window] and tap ②[Special Pen].
-

Open ③[Special Pen Window] and select ④[Lasso Eraser].
-

Select the area to erase, and it will be erased. If you want to erase multiple layers at the same time, turn on [Erase All Layers] from the ⑤[Settings].
-

Special Pen: Copy Pen
“Copy Pen” can be used to copy part of a photo or illustration to another place. This tool is convenient to duplicate specific area, restore photos or to erase unneeded areas. In the example, a maple leaf is copied multiple times to make it look like a fallen leaves.
-

Open ①[Tool Select window] and tap②[Special Pen].
-

Open ③[Special Pen window] and select④[Copy Pen (Fixed)].
-

Move ⑤[Copy Area] to the place where you want to copy and adjust ⑥[Thickness] to change the size of the copy area. You can make copies by adjusting “Copy Zoom” and “Jitter Copy Angle” from the ⑦[Settings] as you like.
-

Filter (Adjust Color): Find Edges
With “Find Edges,” users can detect outlines of pictures and illustrations. For example this feature can be used to convert pictures to images showing outlines only, which can then be used to easily create manga backgrounds by applying screentones.
-

Open ①[Tool Select window] and choose ②[Filter].
-

Select ③[Adjust Color] and tap ④[Find Edges].
-

Set your algorithm, smoothness, black, white, and middle as you like and tap ⑤[✓] button.
-

Finally, add finishing touches to make your image look even more like a manga background by applying screentones or overlaying with a picture in grayscale.
Filter (Style): Emboss
“Emboss” can be used to apply an embossing effect (convex processing) to illustrations and photos. This is effective when used in text such as titles.
-

Open ①[Tool Select window] and select ②[Filter].
-

Select ③[Style] and tap④[Emboss].
-

Set Blur, Height and Amount as you like and tap ⑤[✓].
-

For the last, change blend mode to “Hard Light”. By reversing the lighting direction, you can also finish as debossed style (concave processing).
Filter (Style): Waterdrop (Rounded)
The “Waterdrop (Rounded)” filter applies an effect that looks like as if you dripped waterdrops on your illustration. This filter is useful when you want to draw something like raindrops on a glass by applying to drawing dots and lines.
-

Add a layer for drawing the raindrops and draw dots in random place and thickness of brush.
-

Open ①[Tool Select window] and select ②[Filter].
-

Select ③[Style] and tap ④[Waterdrop (Rounded)]. Set the Distance, Height and Flatness as you like and tap ⑤[✓]. If you apply the “wave” filter, you can make the raindrops looking natural even more.
-

It’s also interesting to apply this filter to text such as the title.
Filter (Draw): QR Codes
“QR Code” can be used to add QR Codes to illustrations and photographs. For example, you can increase your followers by adding QR Codes of your Social Media Accounts or Blog URL.
-

Open ①[Tool Select window] and select ②[Filter].
-

Select ③[Draw] and tap ④[QR Code].
-

Enter the URL for ⑤Social Media Accounts or your Blog and adjust the QR Code size and color as you like and tap ⑥[✓].
-

Adjust the place of the QR Code to finish.
Filter (Art): Chrome
“Chrome” give an illustration a shiny metal-like texture. Applying the filter to the text, you can make text that looks metal cut-out letters. For example, it is recommended and good to use when you want to create high-quality looking metallic letters for titles and logos.
-

Prepare white-boarded text. Open ①[Tool Select Window] and select ②[Filter].
-

Select ③[Artistic] and tap ④[Chrome].
-

Set details, smoothness and color as you like and tap ⑤[✓].
-

Follow the same steps to apply “Drop Shadow” to add background textures to create more realistic and high quality metallic text.
Exporting and Importing Brushes
It is now possible to export and import brushes. The exported brushes will be saved as QR Code images. By sending the QR Code image that you have saved by social media or email, you can easily share custom brushes with your friends.
-

Open ①[Brush window] and select ②[the brush to export]. From the ③[Menu], select ④[Export Brush QR Code].
-

The brush has been saved. Tap ⑤[OK] and close the dialogue window.
-

Since the brush can be exported as a QR Code such as the image above, you can share brushes with your friends by sending the QR Code image by social media or email.
-

Importing a brush is similar to exporting. From the ⑥[Menu] of Brush window, select ⑦[Import Brush QR Code].
Ver.7.1.0 New Features
17 New Kinds of Brushes
We've added 17 new and realistic types of brushes, including the [Acrylic], [Watercolor], [Flat Watercolor], [Gouache], and more that allow you to express yourself even more through your illustrations.
-

Acrylic (Opaque 2), Watercolor (Edge 2), Watercolor (Edge 3), Hard (Edge)
-

Watercolor (Mix 2), Watercolor (Opaque 2), Flat Watercolor (Mix 2), Flat Watercolor (Opaque 2)
-

Fade Watercolor (Opaque 2), Fluffy Watercolor (Mix 2), Fluffy Watercolor (Opaque 2), Transparent Watercolor (Mix 2)
-

Transparent Watercolor (Opaque 2), Gouache (Mix 2), Gouache (Opaque 2), Acrylic (Mix 2)
Filter: Extrude
Extrude (Parallel) and Extrude (Perspective) filters add depth to the illustrations and texts and make them look 3D. This is perfect for titles, character lines, sound effects, and much more.
-

Open ① [Tool Selection window], then select ② [Filter].
-

Tap ③ [Extrude (Perspective)].
-

Adjust Depth, Color, Smoothness, etc. as you like, then tap ④ [Done].
-

You can also add other texts and background images to make it look more 3D.
Ver.7.0.0 New Features
Layer Folders
Layers can now be organized with folders. For example, you can make it easier to see how the layers are placed and be able to organize and manage easier by separating each part such as hair, face, body, background, etc. into different folders.
-

Open ① [Layer window] > Tap ② [Add Special Layer] > Select ③ [Add Folder].
-

You can add layer to a folder by swiping ④ [Reorder Handle] to the right. To remove layer from a folder swipe [Reorder Handle] to the left.
-

Tap ⑤ [Thumbnail] to open and close the folder.
-

To reorder folders and layers, go to [Tool Selection window] > [Settings] > turn on ⑥ [Drag Left Side to Reorder Layers] and you’ll be able to reorder by dragging the left side of the layers as usual.
Filter: Relief
[Relief] will add a 3D effect to a layer. For example, you can apply it to a title text to make it pop out the screen with 3D effect.
-

Add new layer above the text layer. Go to ① [Tool Selection window] > tap ② [Filter].
-

Tap ③ [Relief]. Change Reference to ④ [Lower Layer] and adjust the parameters as you like then tap ⑤ [Done].
-

You can add more 3D effect by applying ⑥ [Drop Shadow] with the same procedure.
-

27 New Kinds of Brushes
We've added 27 new types of brushes such as the [Grass (Fern, Color)], [Grass (Green foxtail, Color)], [Grass (Sedge, Color)], [Leaves], [Chain (Color)] that are convenient for drawing the background in illustrations.
-

Grass (Fern, Color), Grass (Green foxtail, Color), Grass (Sedge, Color), Grass (Nutsedge, Color), Grass (Goosegrass, Color), Grass (Kentucky Bluegrass, Color), Grass (Luzula, Color)
-

Leaf (Color)
-

Leaves 1, Leaves 2
-

Chain 2 (Color), Chain 4 (Color), Chain 5 (Color), Chain 6 (Color) ,Chain 7 (Color)
Ver.6.4.0 New Features
4 New Kinds of Brushes
We’ve added four new kinds of brushes, the [Three Strand Braid - Behind Pattern], [Three Strand Braid (Outline) - Behind Pattern], [Four Strand Braid - Behind Pattern], and [Four Strand Braid (Outline) - Behind Pattern], that can be used to make a character's hair into Three Strand Braids or Four Strand Braids.
-

Three Strand Braid (Outline) - Behind Pattern, Three Strand Braid - Behind Pattern
-

Four Strand Braid (Outline) - Behind Pattern, Four Strand Braid - Behind Pattern
-

Example: Braids added to a line drawing of a girl by using the [Three Strand Braid (Outline) - Behind Pattern Brush].
-

In this way, you can easily add [Three Strand Braids] to a character.
Ver.6.3.0 New Features
6 New Kinds of Brushes
We've added six new kinds of brushes, the [Hair Gloss 1] and [Hair Gloss 2] that's convenient for drawing a character's hair, and the [Sequin Pen], [Sequin Pen (Hexagon)], [Sequin Pen (Star)], [Sequin Pen (Heart)] that can express sparkling sequins.
-

Hair Gloss 1
-

Hair Gloss 2
-

Sequin Pen, Sequin Pen (Hexagon), Sequin Pen (Star)
Backup Settings
Settings for brushes and color palettes, etc. can now be saved as "backup files (ipcfg)". If you export and save the backup files to an external storage such as Dropbox, iCloud, an SD card, etc., you can easily restore your work environment until present from the backup files if you change devices, so it is really convenient. As an example, we will explain how to export a backup file to Dropbox.
-

Tap the ①[Settings] button on the Title screen.
-

Tap ②[Backup Settings]
-

Tap ③[Save to Dropbox].
-

Select ④[Save Location], and tap ⑤[Save].
Restore Settings
When changing devices, the “backup file (ipcfg)" that was previously exported to an external storage can be imported to ibisPaint, and by doing so, you can now restore your work environment. As an example, we will explain how to import a backup file from Dropbox to ibisPaint.
-

Tap the ①[Menu Button] of the backup file stored in Dropbox.
-

Tap ②[Export].
-

Tap ③[Copy to ibisPaint].
-

The app will automatically switch to ibisPaint, so turn ON the setting you want to import and tap ④[Done].
-

A [Confirmation alert] will be displayed, so just tap the ⑤[OK] button and the settings will be restored.
Ver.6.2.0 New Features
13 New Kinds of Brushes
We’ve added 13 different kinds of brushes for a variety of applications including the Rough Layout Pen, the Scribble Pen, the Japanese Calligraphy Pen, the Glitter Pen, the Prism Ring, and more. Prism brushes (Ring, Prism and Flash) are suitable for use with Circular or Elliptical ruler of the Ruler tool. You can easily express the glitter of jewelry such as crystals or diamonds with these brushes.
-

Rough Layout Pen (Blurring), Stylish Pen, Stylish Brush
-

Scribble Brush, Scribble Pen, Japanese Calligraphy (Blurring), Japanese Calligraphy
-

Fashionable Pen, Glitter Pen, Frizzily Pen
-

Prism Ring, Prism Piece, Prism Flash
Delete Multiple Works Simultaneously
You can now batch select and delete multiple works in My Gallery and Collection.
-

Tap ①[Select]
-

Tap or drag and select ②[The Works You Want to Delete], then tap on the ③[Trash] icon.
-

Tap ④[Delete] to delete all selected works.
-

Tap ⑤[Done] to finish.
Filter: Pixelate Crystalize
The [Pixelate Crystalize] filter applies a mosaic of crystals on a layer. For example, applying it to a character background can add an interesting finishing touch to your work.
-

Open the ①[Tool Selection window], select the ②[Filter].
-

Swipe over and select ③[Pixelate Crystalize].
-

Set your preferred parameters. Tap ④[Done] and use the filter.
-

Filter: Pointilize
The [Pointilize] filter applies a mosaic of stipples on a layer. For example, applying it to a character background can add an interesting finishing touch to your work.
-

Open the ①[Tool Selection window], select the ②[Filter].
-

Swipe over and select ③[Pointilize].
-

Set your preferred parameters. Tap ④[Done] and use the filter.
-

Filter: Dots (Hexagonal)
The [Dots (Hexagonal)] filter applies a mosaic of hexagonally arranged dots on a layer. Applying it to a character background can add an interesting finishing touch to your work.
-

Open the ①[Tool Selection window], select the ②[Filter].
-

Swipe over and select ③ [Dots (Hexagonal)].
-

Set your preferred parameters. Tap ④[Done] and use the filter.
-

Filter: Dots (Square)
The [Dots (Square)] filter applies a mosaic of lattice-arranged dots on a layer. Applying it to a character background can add an interesting finishing touch to your work.
-

Open the ①[Tool Selection window], select the ②[Filter].
-

Swipe over and select ③[Dots (Square)].
-

Set your preferred parameters. Tap ④[Done] and use the filter.
-

Ver.6.1.0 New Features
Filter: Blur Lens
The [Blur Lens] filter can blur a layer like a picture taken by a single-lens reflex camera. Although the filter has a variety of potential applications including character backgrounds, it is especially recommended for nighttime pictures and scenery where the lighting is an important factor. Since the [Lens Blur] can blur the sections with light into aesthetically pleasing hexagonal shapes, the filter is useful for adding a surreal quality to your works.
-

Open the ①[Tool Selection window], select the ②[Filter].
-

Swipe over and select ③[Lens Blur].
-

Set your preferred parameters. Tap ④[Done] and use the filter.
-

Filter: Hexagonal Pixelate
The [Hexagonal Pixelate] filter applies a mosaic of hexagons on a layer. Applying it to a character background can add an interesting finishing touch to your work.
-

Open the ①[Tool Selection window], select the ②[Filter].
-

Swipe over and select ③[Hexagonal Pixelate].
-

Set your preferred parameters. Tap ④[Done] and use the filter.
-

Filter: Square Pixelate
The [Square Pixelate] filter applies a mosaic of squares on a layer. Applying it to a character background can add an interesting finishing touch to your work.
-

Open the ①[Tool Selection window], select the ②[Filter].
-

Swipe over and select ③[Square Pixelate].
-

Set your preferred parameters. Tap ④[Done] and use the filter.
-

Filter: Triangular Pixelate
The [Triangular Pixelate] filter applies a mosaic of triangles on a layer. Applying it to a character background can add an interesting finishing touch to your work.
-

Open the ①[Tool Selection window], select the ②[Filter].
-

Swipe over and select ③[Triangular Pixelate].
-

Set your preferred parameters. Tap ④[Done] and use the filter.
-

Filter: Ripple
The [Ripple] filter applies a ripple effect on a layer like ripples on a surface of water. Depending on how you choose to use it, the feature can have a variety of creative applications.
-

Open the ①[Tool Selection window], select the ②[Filter].
-

Swipe over and select ③[Ripple].
-

Set your preferred parameters. Tap ④[Done] and use the filter.
-

Filter: Twirl
[Twirl] applies a whirlpool-like effect on a layer. Applying it to a character background can add an interesting finishing touch to your work.
-

Open the ①[Tool Selection window], select the ②[Filter].
-

Swipe over and select ③[Twirl].
-

Set your preferred parameters. Tap ④[Done] and use the filter.
-

Filter: Fisheye Lens
The [Fisheye Lens] filter applies a fisheye lens effect on a layer like a picture taken with single-lens reflex camera. Depending on how you choose to use it, the feature can have a variety of creative applications.
-

Open the ①[Tool Selection window], select the ②[Filter].
-

Swipe over and select ③[Fisheye Lens].
-

Set your preferred parameters. Tap ④[Done] and use the filter.
-

Filter: Polar Coordinates
The [Polar Coordinates] filter can transform an image into polar or rectangular coordinate system. For example, you could make a square texture circular. Depending on how you choose to use it, the feature can have a variety of creative applications.
-

Open the ①[Tool Selection window], select the ②[Filter].
-

Swipe over to select ③[Polar Coordinates] and tap ④[Done] to apply the filter.
Ver.6.0.0 New Features
Custom Brush
You can now freely change brush parameters and save them as "Custom Brush". You can also change the list position of "Custom Brush".
-

Tap ①[Brush] and open [Brush Window]. Tap ②[+] and add a Brush to [Custom Brush].
-

Tap ③[>].
-

Set your parameter preferences and tap ④[<].
-

77 New Kinds of Brush Parameters
77 new kinds of brush parameters like "Blurring", "Jitter Color", "Brush Type", and "Texture" have been added, and you can now customize your brush settings even further.
-

"Watercolor (Mix)", "Watercolor (Water)", "Watercolor (Opaque)", "Flat Watercolor (Mix)", "Fade Watercolor (Mix)".
-

"Fluffy Watercolor (Mix)", "Transparent Watercolor (Mix)", "Gouache (Mix)", "Acrylic (Mix)", "Watercolor (Edge)".
-

"Crayon Mod"、"Soft Pastel Mod"、"Hard Pastel Mod"、"Oil Pastel"、"Pan Pastel".
-

"Outline", "Blurring Outline", "Light", "Neon 1", "Shadow Text".
170 New Kinds of Brushes
We've added 170 new kinds of brushes, including "Love Pen", "Technical Pen", "Fountain Pen", "Mechanical Pencil", "Colored Pencil", and more.
-

"Love Pen", "Ink Pen", "Technical Pen", "Drawing Pen", "Fountain Pen".
-

"Pencil Mod (#1)", "Pencil Mod (#2)", "Mechanical Pencil (#1)", "Mechanical Pencil (#2)", "Colored Pencil".
-

"Vertical Stripes", "Dashed Line", "Only Outline (Part)", "Diagonal Shadow Pen", "Blurring Brush 1", etc.
-

"Clouds (Real)", "Glitter Heart", "Flower Shower", "Moire 1", "Hatching Mod 1", etc.
5 New Types of Drawing Tools
"Circle", "Ellipse", "Regular Polygon", "Bezier Curve", and "Polyline" have been added to the Drawing Tools found in the "Stabilizer Window".
-

Tap ①[Stabilizer] to display the [Stabilizer Window]. ②[Circle], [Ellipse], [Regular Polygon], [Bezier Curve], and [Polyline] have been added.
-

Fill to Drawing Tool
We've added "Fill" to the "Stabilizer Window". Choose any of the options from "Circle", "Ellipse", "Regular Polygon", "Bezier Curve", and "Polyline" in the drawing tools, turn on "Fill", and now you can fill areas.
-

Tap ①[Stabilizer] to open the [Stabilizer Window]. Select ②[Circle], [Ellipse], [Regular Polygon], [Bezier Curve], and [Polyline]. Turn on ③[Fill] and select your fill color.
-

Gap Recognition
We've added "Gap Recognition" to the "Bucket" tool and the "Magic Wand" tool. By turning on "Gap Recognition", you can fill in areas where your lines aren't connected without flowing over into other areas.
-

Tap ①[Tool] and select ②[Bucket].
-

Turn on ③[Gap Recognition].
-

④Tap the area you'd like to fill.
-

You can fill the space between unconnected lines.
Unpainted Recognition
We've added "Unpainted Recognition" to the "Bucket" tool and "Magic Wand" tool. It can produce better results than the old "Expansion" feature even for drawings of lines with varying thickness.
-

Tap ①[Tool] and select ②[Bucket].
-

Tap ③[Bucket] and turn on ④[Unpainted Recognition]. ⑤ [Expansion] becomes ineffective.
-

⑥Tap the area you'd like to fill.
-

It produces natural filling result even for drawings of lines with varying thickness.
Continuous Filling
We've added "Continuous Filling" to the "Bucket" tool and the "Magic Wand" tool. Turn on "Continuous Filling", swipe your finger across the canvas, and you can fill in different places as you do so.
-

Tap ①[Tool] and select ②[Bucket].
-

Tap ③[Bucket] and turn on ④[Continuous Filling].
-

⑤Swipe your finger across the spots you'd like to fill.
-

The areas you swipe will be filled.
Eraser Bucket Sub-tool
We've added the "Eraser Bucket" sub-tool to the "Bucket" tool. You can make colored spaces clear again by switching to the "Eraser Bucket" sub-tool and tapping the area you'd like to change.
-

Tap ①[Tool] and select ②[Bucket].
-

Select ③[Eraser Bucket].
-

④Tap the area you'd like to make transparent.
-

The area you tap will become transparent.
Export Photoshop File (PSD file)
You can now make PSD files. You can edit your works drawn with ibisPaint with an application that supports Photoshop or PSD files, or you can submit it as a manuscript to a printer.
-

Select ①[your artwork] you'd like to export as a PSD.
-

Tap ②[Share]Button and select ③[PSD (Preserved Layers)] or [PSD (Flattened Layer)].
-

Select the address you wish to share or save to.
Filter Tool UI Reform
We reformed the Filter Tool UI, and now it's easier and more convenient to use.
-

Tap ①[Tool] and select ②[Filter].
-

Filters now have thumbnails, making their effects easier to understand.
-

You can also display by ③[Category].
Improved Filter Tools
The "Filter" tool has been improved. You can now apply filters to "Selection Layer" and you can save your filter parameter settings. With this, the next time you use a filter, you can use the same settings as before. Also, you can now choose between "Current Layer", "Upper Layer" and "Lower Layer" as reference layers for "Drop Shadow", "Stroke", "Glow" and other filters.
-

Example: Apply the Wave filter to the selected area
-

Example: Reference the [Upper Layer] and apply [Drop Shadow]
-

You can reset your saved preferences with ①[Return to Default Settings].
Reordering Artwork (A Prime feature)
You can now reorder your artwork in My Gallery and Collection. This function is for Prime users only.
-

Hold your finger down on the ①[artwork] you want to reorder.
-

Then drag it to where you want to move it.
New Filter: Unsharp Mask
Strengthen edged portions of a picture, and give your work a sharp feel. Useful when you want to represent metal, machines and other things, or when you want to put finishing touches on your work.
-

Tap ①[Tool] and select ②[Filter].
-

Swipe over and select ③[Unsharp Mask].
-

Set your preferred parameters. Tap ④[Done] and use the filter.
-

New Filter: Noise
Adds color or monochrome noise to your photo. Useful for when you want to add a rough feel to your pictures.
-

Tap ①[Tool] and select ②[Filter].
-

Swipe over and select ③[Noise].
-

Set your preferred parameters. Tap ④[Done] and use the filter.
-

New Filter: Glitch
Adds sideways block noise and color blur to your picture. Useful for when you want to add the effect of looking through a broken monitor to your picture.
-

Tap ①[Tool] and select ②[Filter].
-

Swipe over and select ③[Glitch].
-

Set your preferred parameters. Tap ④[Done] and use the filter.
-

New Filter: Bevel
Add thickness, highlights, and shadows to make your picture look like a 3D image. Useful for when you want to make things such as tin badges or game screen buttons.
-

Tap ①[Tool] and select ②[Filter].
-

Swipe over and select ③[Bevel].
-

Set your preferred parameters. Tap ④[Done] and use the filter.
-

New Filter: Frosted Glass
Applies noise to make your entire picture hazy. Useful for when you want to add the effect of looking at your picture through a piece of frosted glass.
-

Tap ①[Tool] and select ②[Filter].
-

Swipe over and select ③[Frosted Glass].
-

Set your preferred parameters. Tap ④[Done] and use the filter.
-

New Filter: Sheer
Applies noise to your picture in the form of shapes like crosses, lines, circles, squares, and hexagons. Useful for when you want to add a rough feel to your picture.
-

Tap ①[Tool] and select ②[Filter].
-

Swipe over and select ③[Sheer].
-

Set your preferred parameters. Tap ④[Done] and use the filter.
-

New Filter: Wave
Vertically or horizontally expand your picture to change it into a wave shape. You can apply some interesting effects to your picture by experimenting with various parameter settings.
-

Tap ①[Tool] and select ②[Filter].
-

Swipe over and select ③[Wave].
-

Set your preferred parameters. Tap ④[Done] and use the filter.
-

Title Screen and My Gallery Improvement
The Title Screen has been redesigned, and My Gallery has become easier and more convenient to use.
-

Title Screen
-

My Gallery
Ver.5.5.0 New Features
Removed the limit of the maximum number of layers
The limit of the maximum number of layers has been removed. However the app runs slower if you add too many layers.
-

The display of the maximum number of layers disappeared on the Canvas Size Selection window.
Undo and Redo by gesture
Added gestures to execute "Undo" by two fingers tap and "Redo" by three fingers tap on the Canvas screen. (You can disable this feature in the Settings window.)
-

Undo: two fingers tap
-

Redo: three fingers tap
Filter: Radial Line
Now it is easy to draw a radial line. It is useful for drawing comics and illustrations.
-

Open the ①[Tool Selection window], select the ②[Filter].
-

Select the ③[Radial Line].
-

Adjust parameters such as Inner Radius, Outer Radius, Thickness, etc., and then tap the ④[✓] button.
-

Filter: Speed Line
Now It is easy to draw a speed line. It is useful for drawing comics and illustrations.
-

Open the ①[Tool Selection window], select the ②[Filter].
-

Select the ③[Speed Line].
-

Adjust parameters such as Line Space, Length, Thickness, etc., and then tap the ④[✓] button.
-

Filter: Tone Curve (Prime Feature)
You can now adjust colors finely.
-

Open the ①[Tool Selection window], select the ②[Filter].
-

Select the ③[Tone Curve].
-

Adjust the Input-to-Output graph, and then tap the ④[✓] button.
-

Filter: Gradation Map (Prime Feature)
Now It is easy to recolorize images and photos and change the impression of them completely.
-

Open the ①[Tool Selection window], select the ②[Filter].
-

Select the ③[Gradation Map].
-

Choose a gradation from presets ("Basic"), which you can also customize yourself, and then tap the ④[✓] button.
-

Filter: Clouds (Prime Feature)
Now it is now easy to draw clouds and smoke.
-

Open the ①[Tool Selection window], select the ②[Filter].
-

Select the ③[Clouds].
-

Adjust parameters such as Rough, Brightness, Contrast, etc., and then tap the ④[✓] button.
-

Blending Mode: Invert, Lighter Color and Darker Color
Added new blending modes, Invert, Lighter Color and Darker. They are available in the Layer window. They will extend your power of expression.
-

For example, let's apply the Invert blending to a layer of radial lines.
-

Open the ① [Layer window] and select the ②[layer with radial Lines].
-

Tap the ③[Blending mode] and select the ④[Invert].
-

Pressure Sensitivity
You can now use the Pressure Sensitivity feature on Android devices. (It is enabled when your device supports pressure sensitivity or you are using supported styluses). Please see here for supported stylus pens.
* ibisPaint for iOS (iPhone/iPad) already supports pressure sensitivity in older versions. This is a new feature for Android devices.
-

With supported stylus pens, the thickness or opacity of lines changes reflecting the pressure.
-

You can adjust the pressure sensitivity in the [Settings]. Open the ①[Tool Selection window] and select the ②[Settings window].
-

Adjust the sensitivity with the ③[Pressure Sensitivity] graph.
Ver.5.1.0 New Features
Text tool: Downloadable Font
You are now able to download over 500 fonts.
-

Open ①[Tool Selection window] and select ②[Text].
-

Tap ③[Add Text] to add text to the area of your choosing.
-

Tap ④[Font] in the Text window.
-

Tap ⑤[Download] button you want to add.
Stabilizer:Real Time Stabilizing
Using [Real Time], you are now able to draw more beautiful, natural curves. The default is set to [Real Time], but you can revert back to the interpolation method of previous version by selecting [After].
-

Tap①[Stabilizer] and select ②[Real Time]. *The default setting is set to [Real Time].
-

Color Window: Unlimited Color Pallets
The limit to number of color pallets has been eliminated.
-

Tap ①[Color] and then tap the ②[>] button.
-

Drag and drop the ③[Current Color] to register it to the color pallet.
Filter: Expansion
It is possible to expand the character’s eyes to a larger size.
-

Open ①[Tool Selection window] and select ②[Filter].
-

③Select [Expansion].
-

Adjust the Ignition Point, Expansion, and Radius, then tap the ④[✓] button.
-

Support Split View and Slide Over (iPad only)
It is now supported with the multitask functions, "Split View" and "Slide Over" on the iPad.
-

Lining up ibis Paint and your browser in "Split View" allows you to conveniently draw pictures while looking at reference pictures.
-

[Slide Over]
Settings: Pressure Adjustment Graph (iOS only)
When using a pressure-compatible devices or a pressure-compatible digital stylus, you are now able to finely adjust the pen pressure in a graph under [Settings]. *The pressure features become effective when using a 3D Touch-compatible iPhone 6s (and later), the Apple Pencil on the iPad Pro or Wacom’s digital stylus and so on.
-

Open ①[Tool Selection window] and select ②[Settings].
-

Adjust the pressure sensitivity on the graph.
Docking-Compatibility for Tool Selection window (iPad and tablets only)
You are now able to dock the "Tool Selection window" to [Left], [Right], and [Popup] positions under [Settings]. The default setting is set to [Left].
-

Tap ①[Settings].
-

Select from ②[Left], [Right], [Popup] positions. *Default position is set to [Left].
Layer:Rasterize
You can now rasterize vector layers (text, frame or shape layer) or layers with screen tones. You will be able to use Brush tool, Eraser tool or Transform tool on rasterized layers.
-

Tap ①[Layer] and ②[…], then select ③[Rasterize].
-

Select ④[Yes].
-

Process the rasterized layer.
Layer: Save Canvas as Transparent PNG
Up until now, transparent PNG images could not be saved unless the background was also transparent, but transparent PNG images can now be saved even if the background is white.
-

Tap ①[Layer] and ②[…] buttons in order, and select ③[Save Canvas as Transparent PNG].
Layer: Combine All Layers
It is now possible to compose all layers into one single layer.
-

Tap ①[Layer] and ②[+], then select ③[Add Layer from Canvas].
-

The layer combining all layers will be added. It is convenient for filter processing such as "Stroke" and "Drop Shadow".
Ver.5.0.0 New Features
Filter: Auto Paint
Artificial intelligence (AI) automatically paints color when line drawings are loaded. Try a variety of line drawings!
-

①Tap “Layer” and then ②“Import from Photo Library” to load an image.
-

③Adjust the position and size of the image and then tap “Done”.
-

④Tap the “Tool Selection” and then ⑤“Filter” in order.
-

⑥Tap “Auto Paint”.
-

Artificial intelligence paints color to line drawings.
-

If you want to paint with a different color, select a color, put some points where you want to paint, and tap ⑦“Paint”.
-

Artificial intelligence paints color again. Tap ⑧“Done” if you like it.
-

It's done!
Drawing tool: Rectangle
You can draw rectangles easily. It is useful for a background of a character, or to create a rectangular selection area or mask.
-

①Tap the “Stabilizer tool” and then ②“Rectangle” in order.
-

③Drag your finger on the canvas and draw a rectangle.
-

Draw more rectangles by changing the size and color.
-

It's done!
Filter: Table
You can draw grid patterns easily. It is useful for a background.
-

①Tap “Tool Selection” and then ②“Filter”.
-

③Tap “Table”.
-

Adjust color, columns, rows, and thickness, etc. as you like, and tap ④“Done”.
-

It's done!
Clear White (Color)
It is a function that the place painted in white becomes transparent. In the sample, the underlying line drawing is masked by a layer painted blue.
-

①Tap “Layer” and then ②“Visible” button to display filled layer.
-

Fill displayed layer with white.
-

Tap ③“Layer” and then ④“menu in order, tap ⑤“Clear White (Color)”.
-

The place painted white becomes transparent, and the picture below is now visible.
Touch Offset
You can move the position where to respond when you touch the canvas with your fingers: up, down, left and right.
-

①Tap “Tool Selection” and then ②“Settings”.
-

③Adjust the position where to respond your touch by arrow keys, as you like.
-

The location responsive to touch was moved to 5px up and 5px left.
Ver.4.3.0 New Features
Added Anime Background to the Filter tool
The Anime Background filter creates an anime-style background with just one tap. Please try it out in a variety of landscapes.
-

①Tap “Layer” and then ②“Import from Photo Library” to load an image.
-

③Adjust the position and size of the image and then tap “Done”.
-

④Tap the “Tool selector” and then ⑤“Filter” in order.
-

⑥Select “Anime Background”.
-

⑦Adjust Brightness, Contrast, and Saturation, then press “Done”.
-

The loaded image will turn into an anime-style image.
Added Manga Background to the Filter tool
The Manga Background filter allows you to create a manga-style background with one tap. Please try it out in a variety of landscapes.
-

①Tap “Layer” and then ②“Import from Photo Library” to load an image.
-

③Adjust the position and size of the image and then press “Done”.
-

④Tap “Tool selector” and then ⑤“Filter”.
-

⑥Select “Manga Background”.
-

⑦Adjust Contrast, Edge Darkness, and Screen Tone Size, and then press “Done”.
-

The loaded image will turn into a manga.
Added Channels Shift to the Filter tool
There are two types of channels shift: “Moving” and “Zooming”. By applying a color-shift effect to an illustration, one can obtain a slightly different image.
-

①Tap “Layer” and then ②“Import from Photo Library” to load an image.
-

③Adjust the position and size of the image and then press “Done”.
-

④Tap the “Tool selector” and ⑤“Filter” buttons.
-

⑥Select “Channels Shift (Zooming)”.
-

⑦Adjust Distance and Color Order, then tap the “Done” button.
-

The illustration now has a cool color-shift effect.
Array Ruler with renderable perspective
The Array Ruler now offers renderable perspective.
-

①Select the “Ruler tool”.
②Select “Array Ruler” and adjust the Division X and Y. -

Adjust position and size, then tap ③“Lock”.
-

An orange border will appear around the cells.
-

The image inside the cells will be duplicated with perspective.
Added Perspective Array Ruler to the Ruler window
With this tool an authentic perspective can be added to an image. The Straight Ruler, Circular Ruler, and Radial Ruler can be used together so it’s convenient when drawing backgrounds.
-

①Tap the “Ruler tool”.
②Select “Perspective Array Ruler”.
③Select “Two-point Perspective” then adjust number of divisions and phase. -

④Press “Surface Selection” and ⑤“Surface Handle” then adjust size, direction, and position.
-

Once the adjustments are complete, lock the ruler with the ⑥“Lock” button.
-

The image will appear within orange cells. (The Straight Ruler, Circular Ruler, and Radial Ruler may be combined.)
-

The sides can be drawn in the same manner.
-

This is convenient when drawing buildings with perspective.
Ver.4.2.0 New Features
Added the Frame Divider Tool.
It’s now easier to draw manga!
-

①Tap the “Frame Divider” tool.
-

②Tap the screen, and then tap the “Add Frame” button.
-

③Adjust the margin and the width, and tap the “Done” button.
-

④Drag your finger across the rectangle where you want to split it into sections, and the panel will be divided.
Added Perspective Form to the Transform Tool
It’s now easier to draw pictures with perspective, like floor textures!
-

①Tap the “Transform Tool”.
-

②Select “Perspective Form”, and change to your preferred shape and size.
-

③Tap the “Done” button.
-

Added Mesh Form to the Transform Tool
It’s now easier to draw distorted patterns, such as clothing textures!
-

①Tap the “Transform Tool”.
-

②Select “Mesh Form”, and change to your preferred shape and size.
-

③Tap the “Done” button.
-

Added Canvas Size to the Canvas Tool
You can now change the canvas size even after the work has been created!
-

①Tap the “Canvas Tool”.
-

②Select “Change Canvas Size”.
-

③Enter your preferred size.
④Tap the “Done” button. -

The canvas size will change.
Added Resize to the Canvas Tool
You can now resize the canvas and change DPI even after the work has been created!
-

①Tap the “Canvas Tool”.
-

②Select “Resize”.
-

③Enter your preferred resolution.
-

④Tap the “Done” button.
Added Array Ruler to the Ruler Window
Array Ruler has been added to the ruler window!
-

①Tap the “Ruler Tool”.
②Select “Array Ruler”.
③Set the number of horizontal and vertical divisions. -

④Adjust the ruler to your preferred size, and select the cell you want to draw in.
-

⑤Lock the ruler.
⑥When you draw in the cell indicated, it will be replicated in the other cells. -

Added Drop Shadow to the Filter tool
Drop Shadow has been added to the filters!
-

①Select the layer on which to apply the drop shadow.
-

②Tap the “Filter tool”.
-

③Select “Drop Shadow”.
-

④Set the radius, angle, and distance, and tap the “Done” button.
Added Radial Line Gradation to the Filter tool
Radial Line Gradation has been added to the filters!
-

①Tap the “Filter tool”.
-

②Select “Radial Line Gradation”.
-

③Set the count, phase, middle value etc., and tap the “Done” button.
-

The gradient will be applied.
Added Sphere Lens to the Filter tool
Sphere Lens has been added to the filters!
-

①Tap the “Filter tool”.
-

②Select “Sphere Lens”.
-

③Set the height, radius, refractive index etc., and tap the “Done” button.
-

Added "Save Canvas as Transparent PNG"
"Save Canvas as Transparent PNG" command has been added to the layer window “…” command, and you can now save images without returning to My Gallery.
-

①Tap “Layer”.
-

②Change “Background” to “Transparent”.
③Tap “…”
-

④When you select “Save Canvas as Transparent PNG”, the image will come up with a transparent background.
Added Window Color to the Settings Window
It is now possible to change the window color so that you can distinguish between the settings window and the canvas! You can choose from black or white.
-

①Tap “Settings”.
-

②Select the window color.
-

Dark mode
-

Light mode
Ver.4.1.0 New Features
Symmetry Ruler
Added a new Symmetry Ruler!! (Mirror Ruler, Kaleidoscope Ruler, Rotation Ruler)
-

①Tap the Ruler tool button
-

Mirror Ruler
-

Kaleidoscope Ruler
-

Rotation Ruler
Canvas size for print
Added a new canvas size for print with DPI!!
Alpha Lock
Added a new Alpha Lock switch in layer window!!
-

①Tap the Layer button
②Select a layer for lock
③Tap the Alpha Lock button -

Selection Area Menu
Added a new Selection Area menu with Cut, Copy and Paste commands!!
-

①Tap the Selection Area button
-

New 21 Brushes
Added new 21 brushes!! (Calligraphy, Light Diamond, Light Diamond(Outline), Diamond(Real Top), Diamond(Real Side), Diamond(Icon), Queen Crown, Queen Crown(Outline), King Crown, King Crown(Outline), Drop, Drop(Outline), Dragonfly, Dragonfly(Outline), Grass(Fern), Grass(Green foxtail), Grass(Sedge), Grass(Nutsedge), Grass(Goosegrass), Grass(Kentucky Bluegrass), Grass(Luzula))
-

①Queen Crown
②Diamond(Icon)
③King Crown
④Light Diamond
⑤Diamond(Real Top) -

⑥Dragonfly
⑦Drop
⑧Grass(Fern)
⑨Grass(Goosegrass)
Mosaic filter
Added a new Mosaic filter!!
-

①Tap the Tool Selector button
②Tap the Filter button -

③Tap the Mosaic menu
-

④Tap the OK button
Ver.4.0.0 New Features
Text tool function
Add text tool function (an advanced text tool with Vertical, Horizontal, Stroke, select fonts, and multiple text features).
Material tool function
Add material tool function (880 textures and tones have been added).
Added 6 filters
6 additional (Wet Edge, Glow(Outer), Glow(Inner), Stroke(Both), Stroke(Outer), Stained glass) FX (filters) have been added.
Added 21 brushes
21 new brushes (Pen (Fade), Chain, Lace, Feather, Swallowtail, Spider Net, Waterwheel, Waterwheel (Outline), Gear Wheel1, Gear Wheel1(Outline), Gear Wheel2, Gear Wheel2(Outline), Pinwheel, Pinwheel(Outline), Square, Pentagram1, Pentagram2, Pentagram3, Hexagram1, Hexagram2, Hexagram3) have been added.
Exporting Video (MOV)
Added video sharing function (You can create videos without a Twitter or a Facebook account, and also select the length of the video).
Import Photos
New feature that allows you to select an image and create a new canvas on the canvas size select screen.
Custom canvas size now available with keyboard input
You can now input values using the keyboard to specify the canvas size on the canvas size select screen.
Changed the app icon and title screen design
Ver.3.7.0 New Features
Filter feature
Added a filter tool with 15 filters. "Brightness & Contrast", "Hue Saturation Lightness", "Color Balance", "Extract Drawing", "Change Drawing Color", "Mono Color", "Gray Scale", "Black & White", "Posterize", "Gaussian Blur", "Zooming Blur", "Moving Blur", "Blur Frame", "Parallel Gradation", "Concentric Gradation"
49 new brushes
Added 49 new brushes. "Pencil(Graphite)", "Pencil(#1)", "Pencil(#2)", "Oil(Rough)", "Oil(Hair)", "Oriental(Shan Shui)", "Five Lines", "Charcoal", "Soft Pastel", "Hard Pastel", "Crayon", "Chalk", "Net3", "Net4", "Circular Cross Hatching", "Flash", "Wedge", "Pile", "Speed", Stamps (30)
Transparent background
Added a transparent background feature. (Now in the layer window you can swap between white, bright transparent or dark transparent background colors. If you save work with a transparent background as a PNG you can save it as a transparent PNG with all layers combined.)
Rotate the canvas
Added a feature that allows you to rotate the canvas to any angle with two fingers. (this feature can be turned off in the settings window)
It is possible to turn the canvas rotation feature off in settings.
Save as a JPEG
Added a feature that allows you to share and save an image as a JPEG.
Import artwork files(IPV)
Added a feature that allows IPV files opened from other apps such as email or cloud drives to be added to My Gallery. (It can be used for backing up the IPV, restoring it, or sharing it between users.
Send and receive through AirDrop.
Added a feature in which you can send and receive ipv through (iOS)AirDrop.
Ver.3.6.2 New Feature
Canvas of any size
Added any canvas size slider in Canvas Size Selecting Window!

Ver.3.6.0 New Features
Screen tone function for comic art
Added 10 screen tones! Dot, Noise, Horizontal, Vertical, Slash-R, Slash-L, Cross, Cross-X, Square, Square-X.
New 19 brushes
Added 19 new brushes! Airbrush(Perticle L), Flatbrush(Rect.), Splash, Circle(Edge), Flare, Light 4, Light 6, Light 8, Heart, Star, Star(Round), Triangle, Triangle(Noise), Pentagon, Hexagon, Blur Circle(In), Blur Circle(Out), Blur Pentagon(In), Blue Pentagon(Out).
Naming Layer
Added the naming layer function in "..." button on Layer Window!
Share To
Added the sharing function to Twitter and/or Facebook and so on as PNG, MOV, IPV(ibisPaint Vector file) on My Gallery!
New Canvas Size
Added Twitter Header size and Postcard(JP) size in Canvas Size Selecting Window!

Ver.3.5.0 New Feature
3D Touch
Added the pressure sensitivity function by 3D Touch. * This function is available only on devices of supporting the pressure sensitivity such as iPhone 6s and iPhone 6s Plus. You can disable this function on Settings.
Ver.3.4.0 New Features
Ruler Tool
Added the Ruler tool function. (Straight Ruler, Circular Ruler, Ellipse Ruler and Radial Ruler)
Stabilizer and Force Fading
Added the Stroke Stabilizer and Force Fading function.
Clipping Mask
Added the Clipping Mask of the layer function.
New Canvas Sizes
Added new creatable canvas sizes: 1:1(768x768), 3:4(768x1024), 9:16(720x1280), A4 150dpi(1240x1754), B5 150dpi(1039x1476)(You may able not to select them by the performance of your device.)

Ver.3.3.0 New Features
Real and Beautiful Brushes
Added more real and beautiful twelve brushes. (Ads are needed on Free version.)
Easy Settings
Added the "Easy Settings" switch to the flood fill tool and the magic wand tool. (The unpainting of the edge disappears by this setting.)
Expansion and Reduction
Added the setting of the expansion and reduction of the filled area to the flood fill tool and the magic wand tool. (This setting can make the border.)
Repeat Function
Added the repeat function to a function of importing an image and moving a layer. (This function can import and make the screen tone and the seamless texture.)
Ver.3.2.0 New Features
Layer Blend Mode
Added 21 new layer blend modes (Darken, Color Burn, Linear Burn, Lighten, Screen, Color Dodge, Linear Dodge, Overlay, Soft Light, Hard Light, Vivid Light, Linear Light, Pin Light, Hard Mix, Difference, Exclusion, Divide, Hue, Saturation, Color, Luminosity).

Compress and Save the Vector File
Added a function that compress and save the vector file of artwork.
Displays the Canvas Size and the File Size
Added a function that displays the canvas size and the file size of artwork on the Art Property screen.

Clear White
Added a function to the layer window that clears white areas in the layer.
Select Opacity
Added a function to the layer window that designates the selection areas by the opacity of the layer.
Save as Transparent PNG
Added a function to the layer window that save a picture of the layer to the Photo Library as the transparent png file.