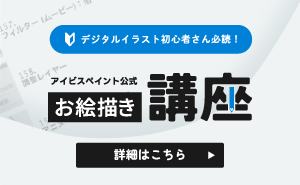バージョン 13.1.0の新機能
ベクター消しゴム機能
ベクターツールに線を除去する機能が追加されました。指定した線の全体を削除する以外に、指定した線のうち他の線との交点までの部分を消すこともできます。
-

描画物のあるベクターレイヤーを選択した状態で、①[ツール選択ウィンドウ]から②[ベクター]を選択します。
-

まずは、線が(A)[はみ出している部分]を除去してみましょう。③[ベクター消しゴム]を選択し、モードの④[交点まで]を選択します。端点の⑤[入り抜き]か[丸]で線の終点の形を選ぶことができます。消したい線と交差するように⑥[ドラッグ]すると、はみ出している部分だけを除去することができます。
-

次に、(B)[線全体]を除去してみましょう。この場合は⑦[線全体]を選択し、削除したい線に交差するように⑧[ドラッグ]すると、線全体を除去することができます。
-

最後に(C)[短い線]を除去してみましょう。この場合は削除したい線を囲うように⑨[ドラッグ]すると、囲んだ範囲内の線を除去することができます。
シェイプのハンドル編集が可能に
ベクターツールにおいて、ブラシシェイプ・曲線シェイプなどのベジェ曲線からなるシェイプの形状をハンドルで編集できるようになりました。
これにより、曲線の形状をより直感的かつ自由自在に調整できるようになります。
-

描画物のあるベクターレイヤーを選択した状態で、①[ツール選択ウィンドウ]から②[ベクターツール]を選択します。
-

③[選択]を使用した状態で修正したい線をタップしてから、④[︙ボタン]をタップします。
-

⑤[頂点を編集]をタップします。
-

頂点編集モードに切り替わり⑥[頂点]が表示されるので、頂点をタップしてハンドルを表示します。
ハンドルが表示されていない場合は⑦[ハンドルボタン]をタップしてください。
なお、頂点の数が多く編集が難しい場合は、まずは「単純化」を使って頂点の数を減らすことをおすすめします。
-

ハンドルを動かすことで、線の形を簡単に変えることができます。
-

ハンドルには3種類のモードがあり、頂点を長押しして表示されるメニューから切り替えが可能です。
[滑らか]は、頂点から伸びる2つのハンドルが常に一直線上に配置され、連動して同じ長さに伸縮します。これにより滑らかな曲線を作成することができます。
[通常]は、2つのハンドルは常に一直線上に配置されますが、それぞれの長さを個別に調整できます。滑らかさを保ちつつ、曲線の形状を微調整したい場合に便利です。
[角]は、2つのハンドルをそれぞれ独立して自由に動かせます。角のある曲線を作成する際に適しています。
ブラシシェイプの単純化機能
ベクターツールのブラシシェイプ・曲線シェイプを単純化する機能が追加されました。この機能を使うことで、シェイプの形状を可能な限り維持したまま頂点数を減らすことができます。事前に頂点数を減らしておくことで、手動で曲線の形状を編集するのがより容易になります。
-

まず描画物のあるベクターレイヤーを選択した状態で、①[ツール選択ウィンドウ]から②[ベクターツール]を選択します。
-

③[選択]を使用した状態で修正したい部分をタップし、④[︙ボタン]をタップします。
-

⑤[単純化]をタップします。
-

ブラシシェイプ単純化モードに切り替わると、ブラシシェイプの⑥[制御点]が表示されます。⑦[強さ]スライダーを右に移動すればするほど、制御点の数が減少します。角張らせたままにしておきたい箇所が丸まってしまう場合は、⑧[角度のしきい値]スライダーを右に移動させます。⑨[点を表示]では、制御点の表示・非表示を切り替えることができます。
-

スライダーを調整し、シェイプの形状を維持したまま単純化することができました。
-

ブラシシェイプ単純化機能は、「頂点を編集」機能のメニューの⑩[単純化]からも同様に起動することができます。
描画ツール:角丸長方形
「描画ツール」に「角丸長方形」を追加しました。
これにより角丸の長方形を簡単に作成することができます。
-

①[手ぶれ補正ツール]から描画ツールの②[角丸長方形]を選択します。
-

キャンバス上を③[ドラッグする]ことで角丸長方形を描画できます。
-

角丸長方形の角の丸さは半径スライダーを変更することで調整することができます。
また、ベクターレイヤー上で描画した場合は、ベクターツールで位置やサイズ、角の丸さを変更することが可能です。
右クイックでスポイト
マウスの右クリックによってクイックスポイトを起動することができるようになりました。当機能は、Windows PCおよびBluetoothマウスを接続したiPhone (iOS 13.4以降)、iPad (iPadOS 13.4以降)、Android端末で使用することができます。
-

ブラシツールを使用中に取得したい色の位置にカーソルを合わせて①[右クリック]すると色を取得することができます。
-

色の取得後もブラシツールをそのまま使用することができます。
フィルターパラメータの取り消し・やり直し
フィルターパラメータの取り消し・やり直しが可能になりました。
これにより、フィルターの調整がしやすくなります。
-

ver.13.1.0以前はフィルターのパラメーター調整中に取り消しを行うとフィルター起動前まで戻っていましたが、ver.13.1.0以降はパラメーター調整中に取り消しを行ってもフィルター起動前まで戻らずに、1つ前の調整内容に戻るようになりました。
-

フィルター調整中に①[取り消しボタン]をタップします。
-

フィルターの調整内容が1つ前に戻りました。
1つ前に戻る前の状態にしたい場合は②[やり直しボタン]をタップします。 -

フィルターの調整内容が1つ前に戻る前の状態になりました。
バージョン 13.0.0の新機能
オリジナルブラシパターン機能
オリジナルのブラシパターンを作成することができるようになりました。
これにより既存のブラシに手を加え、好みにカスタマイズをしたり、新しいブラシを作ったりすることが可能になり、表現の幅が広がります。
-

マイギャラリーから新規作成を選択し、①[ブラシパターン]からキャンバスを作成します。
②[テンプレート]からベースにしたいブラシを選択し、③[OK]をタップします。 -

④[パターン編集]モードで、⑤[キャンバス]にブラシパターンにしたい絵を描きます。 通常の作品の場合と同じでブラシ、消しゴム、レイヤーなどのツールを使用することができます。
-

⑥[試し書き]モードに切り替えることで、作成したブラシパターンの使用感を試すことができます。
試し書きモードで⑦[ブラシ設定ボタン]からブラシウィンドウを開くことで、入り抜きや形状などの設定を変更できます。
詳しくはお絵描き講座:ブラシパラメータの詳細をご確認ください。 -

ブラシパターンが完成したら⑧[戻るボタン]をタップし、⑨[マイギャラリーに戻る]を選択します。
-

ブラシパターンが自動でサーバーにアップロードされブラシパターンが使えるようになります。
「試し書きに使っていたブラシをカスタムブラシに登録しますか?」とポップアップが表示されるので⑩[OK]を選択します。 -

作成したオリジナルブラシがブラシウィンドウに追加され、通常のキャンバスでも使用できるようになります。
⑪ [⋯ボタン]から⑫ [ブラシQRコードを書き出し]や、他の⑬ [ユーザーのブラシQRコードを読み込み]をすることでオリジナルブラシパターンの共有をすることもできます。
塗りつぶしツール:囲って塗る・囲って消す
塗りつぶしツールに「囲って塗る」「囲って消す」を追加しました。「囲って塗る」は、選択した範囲内の閉じた線がある部分を、指定した色で塗りつぶすことができます。同じように「囲って消す」は、選択した範囲内の閉じた線がある部分の塗りを削除することができます。例えば、線画の任意の部分を塗りつぶしたり、塗りを削除したりすることが簡単にできます。
-

①[ツール選択ウィンドウ]を開いて②[塗りつぶし]を選択します。
-

③[囲って塗る]を選択して④[塗りつぶしたい部分]を指でドラッグして囲みます。
-

指で囲んだ範囲内で、線が閉じている部分が指定した色で塗りつぶされます。
-

塗りを削除する場合は⑤[囲って消す] を選択して⑥[削除したい塗りの部分]を指でドラッグして囲みます。
-

指で囲んだ範囲内で、線が閉じている部分の塗りが削除されます。
テンキーポップアップ
ブラシサイズやキャンバスサイズなどの数値を指定する際に、テンキーポップアップが表示されるようになりました。
-

すべての数値入力においてテンキーポップアップを使用することができます。
例えば、クイックスライダーの左端にある①[ ブラシサイズの数値 ]をタップすると、テンキーポップアップが表示されます。 -

②[ 削除ボタン ] …数値を右から一文字削除します。
③[ 次へボタン ] …数値を入力する項目が複数ある場合に、次の項目へ移動します。数値を入力する項目が1つだけの場合は表示されません。
④[ 小数点ボタン ] …小数点を入力します。整数のみ入力できる箇所では表示されません。
⑤[ +/-ボタン ] …数値の正負を切り替えます。0以上のみ入力できる箇所では表示されません。
⑥[ 決定ボタン ] …現在の数値で確定し、テンキーポップアップを閉じます。
テンキーウィンドウの外をタップするとテンキーポップアップウィンドウを閉じます。
-

テンキーポップアップが表示されている間、キーボードでの数値入力も可能です。
数字キーで数字を入力できます。
⑦[ 削除ボタン ]… iPhone/iPadの場合、deleteキー / Windows, Androidの場合、BackSpaceキー
⑧[ 小数点ボタン ] … .(ピリオド) キー
⑨[ +/-ボタン ] … +キー 数値を正の値にする / -キー 数値の正負を切り替える。 -

⑩[ 次へボタン ] … Tabキー / Shift+Tab 1つ前の項目へ移動
⑪[ 決定ボタン ] … Escキー又は、Enterキー(Returnキー)
スタイラスペンのホバー時に十字マークが表示可能に
ホバー機能に対応した Apple Pencil やスタイラスペン、各種ペンタブレットで、スタイラスペンのホバー時に「十字マーク」と「太さマーク」を表示できるようになりました。「十字マーク」や「太さマーク」を表示することで、描画する前にスタイラスペンのペン先を当てる位置や、現在のブラシの太さを把握できるので便利です。
-

①[戻る]をタップして②[設定]を選択します。
-

「設定ウィンドウ」が開きます。③[ホバー中に太さマークを表示]をONにすると、ブラシや消しゴムの現在の太さを表した「太さマーク」が画面上に表示されます。④[ホバー中に十字マークを表示]をONにすると、ペン先の現在の位置が十字マークで画面上に表示されます。
-

A:十字マーク、B:太さマーク (丸の大きさはブラシの太さに合わせて変わります)、C:十字マークと太さマークを両方ONにした場合
-

「設定ウィンドウ」はトップ画面の⑤[設定]からも開くことができます。
パームリジェクション選択機能
一部のスタイラスでパームリジェクションの種類を選択できるようになりました。
-

①[ 戻る ]ボタンを押して②[ 設定 ]をタップします。
-

③[ 使用しているスタイラス ]を選択して④[ パームリジェクションのプルダウン ]をタップします。
-

・ドライバ
スタイラスでの操作にのみ反応し、指でのタッチに反応しなくなります。
・ホバー
スタイラスのホバー中(十字マーク)やタッチ中、指でのタッチに反応しなくなります。
・キャンバス
ブラシや消しゴムツールはスタイラスでのみ描画できるようになり、指でのタッチに反応しなくなります。
それぞれのパームリジェクションに対応しているスタイラスは、下記のページをご確認ください。
筆圧対応スタイラス -

「設定ウィンドウ」はトップ画面の⑤[設定]からも開くことができます。
クイックスポイトの起動時間がカスタマイズ可能に
スポイトツールに切り替えなくても素早くキャンバスから色を取得することができる「クイックスポイト」において、起動するまでの時間を0.1秒〜2秒の間で任意に設定できるようになりました。
-

①[戻る]をタップして②[設定]を選択します。
-

「設定ウィンドウ」が開きます。③[クイックスポイト起動までの時間をカスタマイズ]をONにして、④[クイックスポイト起動までの時間]のスライダーを指でドラッグして時間を調整します。
-

クイックスポイトを頻繁に利用する方は、クイックスポイトの起動時間を既定値よりも小さい数値に設定することをお勧めします。そうすることで、これまでよりも素早くキャンバスから色を取得できるようになり、色塗りがさらに快適になります。
-

「設定ウィンドウ」はトップ画面の⑤[設定]からも開くことができます。
ツール切り替え
スタイラスのショートカットボタンに設定できる「ツール切り替え」機能が追加されました。現在利用中のツールの直前に利用していたツールに素早く切り替えられます。(移動変形・フィルター・キャンバスには切り替わりません。)
-

①[戻るボタン]を押し②[設定]を選択します。
-

③[スタイラス選択]からご利用されているスタイラスを選択します。
-

スタイラス設定下の④[ボタン1選択]から⑤[ツール切り替え]を選択します。
-

「ツール切り替え」を設定したボタンを押すことで、直前に使っていたツールに切り替わるようになりました。
※例として、ブラシ→ぼかし→指先のような順で使用していた場合は、
一度ボタンを押すとぼかしになり、もう一度押すと指先になります。
Apple Pencil Proのバレルロールに対応
Apple Pencil Proのバレルロール操作に対応しました。バレルロールとは、Apple Pencil Proの回転に合わせてブラシパターンを回転させる機能です。設定ウィンドウで「Apple Pencil」を選択している場合のみ、ブラシウィンドウにバレルロールの設定項目が表示されます。(Apple Pencilを使用している際も設定項目が表示されますが、実際に動作するのはApple Pencil Proを使用している場合のみとなります。)
-

ibisPaintにおいてバレルロールを有効にする設定をします。①[戻るボタン]を押し②[設定]を選択します。
-

③[対応スタイラスのプルダウン]から④[Apple Pencil]を選択します。
-

⑤[ブラシツール]を選択し⑥[ブラシウィンドウ]を開きます。⑦[任意のブラシ]>⑧[形状]をタップし⑨[バレルロールのスイッチ]をオンにします。
-

バレルロールスイッチが無効・有効時の違いです。回転の追従や回転ランダム機能と併用できます。
Apple Pencil Proのスクイーズに対応
Apple Pencil Pro のスクイーズ操作でアプリ内の機能を実行できるようになりました。
(Apple Pencil Proに対応しているデバイスのみの機能となります。)
-

スクイーズはApple Pencil Proを指で強く押す操作です。
「設定」アプリ>「Apple Pencil」>「スクイーズ」でスクイーズに関する設定をすることができます。
ibisPaint内でスクイーズ機能を利用する場合、スクイーズ時のアクションを「ショートカット」・「オフ」以外のいずれかに設定してください。
※ なお、「ショートカット」・「オフ」以外のどれを選択してもibisPaintでの動作は同じであり、ibisPaint内で設定した機能を実行する動作となります。 -

ibisPaintにおいてスクイーズで実行する機能を設定します。①[戻るボタン]を押し②[設定]を選択します。
-

③[対応スタイラスのプルダウン]から④[Apple Pencil]を選択します。
-

⑤[スクイーズ]から実行する機能を選択します。
バージョン 12.2.0の新機能
作品フォルダ機能
マイギャラリーに、作品をフォルダで管理できる作品フォルダ機能が追加されました。お気に入りの作品をまとめたり、進行中のイラストと完成したイラストを分けたりするなど、ご自身の目的に合わせてマイギャラリーを整理することができるので便利です。(クラウド同期がオンの場合は、フォルダ構造も同期されます。)
※タイトル画面の「コレクション」機能は廃止され、オンラインギャラリーからダウンロードした作品は、マイギャラリー内の「ダウンロード」フォルダに保存されるようになります。
-

マイギャラリーを開いて、①[+ボタン]をタップします。
-

新規作成から②[フォルダ]を選択します。
-

マイギャラリーにフォルダが作成されます。
-

フォルダに入れたい作品を長押ししてフォルダの上まで③[ドラッグ]します。
-

指を離すと、作品がフォルダに格納されます。
-

一階層上のフォルダに作品を戻したい場合は、戻したい作品を長押しして、戻るボタン上まで④[ドラッグ]します。
-

戻るボタン上で指を離すと、一階層上のフォルダに作品が移動します。
フローティングレイヤーウィンドウ
レイヤーウィンドウを作業画面上に常に固定表示できるフローティングレイヤーウィンドウが追加されました。(タブレット版、Windows版のみの機能となります。)
-

フローティングレイヤーウィンドウは、作業画面上にレイヤーウィンドウを常に固定表示させながら描画作業を行うことができるため、作業効率を向上させることができます。
-

①[レイヤーウィンドウ]を開きます。②[フローティングレイヤーウィンドウボタン]をタップするか、③[移動バー]をドラッグすると、フローティングレイヤーウィンドウが出現します。
-

④[移動バー]をドラッグすることで位置調整ができます。
-

フローティングレイヤーウィンドウの⑤[右下]をドラッグすると、サイズ調整ができます。(ウィンドウの左下、左辺、下辺、右辺でもリサイズ可能です。)
-

非表示にしたい場合は⑥[×ボタン]をタップします。
水彩フィルター
「人工知能」フィルターカテゴリに「水彩」フィルターが追加されました。風景の写真から、水彩風の背景を作成する際などに便利です。
-

①[ツール選択ウィンドウ]を開いて②[フィルター]を選択します。
-

③[人工知能]をタップして④[水彩]を選択します。
-

⑤[彩度 (スライダー)]で彩度を調整します。調整が終わったら⑥[OKボタン]をタップします。
-

水彩フィルターを適用することができました。写真提供:https://publicdomainq.net/mountain-rock-sky-0069244/
描画物レイヤー選択
スポイトツールを使用中に、「その位置に描かれている描画物」が含まれているレイヤーの名称が表示されるようになりました。また、表示されたレイヤー名をタップすることで、作業レイヤーをそのレイヤーに設定することができます。これにより、作業レイヤーの変更を素早く行うことができるようになります。
-

①[ツール選択ウィンドウ]を開いて、②[スポイト]を選択します。
-

画面をタップし、スポイトツールを起動すると、その位置に描かれている描画物が含まれているレイヤーの名称が表記された③[レイヤー選択ボタン]が表示されます。
-

④[レイヤー選択ボタン]をタップすると、作業レイヤーが変更されます。
-

スポイトした位置の描画物が含まれているレイヤーが作業レイヤーになりました。「描画物レイヤー選択」は「クイックスポイト」でも同様に使用できます。
-

また、BluetoothキーボードやUSBキーボードを接続したiPhone (iOS 14.0以降)、iPad (iPadOS 14.0以降)、Android端末、Windowsパソコンで使えるキーボードショートカットにも対応しています。iPhone、iPad端末の場合、OptionキーとShiftキーを押したままドラッグ操作を行うことで「描画物レイヤー選択」ができます。Android端末、Windowsパソコンの場合、AltキーとShiftキーを押したままドラッグ操作を行うことで「描画物レイヤー選択」ができます。
デイリーランキング選択機能
タイトル画面のデイリーランキングに表示されるカテゴリを変更できるようになりました。
-

タイトル画面を開きます。
-

デイリーランキング右側の①[矢印]をタップすると、カテゴリが表示されます。②[お好みのカテゴリ]を選択します。
-

ランキングの内容を変更することができました。
-

また、③[お知らせ]を選択することで、ランキングではなく運営からのお知らせを表示することができます。
バージョン 12.1.0の新機能
AI学習妨害機能
画像生成AI(Stable Diffusionなど)による追加学習を妨害するノイズをイラストに付与するAI学習妨害機能が追加されました。
-

AI学習妨害機能を使用したイラストをAI学習に用いると、ノイズの効果によりAI側がイラスト本来の作風を正しく読み取ることが出来なくなります。独自の作風をAIによる模倣から防ぎたい場合に便利な機能です。
-

①[戻るボタン]をタップし、②[画像を保存]を選択します。
-

画像保存のポップアップが表示されるので③[AI学習妨害]をオンにして④[OK]を選択します。
-

⑤[スライダー]を動かしてフィルターの濃さを調整できます。調整が終わったら⑥[保存]を選択します。
-

AI学習妨害フィルターを適用することができました。
バージョン 12.0.0の新機能
ベクターレイヤー機能
ベクターレイヤー機能が追加されました。描画後の線に対し、ペンの種類・太さ・色等を再編集することができるため、イラストの線画用レイヤーとして使用すると便利です。
-

ベクターレイヤーに描かれた線は、拡大縮小を繰り返してもデータが劣化しないため、何度でも調整できる点が魅力的です。
-

①[レイヤーウィンドウ]を開きます。②[特殊レイヤー追加]から③[ベクターレイヤー追加]を選択します。
-

作業レイヤー上に④[新規ベクターレイヤー]が追加されるので選択し、キャンバスに描画していきます。
-

ベクターレイヤーに描画された線は後から編集することができます。⑤[ツール選択ウィンドウ]から⑥[ベクター]を選択します。
-

編集したい線を選択し、⑦[編集ボタン]をタップします。
-

線の色、ペンの種類、線の太さをお好みで調整します。調整が終わったら⑧[✓]で適用します。
-

描画後の線のスタイルを変更することができました。
履歴取り出し機能
作品のタイムラプスを再生しながら、過去の作品の状態をIPVファイルとして保存できる「履歴取り出し機能」が追加されました。作品の任意の時点でのIPVファイルを保存できます。
-

「履歴取り出し機能」は完成した作品を線画の状態に戻して編集したい時などに活用できます。
-

作品の①[再生ボタン]を選択しタイムラプスを再生します。
-

任意の再生箇所で②[︙ボタン]を押し、③[この時点のIPVファイルを保存]を選択します。
-

再生した時点でのIPVファイルが保存されます。
-

IPVファイルはマイギャラリーに保存されます。
Windows版にプレミアム会員が登場
Windows版アイビスペイントでもプレミアム会員の購入・利用が可能になりました。
プレミアム会員を購入すると、クラウドストレージの容量増加、プレミアム素材、プレミアムフォントなどの特典が得られます。詳細については、Windows版アイビスペイント内の広告や、設定ウィンドウ内の「プレミアム会員」の「商品説明を見る」ボタンから確認できます。ぜひご検討ください。
バージョン 11.1.0の新機能
新しいジェスチャー・キーボードショートカットを追加
Windowsパソコン、BluetoothキーボードやUSBキーボードを接続したiPhone (iOS 14.0以降)、iPad (iPadOS 14.0以降)、Android端末で使える新しいジェスチャー・キーボードショートカットを追加しました。ジェスチャー・キーボード操作ですばやく「キャンバスの拡大・縮小」、「キャンバスの回転」、「ブラシサイズの変更」を行うことができます。
-

①[キャンバスの拡大・縮小] … Zキーを押したままドラッグ操作をすることでキャンバスの拡大・縮小ができます。
②[キャンバスの回転] … Rキーを押したままドラッグ操作をすることでキャンバスの回転ができます。 -

③[ブラシサイズ変更] … iPhone、iPad端末の場合、CommandキーとOptionキーを押したままドラッグ操作を行うことでブラシサイズを変更できます。Android端末、Windowsパソコンの場合、CtrlキーとAltキーを同時に押したままドラッグ操作を行うことでブラシサイズを変更できます。また、「 [ 」キーや「 ] 」キーでもブラシサイズを変更する事ができます。
バージョン 11.0.0の新機能
アニメーション機能
簡単にアニメーションを作成することができる「アニメーション機能」が利用できるようになりました。作成したイラストをパラパラ漫画のように連続で再生して動いているように見せることができます。
-

「新規キャンバス」を開いて①[アニメーション]の任意のサイズをタップします。今回は②[3:4(LD)]をタップします。
-

③[1秒あたりのフレーム数]を調整し、④ [OK]をタップします。
フレーム数が多いほど滑らかなアニメーションを作れます。
-

⑤[アニメーションバー]の表示されたキャンバスが作成されます。
ここにアニメーションの各フレーム(コマ)を追加していきます。 -

「⑥[+]をタップすることで次のフレームが追加されます。追加した新しいフレームに先ほどのイラストを少しだけ変化させたイラストを描きます。
-

フレームの追加とイラストの作成を繰り返すことでアニメーションが完成します。
アニメーションは⑦[戻るボタン]から⑧[アニメーション動画保存]で保存できます。
フィルター (人工知能):背景透過
フィルター(人工知能)に背景透過機能が追加されました。AIを用いて、対象物と背景を切り分けることで、背景を簡単に透過することができます。
-

①[ツール選択ウィンドウ]を開き、②[フィルター]を選択します。
-

③[人工知能]をタップして④[背景透過]を選択します。
-

背景透過機能を起動した直後は対象物を指定するモードになっています。 画面をタップして、切り抜きたい対象物を指定してください。タップした箇所に⑤[青色のつまみ]が表示され、対象物が青色で選択されます。
-

余分に選択されてしまった部分があれば、⑥[-(マイナス)ボタン]を選択し、背景選択モードに切り替えます。背景として扱いたい箇所をタップすると、⑦[赤色のつまみ]が表示され、選択範囲から除外することができます。
-

⑧[マスク表示]をOFFにすると、切り抜き後の状態を確認することができます。調整が終わったら⑨[OKボタン]をタップします。
-

背景が削除されました。
素材ツール:素材の検索が可能に
素材ツールで素材の検索ができるようになりました。これまで18000件以上あるアイビスペイントの素材の中から欲しい素材を探すのは大変でしたが、キーワードで素材を検索することができるようになったため、素材を探す手間が大幅に軽減されます。この例では、「空」の素材を検索してキャラクターの背後に配置します。
-

①[素材ツール]を開いて②[検索]をタップします。
-

③[検索ボックス]にキーワード「空」を入力して④[検索]をタップします。
-

タイトルに「空」が含まれた素材の一覧が表示されました。使いたい素材の⑤[サムネイル]をタップして、素材をキャンバスに読み込みます。
-

完成です。
ブラシの検索が可能に
ブラシウィンドウに「ブラシ検索機能」が追加されました。検索用の入力ボックスに使用したいブラシ名を入力することで、簡単に目的のブラシを見つけることができます。
-

①[ブラシウィンドウ]を開いて②[検索ボタン]を選択します。
-

③[入力ボックス]に検索したいブラシ名を入力します。
-

ブラシの検索結果が一覧で表示されるので、使用したい④[ブラシ]を選択します。
フィルター (アート):レトロゲーム
フィルター (アート)にレトロゲームが追加されました。写真やイラストのカラーをデジタル8色に変換することができるため、レトロPCゲームの様な雰囲気を再現したい時に便利です。
-

①[ツール選択ウィンドウ]を開いて②[フィルター]を選択します。
-

③[アート]をタップして④[レトロゲーム]を選択します。
-

お好みでレベル、ドットサイズ、彩度等を調整します。調整が終わったら、⑤[✓]をタップしてフィルタを適用します。
-

完成です。
フィルター (ぼかし):回転ぼかし
フィルター(ぼかし)に回転ぼかしが追加されました。回転する動きに躍動感をつけたいときに便利です。
-

①[ツール選択ウィンドウ]から、②[フィルター]を選択します。
-

③[回転ぼかし]を選択します。
-

④[スライダー]を左右にドラッグすることで調整ができます。調整が終わったら⑤[OKボタン]でキャンバスに戻ります。
-

写真提供:https://www.photo-ac.com/main/detail/3229297#goog_rewarded
過去に使用したフィルターの履歴を追加
フィルターのカテゴリ選択メニューに、過去に使用したフィルターの履歴を表示する「履歴」カテゴリを追加しました。普段よく使うフィルターを履歴から素早く選択して適用することができるので便利です。履歴は20件まで表示されます。
-

①[ツール選択ウィンドウ]を開いて②[フィルター]を選択します。
-

③[履歴]をタップします。過去に使用したフィルターの一覧が表示されるので、適用したいフィルターの④[サムネイル]を選択します。
-

お好みでパラメータを設定します。設定が完了したら⑤[✓]をタップしてフィルターを適用します。
-

「履歴」からよく使うフィルターを素早く適用することができるので便利です。
バージョン 10.2.0の新機能
新しいキーボードショートカットを追加
BluetoothキーボードやUSBキーボードを接続したiPhone (iOS 14.0以降)、iPad (iPadOS 14.0以降)、Android端末、Windowsパソコンで使える新しいキーボードショートカットを追加しました。キーボード操作ですばやく「ブラシツール」と「消しゴムツール」を切り替えることができるので便利です。
-

①[ブラシツールに切り替え] … 消しゴムツールの使用中に「Bキー」を押すとブラシツールに切り替えることができます。
②[消しゴムツールに切り替え] … ブラシツールの使用中に「Eキー」を押すと消しゴムツールに切り替えることができます。
バージョン 10.1.0の新機能
AIによる高解像度画像の出力が可能に
作品画像を保存または共有する際に、AI (人工知能) による高解像度画像の出力ができるようになりました。出力される画像のサイズは、その作品のキャンバスサイズの2倍になります。例えば、キャンバスサイズが小さい作品から高解像度画像を出力したり、解像度が低い画像をキャンバスに読み込んで、高解像度化して画像を出力したりすることができるので便利です。
-

マイギャラリーで高解像度画像を作成したい①[作品]を選択します。
-

②[共有ボタン]をタップして③[AI超解像x2 (PNG)]を選択します。
-

高解像度画像が作成されます。
-

画面中央の④[仕切りバー]を左右に動かすと、元画像サイズと高解像度画像を比較することができます。⑤[共有]をタップして画像を保存または共有します。
レイヤー:調整レイヤーが利用可能に
21種類のフィルターを適用することができる「調整レイヤー」が利用できるようになりました。調整レイヤーは、レイヤーを非表示にすることでフィルターをオフにしたり、後からフィルターの設定を変更したりすることができるので便利です。この例では、背景画像の色を変更してみます。
-

①[レイヤーウィンドウ]を開きます。②[特殊レイヤー追加]をタップして③[調整レイヤーを追加]を選択します。
-

④[色相・彩度・明度]を選択します。お好みで色相、彩度、明度を調整して、⑤[✓]をタップします。
-

調整レイヤーを⑥[非表示]にすると、フィルターをオフにすることができます。
-

適用したフィルターの設定を変更するには、⑦[調整レイヤーの編集]をタップします。
使用した色の履歴が残るカラー履歴を追加
カラーウィンドウのパレットに、最近使用した色の履歴が残る「カラー履歴」を追加しました。履歴は最大100色まで表示され、履歴から色を取得して使用することができます。色を指定して適用するフィルターやキャンバスの背景色などでも、履歴から色を取得することができるので便利です。
-

①[カラーウィンドウ]を開いて②[HSB/パレット切り替え]をタップします。
-

最近使用した色が③[カラー履歴]に表示されています。
-

カラー履歴の④[使いたい色]をタップすると色を取得することができます。
-

色を指定して適用する一部のフィルターでも、カラー履歴から色を取得することができます。
マンガ原稿の制作に便利なカラーモードを追加
マンガ原稿の新規作成時に、キャンバスのカラーモードを「カラー」「グレースケール」「2値化」から選択できるようになりました。口絵や扉絵のイラストを描くときのカラーモードはカラーやグレースケールにして、マンガを描くときは2値化にするなど、用途に合わせてカラーモードを選択できるので便利です。スクリーントーンを使ってマンガやイラストを描くときは、カラーモードを2値化に設定しておくことで、原稿印刷時のスクリーントーンのモアレの発生を防ぐことができます。カラーモードは、キャンバス画面の「マンガ原稿設定」で後から変更することもできます。
-

「新規キャンバスウィンドウ」を開いて①[マンガ原稿]をタップします。
-

②[カラーモード]をタップして③[2値化]を選択します。設定が完了したら④[OK]をタップします。
-

キャンバスのカラーモードを2値化に設定しておくことで、原稿印刷時のスクリーントーンのモアレの発生を防ぐことができます。
-

カラーモードは、キャンバス画面の⑤[表示メニュー]の⑥[マンガ原稿設定]で後から変更することもできます。
-

カラーモードの違いによるスクリーントーン描画の比較。
左:カラーモードをグレースケールにした場合。
右:カラーモードを2値化にした場合。
フィルター (色調整):色の反転
「色の反転」は、イラストや写真の色を反転させることができます。作品全体または一部分の色を反転させることで、元の作品とは全く違う雰囲気に仕上げることができます。
-

①[ツール選択ウィンドウ]を開いて②[フィルター]を選択します。
-

③[色調整]をタップします。④[色の反転]を選択して⑤[✓]をタップします。
バージョン 10.0.0の新機能
A4、B4キャンバスが解像度600dpiで作成可能に
マンガの原稿を描くときに便利なA4、B4サイズのキャンバスが、マンガの印刷に最適な解像度600dpiで作成することができるようになりました。原稿の解像度を600dpiに設定することで、印刷時に原稿の細かい線や曲線、スクリーントーンなどをきれいに印刷することができます。
-

「新規キャンバスウィンドウ」を開いて、A4キャンバスの①[解像度]をタップします。②[A4 600dpi]を選択します。
-

キャンバスサイズとアプリの動作の関係についてのダイアログが表示されるので、③[OK]をタップします。
-

A4サイズのキャンバスが解像度 600dpi (4961px x 7016px) で作成されます。
-

原稿の解像度を600dpiに設定することで、印刷時に原稿の細かい線や曲線、スクリーントーンなどをきれいに印刷することができます。
※作成できるキャンバスの最大サイズは16384px x 16384pxです。使用している端末の性能によっては、最大サイズが16384px未満になる場合があります。
マンガ制作に便利なマンガ原稿機能を追加
「マンガ原稿機能」は、新規キャンバスの作成時にマンガ制作専用のキャンバスを作成することができます。これまで、アイビスペイントでマンガ原稿用紙の規格に準拠したマンガを制作するのは手間が掛かり大変でしたが、テンプレートから原稿の種類を選ぶだけで、マンガ原稿用紙の規格に準拠したマンガを簡単に作成することができるようになりました。設定で内枠や裁ち落とし枠のサイズ、ガイドの色などをカスタマイズすることもできます。
-

「新規キャンバスウィンドウ」を開いて、①[マンガ原稿]を選択します。
-

②[原稿タイプ]をタップします。③[原稿タイプ一覧]から作成するキャンバスを選択して④[OK]をタップします。
-

マンガ原稿の内枠と裁ち落とし枠のガイドが表示された新規キャンバスが作成されます。
-

内枠に合わせてネームを描きます。内枠に合わせてマンガを描くことで、マンガ原稿用紙の規格に準拠したマンガ原稿を制作することができます。
-

作品の描画中にも、内枠と裁ち落とし枠の表示/非表示の切替えや、枠のサイズや色をカスタマイズすることができます。⑤[表示メニュー]を開きます。内枠と裁ち落とし枠の表示/非表示を切替えるには⑥[マンガ原稿]をタップします。枠のサイズや色をカスタマイズするには⑦[マンガ原稿設定]をタップします。
表示メニューを追加
キャンバス画面の上部に「表示メニュー」を追加しました。表示メニューから「参照ウィンドウ」の表示/非表示を切替えることができるようになったので便利です。また、「グリッド」の表示/非表示や、キャンバスを拡大表示したときの補間方法の切替えも表示メニューから行うことができます。
-

表示メニューを開くには①[表示メニュー]をタップします。②[参照ウィンドウ]で参照ウィンドウの表示/非表示を切り替えます。
-

③[グリッド]でグリッド線の表示/非表示を切り替えます。④[グリッド設定]でグリッド線の間隔、色、位置を設定します。
-

⑤[マンガ原稿]でマンガ原稿の表示/非表示を切替えます。⑥[マンガ原稿設定]で内枠サイズ、裁ち落とし幅、枠線の色などを設定します。⑦[拡大時の表示]でキャンバスを拡大表示したときの補間方法を切り替えます。通常は「なめらか」で良いですが、ドット絵の描画には「ドット」が適しています。
-

キャンバス拡大時の補間方法の比較。左:なめらか、右:ドット
キャンバスにグリッド線の表示が可能に
キャンバスにグリッド線を表示することができるようになりました。テキストや画像などを正確な位置に揃えて配置したいときや、ドット絵を描く際のガイドとして使用すると便利です。この例では、ドット絵を描くための設定について説明します。
-

①[表示メニュー]を開きます。②[グリッド]をONにして③[拡大時の表示]から「ドット」を選択します。
-

④[ブラシウィンドウ]を開きます。⑤[デジタルペン]を選択して⑥[太さ]を1.0pxに設定します。
-

グリッド線にピッタリと沿った状態でドットを描画できるようになりました。
-

色を塗って完成です。
選択範囲の拡張、縮小が可能に
選択範囲の拡張、縮小ができるようになりました。写真やイラストを切り抜くときに便利です。選択範囲を作成して画像の一部を切り抜いた際に、切り抜いた画像のエッジにフリンジ (画像の縁に背景の色が残っている状態) が残ってしまうことがあります。作成した選択範囲を少し拡張または縮小してから画像を切り抜くことで、フリンジを除去することができます。
-

①[ツール選択ウィンドウ]を開いて②[自動選択]を選択します。背景をタップして選択範囲を作成します。
-

③[選択ツールウィンドウ]を開いて④[選択範囲の拡張・縮小]を選択します。
-

背景の色が残らないように⑤[拡張量]を調整して選択範囲を拡張します。調整が完了したら⑥[✓]をタップして、消しゴムで背景を消去します。
-

左:選択範囲の拡張を行わずに切り抜いたキャラクター。画像のエッジにフリンジあり。右:選択範囲を拡張して切り抜いたキャラクター。画像のエッジのフリンジなし。
移動変形ツール:1本指ドラッグでレイヤーの拡大縮小、回転が可能に
「移動変形ツール」のレイヤーの拡大・縮小、回転が1本指ドラッグでできるようになりました。レイヤーの拡大や縮小、回転の操作がしやすくなり、細かな微調整も簡単に行えます。タブレット端末でスタイラスペンを使用して絵を描いているときや、Windowsパソコンでペンタブレットや液晶タブレットを使用しているときにも、指やマウスではなく、スタイラスペンでレイヤーの拡大・縮小、回転ができるので便利です。
-

①[ツール選択ウィンドウ]を開いて②[移動変形]をタップします。
-

青い矩形の角にある③[拡大・縮小つまみ]を1本指でドラッグすると、レイヤーを拡大または縮小することができます。
-

④[回転つまみ]を1本指でドラッグするとレイヤーを回転させることができます。レイヤーを移動するには、青い矩形の内側を1本指でドラッグします。
-

青い矩形の外側を2本指でピンチイン・ピンチアウト、ドラッグすると、キャンバス全体を拡大・縮小、回転、移動させることができます。
フィルター (変形):極座標変換
「極座標変換フィルター」に位相、上下左右マージン、上下左右反転、円などの新しい機能が追加されてさらに便利になりました。例えば、テキストにフィルターを適用すると、イラストやマンガのタイトルや擬音などを簡単に作成することができます。
-

ラスタライズしたテキストを用意します。①[ツール選択ウィンドウ]を開いて②[フィルター]を選択します。
-

③[変形]をタップにして④[極座標変換]を選択します。
-

位相、上マージン、下マージン、左マージン、右マージン、上下反転、左右反転、円をお好みで設定して⑤[✓]をタップします。
-

フキダシや背景画像を配置して完成です。
キャンバス画面の背景色が変更可能に
キャンバス画面の背景色を、好みの色に変更することができるようになりました。例えば、イラストの背景がキャンバスの背景色に近い色の場合、イラストとキャンバスの背景の境目が分かりにくくなってしまいます。そんな時は、キャンバスの背景色を他の色に変更することで、イラストとキャンバスの背景の境目をはっきりさせることができ、作業がしやすくなります。
※ 本機能は、iOS/Android版ではプレミアム機能、Windows版ではプロ機能です。
-

①[戻る]をタップして②[設定]を選択します。
-

③[背景色]をタップにして背景色を変更します。
-

この例では、背景色を明るいグレーに変更しました。設定が完了したら④[✓]をタップして「設定」を閉じます。
-

キャンバスの背景色を変更することで、イラストとキャンバスの背景との境目がはっきりと分かるようになりました。
バージョン 9.4.0の新機能
参照ウィンドウで資料の表示が可能に
「参照ウィンドウ」は、イラストや漫画を描く際に参考資料を表示しておくことができる機能です。参照ウィンドウには資料を表示する「資料モード」と、キャンバス全体を縮小表示する「キャンバスモード」があります。
-

①[戻る]をタップして②[設定]を選択します。
-

③[参照ウィンドウ]をオンにします。④[✓]をタップして設定ウィンドウを閉じると参照ウィンドウが表示されます。
-

「キャンバスモード」では、参照ウィンドウにキャンバス全体が縮小表示されます。⑤[移動バー]を指でドラッグすると、参照ウィンドウを自由に移動させることができます。参照ウィンドウのサイズを変更するには、⑥[ウィンドウの角]を指でドラッグします。また、参照ウィンドウ内の任意の場所を指で長押しすると、「クイックスポイト」で色を取得することができます。
-

「キャンバスモード」から「資料モード」に切り替えるには、⑦[資料モード]をタップします。
-

⑧[資料を読み込み]をタップして資料を読み込みます。
-

参照ウィンドウに資料が表示されました。「資料モード」から「キャンバスモード」に戻るには、⑨[キャンバスモード]をタップします。
-

「資料モード」では、⑩[メニュー] から資料をさらに追加したり、削除したりすることができます。複数の資料を読み込んだ場合は、⑪[<]または⑫[>]で表示する資料を切り替えることができます。
-

⑬[資料を追加]でさらに資料を追加、⑭[資料を削除]で現在表示している資料を削除することができます。参照ウィンドウ内で拡大縮小、回転、移動した資料の位置をリセットするには、⑮[資料の位置をリセット]を選択します。
※参照ウィンドウに読み込んだ資料を削除しても、フォトライブラリーの画像は削除されません。資料は他の作品を開いたときにも表示することができます。作品 (IPVファイル) の共有では資料は共有されません。
フィルター (ムービー):雨
「雨」は、イラストやマンガに雨が降っているような効果を付けることができます。雨粒の色を変えたり、量、長さ、太さなどを調整したりすることで、雨だけでなく、雪や血しぶきのような効果を表現することもできます。また、イラストやマンガにフィルターのアニメーションを適用した6〜30秒の動画を作成することもできます。
-

①[ツール選択ウィンドウ]を開いて②[フィルター]を選択します。
-

③[ムービー]をタップして④[雨]を選択します。
-

速度、量、長さ、太さ、風などをお好みで調整して⑤[✓]をタップします。動画を作成する場合は、⑥[動画保存]をタップして動画の長さを指定します。
-

左:雨、右:雪
PSDファイルのインポートが可能に
PSDファイル (フォトショップのファイル形式) をアイビスペイントにインポートすることができるようになりました。フォトショップで作成したイラストやマンガ、他のアプリでPSDファイルに変換された作品などを、アイビスペイントで編集することができるので便利です。
-

iCloud、Dropbox、Googleドライブなどに保存したPSDファイルを選択して、①[共有]をタップします。
-

PSDファイルの共有先に②[アイビスペイント]を選択します。
-

マイギャラリーに③[PSDファイル]がインポートされました。
-

PSDファイルを開いて編集することができます。
ツール選択ポップアップの列数が変更可能に
「ツール選択ポップアップ」の列数を、1列、2列、3列から選択して変更できるようになりました。ツール選択ポップアップの列数を増やすと各種ツールボタンがタップしやすくなるため、作業効率が良くなります。
-

①[戻る]をタップして②[設定]を選択します。
-

③[ツール選択ポップアップの希望列数]からお好みの列数を選択して、④✓をタップします。
※ツール選択ポップアップの希望列数は、「ツール選択の位置」で「ポップアップ」を選択している場合にのみ反映されます。
※お使いの端末の画面サイズによっては、「ツール選択ポップアップの希望列数」で指定した列数よりも多い列数になる場合があります。
-

左:1列表示、右:2列表示
-

3列表示
キャンバスの背景色が設定可能に
キャンバスの背景色を好みの色に設定することができるようになりました。これまで背景色を設定するには、レイヤーを追加して塗りつぶしツールで塗りつぶす必要がありましたが、その手間が無くなり、簡単に色を変更することもできるので便利です。
-

①[レイヤーウィンドウ]を開いて②[背景色]をタップします。
-

お好みの背景色を設定します。
バージョン 9.3.0の新機能
フィルター (スタイル):サテン
サテンは、イラストやテキストに直線や曲線の縞模様を適用することができます。ガラスや金属などの光沢を表現するのに便利です。作例では、透明感のあるガラスのような文字を作成します。
-

ラスタライズ後、フィルターの「ドロップシャドウ」を適用したテキスト画像を用意します。
-

①[ツールウィンドウ]を開いて②[フィルター]を選択します。
-

③[スタイル]をタップして④[サテン]を選択します。お好みで色、不透明度、距離、半径、グラデーションなどを調整して⑤[✓]をタップします。
-

最後に背景画像を設定して、ブレンドモードを「焼き込みリニア」に変更するなどの調整を行って完成です。
バージョン 9.2.0の新機能
クラウドストレージで作品のバックアップ・移動が可能に
マイギャラリーの作品をクラウドストレージにアップロードすることができるようになりました。プレミアム会員は20GBまで、一般ユーザーは64MBまで利用可能です。マイギャラリーから作品を削除しても、クラウドストレージのファイルを削除しない限り、いつでもご利用の端末に作品をダウンロードすることができます。また、同じアカウントでログインしている端末であればどの端末からでもクラウドストレージの作品をダウンロードすることができるので、端末を機種変更するときなどにも便利です。
-

マイギャラリーの①[クラウド同期]をタップします。
-

アイビスペイントにまだログインしていない場合は、設定ウィンドウが表示されるので、ログインする②[アカウント]を選択して③[ログイン]します。ログインが完了したら④[✓]をタップして設定ウィンドウを閉じ、再度⑤[クラウド同期]をタップします。
-

クラウドストレージ機能についての説明が表示されます。説明を読み終わったら⑥[×]をタップします。
-

クラウドストレージへの作品のアップロードが開始されます。作品タイトルの左側にグリーンのチェックマークが表示されたらアップロード完了です。
キャンバスに紙質の適用が可能に
キャンバスの背景に、20種類以上の紙質を適用することができるようになりました。紙質を適用することで、イラストを画用紙に描いたようなアナログっぽいイメージに仕上げることができます。鉛筆、水彩、アクリルなどのブラシと合わせて使うと、よりリアルな質感を表現できます。
-

①[レイヤーウィンドウ]を開きます。②[紙質選択]をタップして③[紙質]を選択すると、キャンバスに紙質が適用されます。
-

①キャンバス、②画用紙 (マット 1)、③画用紙 (粗目 1)
-

④画用紙 (すじ 1)、⑤画用紙 (水彩 1)、⑥画用紙 (もみしぼ 1)
-

⑦布、⑧鉄板、⑨絨毯
フィルター (色調整):レベル補正 (プレミアム機能)
レベル補正は、イラストや写真の色の明暗、濃淡を調整することができます。例えば、イラストのキャラクターと背景の色調を合わせるときや、写真素材の色や明るさを調整するときなどに便利です。作例では、写真素材の色かぶりを調整します。レベル補正はプレミアム会員限定の機能です。
-

①[ツール選択ウィンドウ]を開いて②[フィルター]を選択します。
-

③[色調整]をタップして④[レベル補正]を選択します。⑤[ヒストグラム]は、色の明るさのレベルごとにどれくらいのピクセル数があるのかをグラフ化したものです。
-

ヒストグラムを参考にしながら、自然な色調、明るさになるように⑤入力レベル (左:シャドウ、中央:中間調、右:ハイライト) を調整します。チャンネルを赤、緑、青のいずれかに切替えると、特定の色のチャンネルだけを調整することもできます。調整が終わったら⑦[✓]をタップします。
-

フィルター (色調整):色置換 (プレミアム機能)
色置換は、特定の色を違う色に置き換えることができます。作例では、黄色のバラの花びらを赤色に変更します。色置換はプレミアム会員限定の機能です。
-

①[ツール選択ウィンドウ]を開いて②[フィルター]を選択します。
-

③[色調整]をタップして④[色置換]を選択します。
-

⑤[参照点]を配置して、バラの花びら全体の色が変わるように位置を調整します。お好みで色相、彩度、明るさを調整して⑥[✓]をタップします。
-

イラスト提供:https://publicdomainq.net/bouquet-flower-rose-0054375/
フィルター (スタイル):ベベル (外側)
絵に厚みを加えて立体的なイメージを簡単に作成することができます。ゲームのボタン画像などを作成するときに便利です。作例では、円形の停止ボタンを作成します。
なお、これまでの「ベベル」は「ベベル (内側)」に名称を変更しました。「ベベル (内側)」と「ベベル (外側)」の違いは、「ベベル (内側)」が絵の内側に厚みを加えるのに対して、「ベベル (外側)」は絵の外側に厚みを加える点です。
-

描画ツールを使って予め赤い円を描いておきます。①[ツール選択ウィンドウ]をタップして、②[フィルター]を選択します。
-

③[スタイル]をタップして④[ベベル (外側)]を選択します。ベベルの色を赤い円と同じ色にして、光源位置、高さ、滑らかさ、ハイライトサイズなどをお好みで設定します。設定が終わったら⑤[✓]をタップします。
-

同様の手順で、今度はグレーの円を描いて「ベベル (外側)」を適用します。
-

最後に「文字入れツール」で文字を入力します。さらにフィルターの「ドロップシャドウ」を適用し、背景にイメージ素材を追加して完成です。
選択範囲ツール:色域選択
選択範囲ツールの「色域選択」は、選択範囲を色で指定することができます。例えば、イラストや写真素材の特定の場所を違う色に変更することが簡単にできます。
-

①[選択範囲ツールウィンドウ]を開いて②[色域選択]を選択します。
-

③[選択範囲を表示]をONにして④[参照点]を配置します。バラの花びら全体が選択されるように、配置した参照点の位置を調整します。調整が終わったら⑤[✓]をタップします。
-

フィルターの「色相・彩度・明度」を適用します。バラの花びらがブルーになるように⑥[色相]を調整して⑦[✓]をタップします。
-

完成です。
スポイトツール:参照レイヤーの選択が可能に
スポイトツールで色を取得する際に、参照するレイヤーを選べるようになりました。参照レイヤーを"作業レイヤー"にすると、現在作業しているレイヤーからのみ、色を取得することができます。例えば、ブレンドモードを"普通"以外に変更した作業レイヤーから色を取得する場合、他のレイヤーの影響を受けずに色を取得することができるので便利です。
-

ブレンドモードを乗算にしたレイヤーを青色で塗ります。
-

①[ツール選択ウィンドウ]を開いて、②[スポイト]を選択します。
-

参照を③[作業レイヤー]に切替えて色を取得します。下のレイヤーの色の影響を受けずに色を取得することができました。
すべてのレイヤーをまとめて移動、回転、拡大・縮小が可能に
移動変形ツールで、すべてのレイヤーをまとめて移動、回転、拡大・縮小ができるようになりました。パース変形やメッシュ変形も一度にすべてのレイヤーに適用できるので便利です。
-

①[ツール選択ウィンドウ]を開いて、②[移動変形]を選択します。
-

対象を③[キャンバス]に切替えます。
-

お好みで移動、回転、拡大・縮小を行います。編集が終わったら④[✓]をタップします。
-

移動変形ツール:スライダーで移動・拡大縮小、回転が調整可能に
「移動変形ツール」の「移動・拡大縮小」に移動量、拡大率、角度スライダーが追加されました。2本指操作よりも移動・拡大縮小、回転をより正確に行うことができます。最初に2本指操作で大まかな位置やサイズを決めておいて、その後スライダーで細かく調整すると良いでしょう。
-

①[ツール選択ウィンドウ]を開いて②[移動変形]を選択します。
-

③2本指操作で大まかな位置やサイズを決めます。
-

④移動量X、移動量Y、拡大率、角度スライダーでさらに細かく調整して⑤[✓]をタップします。
-

完成です。
Apple PencilとAndroid標準スタイラス用パームリジェクション機能を追加
Apple PencilやAndroid標準スタイラスの使用時に「パームリジェクション」が利用できるようになりました。パームリジェクションをONにすると、ブラシツールや消しゴムツールでのキャンバスの描画を、Apple PencilやAndroid標準スタイラスのみに制限することができます。Apple PencilやAndroid標準スタイラスで絵を描いているときの、指や手掌による誤操作が無くなるので便利です。
-

①[設定]をタップします。
-

②[Apple Pencil (またはAndroid標準スタイラス)]を選択して③ [パームリジェクション]をONにします。
-

ブラシツールや消しゴムツールでのキャンバスの描画がApple Pencil (またはAndroid標準スタイラス) のみに制限されます。
バージョン 9.1.0の新機能
フィルター (色調整):輪郭検出 (手描き風)
輪郭検出 (手描き風) は、写真やイラストから輪郭を検出して手描きの線画風イラストを作成することができます。作例では、写真から輪郭を検出して鉛筆で描いたようなモノクロのイラストを作成します。
-

①[ツール選択ウィンドウ]をタップして、②[フィルター]を選択します。
-

③[色調整]をタップして④[輪郭検出 (手描き風)]を選択します。
-

お好みで線の太さ、線の量、感度などを設定します。設定が終わったら⑤[✓]をタップします。
-

背景に紙のイメージ素材を追加して、グレースケール化した写真やノイズを加えて完成です。写真提供:(https://publicdomainq.net/woman-girl-portrait-0056287/)
4種類の新ブラシ
「ガサガサえんぴつ」「ガサガサえんぴつ (淡)」「にじみ水彩」「にじみ水彩 (濃)」など、イラストの表現の幅をさらに広げるリアルな4種類の新しいブラシを追加しました。
-

ガサガサえんぴつ、ガサガサえんぴつ (淡)、にじみ水彩、にじみ水彩 (濃)
バージョン 9.0.0の新機能
パース変形:リピートの種類が選択可能に
移動変形ツールの『パース変形』で、リピートの種類を「なし」「内側」「地平線」「全面」から選べるようになりました。イラストの背景などへのイメージ素材の貼り付けがさらに便利になりました。作例では、市松模様のパターン素材を使って地平線を作成します。
-

①[素材ツール]をタップして、②[レンガ・タイル (カラー) ]から「タイル(市松:ブラック) 02」を選択します。
-

③[パース変形]をタップしてリピートを④[地平線]に設定します。お好みでリピート数、位相を設定します。
-

キャンバスの手前から奥に向かってタイルが並ぶように素材を貼り付けます。貼り付けが終わったら⑤[✓]をタップします。
-

背景に空のイメージ素材を追加して完成です。
| なし | リピートなし |
|---|---|
| 内側 | レイヤーの内側にリピートする |
| 地平線 | レイヤーの内側と外側にリピートする |
| 全体 | 地平線でのリピートに加え、レイヤーを反転して鏡像のようにリピートする |
レイヤー:フォルダの移動・変形に対応
フォルダに対して「レイヤーの移動」が使えるようになりました。フォルダ内のレイヤーをまとめて移動・変形することができます。例えば、キャラクターの顔のパーツをフォルダごとに分けて、フォルダ内の線画と塗りのレイヤーをまとめて移動・変形することで、各パーツの微妙な位置やサイズの調整が簡単にできます。
-

①[レイヤーウィンドウ]を開いて、位置やサイズを調整したいパーツの②[フォルダ]を選択し、③[レイヤーの移動]を選択します。
-

お好みでパーツの位置やサイズを調整して、④[✓]をタップします。
-

同様の手順で、鼻や口を調整して完成です。
-

コマ割りや文字レイヤーが含まれたフォルダを移動・変形すると、最後にラスタライズの確認ダイアログが表示されます。コマ割りや文字レイヤーをラスタライズしたくない場合は、 [文字・枠・図形レイヤーは変形しない]をタップします。
移動変形:6種類の画像補間法
「移動変形」で、画像変形時の補間法を最近傍 (ドット)、色の平均 (ドット)、バイリニア (普通)、バイキュービック (くっきり) 、ランチョス2 (くっきり)、ランチョス3 (くっきり) の6種類から選べるようになりました。適切な補間法を選択することで、変形後の画像をこれまでよりも綺麗に表示することができます。
-

①[ツール選択ウィンドウ]を開いて②[移動変形]を選択します。
-

③[補間法]をタップすると画像の補間法を選択することができます。
-

左 (Ver.8.1.5):補間オンで画像を20%縮小。右 (Ver.9.0.0):ランチョス2 (くっきり) で画像を20%縮小。
| 最近傍 (ドット) | 補間を行いません。ドット絵に向いています。 |
|---|---|
| 色の平均 (ドット) | 拡大時はドットになり、縮小時はピクセルの色の平均値で補間します。画像の縮小に向いています。 |
| バイリニア (普通) | 標準的な画質になります。 |
| バイキュービック (くっきり) | バイリニア (普通) よりもくっきりした画質になります。 |
| ランチョス 2 (くっきり) | バイキュービック (くっきり) よりもくっきりした画質になります。 |
| ランチョス 3 (くっきり) | ランチョス 2 (くっきり) よりもさらにくっきりした画質になります。 |
カスタムブラシのインストール
他のユーザーが作成したカスタムブラシを、オンラインギャラリーから簡単にアプリへインストールすることができるようになりました。オンラインギャラリーには便利なカスタムブラシがたくさんアップロードされているので、いろいろなブラシをインストールしてみましょう。
-

①[ブラシウィンドウ]を開いて②[オンライン]をタップします。
-

オンラインギャラリーが開くので③[インストールするブラシ]をタップします。
-

④[ブラシインストール]をタップするとブラシのインストールが始まります。ブラシのインストールが完了したら⑤[OK]をタップします。⑥[完了]をタップしてオンラインギャラリーを閉じます。
-

インストールしたブラシがカスタムブラシに追加されました。
キャンバスサイズ選択ウィンドウ
キャンバスサイズ選択ウィンドウで、より様々な種類のサイズを選択できるようになりました。
-

新画面では、「SD(高速)」「1:1(SD)」「3:4(SD)」「9:16(SD)」のそれぞれの右隣にあるドロップダウンボタンから、4~5段階の大きさのキャンバスサイズを選択できます。
-

1:1の比率を例に見ていきます。「1:1(SD)」の隣の①[ドロップダウンボタン]をタップします。
-

大きさを5段階から選択できます。キャンバスサイズは、大きくするほど高画質に、小さくするほどアプリの動作が高速になります。
フィルター (アート):ブルーム
ブルームは、イラストに発光しているような表現を適用することができます。例えば、文字にフィルターを適用すると、ネオンサインを簡単に作成することができます。
-

「フィルター:光彩 (内側)」を適用した文字を用意します。①[ツール選択ウィンドウ]を開いて②[フィルター]をタップします。
-

③[アート]をタップして④[ブルーム]を選択します。
-

面積、半径、明るさ、バランスをお好みで調整して⑤[✓]をタップします。
-

最後にブレンドモードをハードライトに変更して、背景にシャドウやイメージ素材を追加して完成です。
フィルター (アート):クロスフィルター
「クロスフィルター」では、写真やイラストの光っている部分から、光芒を放たせることができます。例えば、夜景やイルミネーションなどの写真に使用すると、光のきらめきのインパクトをより強くする効果があります。
-

①[ツール選択ウィンドウ]を開いて②[フィルター]を選択します。
-

③[アート]を選択して④[クロスフィルター]をタップします。お好みで、光の筋の数、光の方向、光源とみなされる場所の面積、明るさ、強さ、バランスを設定して⑤[✓]をタップします。
フィルター (スタイル):ゴッドレイ
「ゴッドレイ」は、写真やイラストの人物、テキストなどに発光しているような効果を適用することができます。工夫次第でさまざまな表現ができるので、色々試してみると面白いでしょう。例えば、雲の隙間から差し込む太陽の光も簡単に表現することができます。
-

新規レイヤーを追加して、太陽光を追加したい場所をブラシで塗っておきます。
-

①[ツール選択ウィンドウ]を開いて②[フィルター]を選択します。
-

③[スタイル]を選択して④[ゴッドレイ]をタップします。お好みで光の方向、色、明るさ、強さを設定して⑤[✓]をタップします。
-

16進数カラーコードの入力
16進数カラーコードを入力して色を作成することができるようになりました。他のアプリで作成した色や、色見本の色をアイビスペイントで使用することが簡単にできます。
-

①[カラーウィンドウ]を開いて②[カラーコード]をタップします。
-

カラーコードを入力して③[OK]をタップします。
-

入力したカラーコードで色が作成されました。
キーボードショートカット
BluetoothキーボードやUSBキーボードを接続したiPhone (iOS 14.0以降)、iPad (iPadOS 14.0以降)、Android端末でキーボードショートカットが使えるようになりました。
-

①コピー、②切り取り、③貼り付け
-

④取り消し、⑤やり直し
-

⑥フォーカスの移動、⑦ダイアログのOK、完了など
-

⑧ウィンドウを閉じる、ダイアログのキャンセル、フォーカスを外す、前に戻るなど
バージョン 8.1.0の新機能
新ブラシ:色変えペン
写真の任意の場所の色を変えることができる「色変えペン 1 - カラー」「色変えペン 2 - ソフトライト」の2種類の新ブラシを追加しました。写真やイラストの人物の髪の色を変えたり、瞳の色を変えてカラーコンタクト風に加工したいときに便利です。
-

色変えペン - 2 ソフトライト (写真提供:https://publicdomainq.net/woman-girl-portrait-0049458/)
バージョン 8.0.0の新機能
特殊ペン:ゆがみペン
「ゆがみペン」は、写真やイラストの任意の場所を変形させることができます。写真の人物の顔や体型を修正したり、下絵のデッサンを調整するときなどに便利です。
-

①[ツール選択ウィンドウ]を開いて②[特殊ペン]をタップします。
-

③[特殊ペンウィンドウ]を開いて④[ゆがみペン]を選択します。
-

⑤[引きずり][縮小][拡大][ならす]を適宜切り替えながら、目の大きさ、頬のラインなどを修正していきます。
-

特殊ペン:投げ縄塗り
「投げ縄塗り」は、投げ縄で囲んだ範囲を簡単に塗りつぶすことができます。例えば、キャラクターにアニメ塗りのような影を付けたいときは、「投げ縄塗り」と「レイヤークリッピング」を使用することで簡単に影を付けることができます。
-

影用の新規レイヤーを追加したイラストを用意します。①[ツール選択ウィンドウ]を開いて②[特殊ペン]をタップします。
-

③[特殊ペンウィンドウ]を開いて④[投げ縄塗り]を選択します。
-

お好みで⑤[不透明度]などを調整して、影を付けたい場所を囲んで塗りつぶします。
-

最後に影のレイヤーをイラストのレイヤーでクリッピングして、はみ出した部分を非表示にします。
特殊ペン:投げ縄消し
「投げ縄消し」は、投げ縄で囲んだ範囲を簡単に消去することができます。
-

①[ツール選択ウィンドウ]を開いて②[特殊ペン]をタップします。
-

③[特殊ペンウィンドウ]を開いて④[投げ縄消し]を選択します。
-

消去したい場所を囲むと、囲んだ範囲が消去されます。複数のレイヤーを同時に消去したい場合は、⑤[設定]の「レイヤー貫通」をONにします。
-

特殊ペン:コピーペン
「コピーペン」は、写真やイラストの一部を他の場所にコピーすることができます。特定の部分を複製して増やしたり、写真の修復や不要な部分の消去などに便利です。作例では、もみじの葉を複製して落ち葉を表現します。
-

①[ツール選択ウィンドウ]を開いて②[特殊ペン]をタップします。
-

③[特殊ペンウィンドウ]を開いて④[コピーペン (固定)]を選択します。
-

⑤[コピー範囲]をコピーしたい場所まで移動して、⑥[太さ]でコピー範囲の大きさを調整します。お好みで⑦[設定]の「コピー拡大率」「コピー角度ランダム」などを変えながらコピーしていきます。
-

フィルター (色調整):輪郭検出
「輪郭検出」は、写真やイラストから輪郭だけを検出することができます。例えば、写真を輪郭線のみの画像に変換してスクリーントーンを貼ることで、漫画の背景を簡単に作成することができます。
-

①[ツール選択ウィンドウ]を開いて②[フィルター]を選択します。
-

③[色調整]を選択して④[輪郭検出]をタップします。
-

お好みでアルゴリズムや滑らかさ、黒側、白側、中間値などを設定して⑤[完了]をタップします。
-

最後にスクリーントーンを貼ったり、グレースケール化した写真を重ねたりしてさらに加工すると、より漫画の背景のようなイメージに仕上げることができます。
フィルター (スタイル):エンボス
「エンボス」は、イラストや写真にエンボス加工 (凸型加工) を施したような効果を適用することができます。タイトルなどのテキストに使用すると効果的です。
-

①[ツール選択ウィンドウ]を開いて②[フィルター]を選択します。
-

③[スタイル]を選択して④[エンボス]をタップします。
-

お好みで光源方向、高さ、量を設定して⑤[完了]をタップします。
-

最後にブレンドモードを「ハードライト」に変更します。照明の方向を逆にするとデボス加工風 (凹型加工) に仕上げることもできます。
フィルター (スタイル):水滴 (丸)
「水滴 (丸)」は、イラストに水滴を垂らしたような効果を付けることができます。例えば、ブラシで線や点を描いてフィルターを適用すると、ガラスに付いた雨粒などを簡単に表現できるので便利です。
-

イラストに雨粒を描画するレイヤーを追加して、ブラシの太さを変えながら、ランダムな位置に点を描いていきます。
-

①[ツール選択ウィンドウ]を開いて②[フィルター]を選択します。
-

③[スタイル]を選択して④[水滴 (丸)]をタップします。お好みで距離、高さ、屈折率などを設定して⑤[完了]をタップします。さらに「波」フィルターを適用すると、より自然な形の雨粒を表現することができます。
-

タイトルなどのテキストに適用しても面白いでしょう。
フィルター (描画):QRコード
「QRコード」は、イラストや写真にQRコードを追加することができます。例えば、作品に自分のSNSアカウントやブログのURLをQRコードにして掲載することで、フォロワーを増やすことができます。
-

①[ツール選択ウィンドウ]を開いて②[フィルター]を選択します。
-

③[描画]を選択して④[QRコード]をタップします。
-

⑤SNSアカウントやブログのURLを入力して、お好みでQRコードのサイズ、色を調整します。最後に⑥[完了]をタップします。
-

QRコードの位置を調整して完成です。
フィルター (アート):クロム
「クロム」は、イラストに光沢のある金属のような質感を与えます。テキストにフィルターを適用すると、金属切文字のような文字を作成することができます。例えば、タイトルやロゴなどを、高級感のある金属文字のイメージに仕上げたい場合に使用すると良いでしょう。
-

白色で縁どりしたテキストを用意します。①[ツール選択ウィンドウ]を開いて②[フィルター]を選択します。
-

③[アート]を選択して④[クロム]をタップします。
-

お好みでディテール、滑らかさ、色などを設定して⑤[完了]をタップします。
-

同様の手順で「ドロップシャドウ」を適用して、背景テクスチャを加えるとよりリアルで高級感のある金属文字に仕上がります。
ブラシの書き出しと読み込み
ブラシの書き出しと読み込みができるようになりました。書き出したブラシは、QRコード画像として保存されます。保存したQRコード画像をSNSやメールで送付することで、カスタムブラシを友だちと簡単に共有することができます。
-

①[ブラシウィンドウ]を開いて②[書き出すブラシ]を選択します。③[メニュー]から④[ブラシQRコード書き出し]を選択します。
-

ブラシが保存されました。⑤[OK]をタップしてダイアログを閉じます。
-

ブラシは、このようなQRコード画像として書き出されるため、QRコード画像をSNSやメールで送付すれば友だちとブラシを共有することができます。
-

ブラシを読み込む場合は書き出しのときと同様に、ブラシウィンドウの⑥[メニュー]から⑦[ブラシQRコード読み込み]を選択します。
バージョン 7.1.0の新機能
17種類の新ブラシ
「アクリル」「水彩」「平筆水彩」「ガッシュ」など、イラストの表現の幅をさらに広げるリアルな17種類の新しいブラシを追加しました。
-

アクリル (不透明 2)、水彩 (境界 2)、水彩 (境界 3)、ハード (境界)、フェード水彩 (混色 2)
-

水彩 (混色 2)、水彩 (不透明 2)、平筆水彩 (混色 2)、平筆水彩 (不透明 2)
-

フェード水彩 (不透明 2)、もこ水彩 (混色 2)、もこ水彩 (不透明 2)、透明水彩 (混色 2)
-

透明水彩 (不透明 2)、ガッシュ (混色 2)、ガッシュ (不透明 2)、アクリル (混色 2)
フィルター:立体化
「立体化 (平行)」「立体化 (パース)」は、イラストや文字に奥行きを与えて立体的に仕上げることができます。例えば、タイトルやキャラのセリフ、擬音などに使用すると面白いでしょう。
-

①[ツール選択ウィンドウ]を開いて②[フィルター]を選択します。
-

③[立体化 (パース)]をタップします。
-

お好みで奥行き、色、滑らかさなどを設定して④[完了]をタップします。
-

他のテキストや背景画像を追加することでさらに立体感が増します。
バージョン 7.0.0の新機能
レイヤーフォルダ
レイヤーをフォルダにまとめることができるようになりました。例えばキャラクターの髪、顔、体、背景などをパーツごとにフォルダ分けすることで、レイヤー構造が見やすくなってレイヤー管理がしやすくなります。
-

①[レイヤーウィンドウ]を開いて②[特殊レイヤー追加]から③[フォルダ追加]を選択します。
-

レイヤーの④[並べ替えハンドル]を右にスワイプするとフォルダに入れることができます。レイヤーをフォルダから出す場合は[並べ替えハンドル]を左にスワイプします。
-

⑤[サムネイル]をタップするとフォルダを開閉することができます。
-

フォルダやレイヤーの並べ替え方法は[ツール選択ウィンドウ] → [設定] → ⑥[左端をドラッグしてレイヤーを並べ替え]をオンにすることで、従来のレイヤーの左端をドラッグして並べ替える方法に変更することができます。
フィルタ:レリーフ
「レリーフ」は、レイヤーに立体的な効果を適用することができます。例えば、タイトルなどの文字に適用すると3D風に仕上げることができます。
-

テキストを入力したレイヤーの上に新規レイヤーを作成します。①[ツール選択ウィンドウ]から②[フィルター]をタップします。
-

③[レリーフ]を選択します。参照を④[下のレイヤー]に変更し、お好みでパラメータを調整して⑤[完了]をタップします。
-

同様の手順でさらに⑥[ドロップシャドウ]を適用すると立体感が増します。
-

27種類の新ブラシ
「草 (シダ, カラー)」「草 (エノコログサ, カラー)」「草 (スゲ, カラー)」「木の葉 (カラー)」「葉群れ」「チェーン (カラー)」など、イラストの背景を描くときに便利な27種類の新しいブラシを追加しました。
-

草 (シダ, カラー)、草 (エノコログサ, カラー)、草 (スゲ, カラー)、草 (ハマスゲ, カラー)、草 (オヒシバ, カラー)、草 (ナガハグサ, カラー)、草 (スズメノヤリ, カラー)
-

木の葉 (カラー)
-

葉群れ 1、葉群れ 2
-

チェーン 2 (カラー)、チェーン 4 (カラー)、チェーン 5 (カラー)、チェーン 6 (カラー)、チェーン 7 (カラー)
バージョン 6.4.0の新機能
4種類の新ブラシ
キャラの髪の毛を三つ編み、四つ編みにしたいときなどに便利な「三つ編み - パターン背景」「三つ編み (線) - パターン背景」「四つ編み - パターン背景」「四つ編み (線) - パターン背景」の4種類の新しいブラシを追加しました。
-

三つ編み (線) - パターン背景、三つ編み - パターン背景
-

四つ編み (線) - パターン背景、四つ編み - パターン背景
-

例:女の子の線画に「三つ編み (線) - パターン背景ブラシ」で三つ編みを追加しました。
-

このように簡単にキャラを「三つ編み」にすることができます。
バージョン 6.3.0の新機能
6種類の新ブラシ
キャラの髪の毛を描くときに便利な「ツヤベタペン 1」「ツヤベタペン 2」や、キラキラのラメを表現できる「ラメペン」「ラメペン (六角)」「ラメペン (星)」「ラメペン (ハート)」の6種類の新しいブラシを追加しました。
-

ツヤベタペン 1
-

ツヤベタペン 2
-

ラメペン、ラメペン (六角)、ラメペン (星)
設定のバックアップ
ブラシやカラーパレットなどの設定を、「バックアップファイル (ipcfg)」として保存することができるようになりました。Dropbox、iCloud、SDカードなどの外部ストレージにバックアップファイルをエクスポートして保存しておけば、端末を機種変更したときなどに、バックアップファイルからこれまでの作業環境を簡単に復元できるので便利です。例として、Dropboxにバックアップファイルをエクスポートする方法を説明します。
-

タイトル画面の①[設定ボタン]をタップします。
-

②[設定のバックアップ]をタップします。
-

③[Dropboxに保存]をタップします。
-

④[保存先フォルダ]を選択して⑤[保存ボタン]をタップします。
設定の復元
端末を機種変更したときなどに、予め外部ストレージにエクスポートしておいた「バックアップファイル (ipcfg)」をibisPaintにインポートすることで、簡単にこれまでの作業環境を復元することができるようになりました。例として、DropboxからibisPaintにバックアップファイルをインポートする方法を説明します。
-

Dropboxに保存したバックアップファイルの①[メニューボタン]をタップします。
-

②[エクスポート]をタップします。
-

③[ibisPaintにコピー]をタップします。
-

アプリが自動的にibisPaintに切り替わるので、インポートしたい設定をONにして④[完了ボタン]をタップします。
-

「確認アラート」が表示されるので⑤[OKボタン]をタップして、設定を復元します。
バージョン 6.2.0の新機能
13種類の新ブラシ
ネームペン(かすれ)、走り書きペン、習字ペン、きらめきペン、プリズム光輪など、さまざまな場面で使える13種類の新ブラシを追加しました。プリズムブラシ (光輪、欠片、フラッシュ) は、「定規ツール」の円や楕円を使って描くと便利です。例えば、水晶やダイヤモンドなどの宝石の輝きを簡単に表現することができます。
-

ネームペン (かすれ)、スタイリッシュペン、スタイリッシュ筆
-

走り書き筆、走り書きペン、習字ペン (かすれ)、習字ペン
-

オシャレペン、きらめきペン、チリチリぺん
-

プリズム光輪、プリズム欠片、プリズムフラッシュ
複数作品の一括削除
『マイギャラリー』と『コレクション』で、複数の作品を選択して一括削除ができるようになりました。
-

①[選択]をタップします。
-

②[削除したい作品]をタップまたはドラッグですべて選択して、③[ゴミ箱]をタップします。
-

④[削除]をタップすると選択した作品が一括削除されます。
-

⑤[完了]をタップして削除を完了します。
フィルタ:ピクセレート水晶
「ピクセレート水晶」は、レイヤーに水晶モザイクを適用します。例えば、キャラの背景などに適用すると、作品を面白いイメージに仕上げることができます。
-

①[ツール選択ウィンドウ]を開いて②[フィルタ]を選択します。
-

一覧をスワイプして③[ピクセレート水晶]を選択します。
-

お好みでパラメータを調整します。調整が終わったら④[完了]をタップしてフィルタを適用します。
-

フィルタ:点描
「点描」は、レイヤーに点描モザイクを適用します。例えば、キャラの背景などに適用すると、作品を面白いイメージに仕上げることができます。
-

①[ツール選択ウィンドウ]を開いて②[フィルタ]を選択します。
-

一覧をスワイプして③[点描]を選択します。
-

お好みでパラメータを調整します。調整が終わったら④[完了]をタップしてフィルタを適用します。
-

フィルタ:ドット (六角)
「ドット (六角)」は、レイヤーに六角形モザイクを適用します。例えば、キャラの背景などに適用すると、作品を面白いイメージに仕上げることができます。
-

①[ツール選択ウィンドウ]を開いて②[フィルタ]を選択します。
-

一覧をスワイプして③[ドット (六角)]を選択します。
-

お好みでパラメータを調整します。調整が終わったら④[完了]をタップしてフィルタを適用します。
-

フィルタ:ドット (正方)
「ドット (正方)」は、レイヤーに正方形モザイクを適用します。例えば、キャラの背景などに適用すると、作品を面白いイメージに仕上げることができます。
-

①[ツール選択ウィンドウ]を開いて②[フィルタ]を選択します。
-

一覧をスワイプして③[ドット (正方)]を選択します。
-

お好みでパラメータを調整します。調整が終わったら④[完了]をタップしてフィルタを適用します。
-

バージョン 6.1.0の新機能
フィルタ:レンズぼかし
「レンズぼかし」は、レイヤーに一眼レフカメラのレンズで撮影したようなぼかしを適用します。キャラの背景などさまざまな場面で使えるフィルタですが、特に夜景の写真や光を表現した背景にオススメです。「レンズぼかし」は光の部分を六角形に美しくぼかすことができるため、作品を幻想的なイメージに仕上げることができます。
-

①[ツール選択ウィンドウ]を開いて②[フィルタ]を選択します。
-

一覧をスワイプして③[レンズぼかし]を選択します。
-

お好みでパラメータを調整します。調整が終わったら④[完了]をタップしてフィルタを適用します。
-

フィルタ:六角ピクセレート
「六角ピクセレート」は、レイヤーに六角形モザイクを適用します。例えば、キャラの背景などに適用すると、作品を面白いイメージに仕上げることができます。
-

①[ツール選択ウィンドウ]を開いて②[フィルタ]を選択します。
-

一覧をスワイプして③[六角ピクセレート]を選択します。
-

お好みでパラメータを調整します。調整が終わったら④[完了]をタップしてフィルタを適用します。
-

フィルタ:正方ピクセレート
「正方ピクセレート」は、レイヤーに正方形モザイクを適用します。例えば、キャラの背景などに適用すると、作品を面白いイメージに仕上げることができます。
-

①[ツール選択ウィンドウ]を開いて②[フィルタ]を選択します。
-

一覧をスワイプして③[正方ピクセレート]を選択します。
-

お好みでパラメータを調整します。調整が終わったら④[完了]をタップしてフィルタを適用します。
-

フィルタ:三角ピクセレート
「三角ピクセレート」は、レイヤーに三角形モザイクを適用します。例えば、キャラの背景などに適用すると、作品を面白いイメージに仕上げることができます。
-

①[ツール選択ウィンドウ]を開いて②[フィルタ]を選択します。
-

一覧をスワイプして③[三角ピクセレート]を選択します。
-

お好みでパラメータを調整します。調整が終わったら④[完了]をタップしてフィルタを適用します。
-

フィルタ:波紋
「波紋」は、レイヤーに水面の波紋のような効果を適用します。アイデア次第でさまざまな使い方ができます。
-

①[ツール選択ウィンドウ]を開いて②[フィルタ]を選択します。
-

一覧をスワイプして③[波紋]を選択します。
-

お好みでパラメータを調整します。調整が終わったら④[完了]をタップしてフィルタを適用します。
-

フィルタ:渦巻き
「渦巻き」は、レイヤーに渦巻きのような効果を適用します。例えば、キャラの背景などに適用すると、作品を面白いイメージに仕上げることができます。
-

①[ツール選択ウィンドウ]を開いて②[フィルタ]を選択します。
-

一覧をスワイプして③[渦巻き]を選択します。
-

お好みでパラメータを調整します。調整が終わったら④[完了]をタップしてフィルタを適用します。
-

フィルタ:魚眼レンズ
「魚眼レンズ」は、レイヤーに一眼レフカメラの魚眼レンズで撮影したような効果を適用します。アイデア次第でさまざまな使い方ができます。
-

①[ツール選択ウィンドウ]を開いて②[フィルタ]を選択します。
-

一覧をスワイプして③[魚眼レンズ]を選択します。
-

お好みでパラメータを調整します。調整が終わったら④[完了]をタップしてフィルタを適用します。
-

フィルタ:極座標変換
「極座標変換」は、画像を極座標または直交座標で変形して描画します。例えば、四角形のテクスチャを円形に変形したり、アイデア次第でさまざまな使い方ができます。
-

①[ツール選択ウィンドウ]を開いて②[フィルタ]を選択します。
-

一覧をスワイプして③[極座標変換]を選択して、④[完了]をタップしてフィルタを適用します。
バージョン 6.0.0の新機能
カスタムブラシ
ブラシのパラメータを自由に変更して、「カスタムブラシ」として保存することができるようになりました。「カスタムブラシ」はリストの並べ替えもできます。
-

①[ブラシ]をタップして「ブラシウィンドウ」を開きます。②[+]をタップしてブラシを「カスタムブラシ」に追加します。
-

③[>]をタップします。
-

お好みで各パラメータを設定して④[<]をタップします。
-

77種類の新ブラシパラメータ
ブラシに「かすれ」「色ランダム」「ブラシタイプ」「紙質」など、77種類の新しいブラシパラメータが追加され、より詳細にブラシの設定を行うことができるようになりました。
-

"水彩 (混色)"、"水彩 (水)"、"水彩 (不透明)"、"平筆水彩 (混色)"、"フェード水彩 (混色)"。
-

"もこ水彩 (混色)"、"透明水彩 (混色)"、"ガッシュ (混色)"、"アクリル (混色)"、"水彩 (境界)"。
-

"印象派 1"、"印象派 2"、"油彩 (ソフト)"、"髪の毛"、"髪の毛 (明)"。
-

"ふちどりぺん"、"破れふちどり"、"発光ペン"、"ネオンペン 1"、"影付き文字"。
170種類の新ブラシ
「恋ペン」「製図ペン」「万年筆」「シャーペン」「色鉛筆」など、170種類の新しいブラシを追加しました。
-

"恋ペン"、"インク溜まり"、"製図ペン"、"ミリペン"、"万年筆"。
-

"鉛筆改 (B)"、"鉛筆改 (HB)"、"シャーペン (B)"、"シャーペン (HB)"、"色鉛筆"。
-

"たてしまペン"、 "破線"、"ふちだけペン (ばら)"、"斜め影ペン"、"かすれ筆 1"、など。
-

"雲 (リアル)"、"キラハート"、"桜吹雪"、"モワレ 1"、"ナワアミ改 1"、など。
5種類の新しい描画ツール
『手ぶれ補正ウィンドウ』の「描画ツール」に円、楕円、正多角形、ベジェ曲線、折れ線を追加しました。
-

①[手ぶれ補正]をタップして「手ぶれ補正ウィンドウ」を表示します。②円、楕円、正多角形、ベジェ曲線、折れ線が新しく追加されました。
-

描画ツールで塗りつぶし
『手ぶれ補正ウィンドウ』に「塗りつぶし」を追加しました。「描画ツール」の長方形、円、楕円、正多角形、ベジェ曲線、折れ線のいずれかを選択して、「塗りつぶし」をONにすると塗りつぶすことができます。
-

①[手ぶれ補正]をタップして『手ぶれ補正ウィンドウ』を表示します。②円、楕円、正多角形、ベジェ曲線、折れ線のいずれかを選択します。③[塗りつぶし]をONにして[塗りつぶし色]を選択します。
-

すき間認識
『塗りつぶしツール』と『自動選択ツール』に「すき間認識」を追加しました。「すき間認識」をONにすると、線端が閉じていない線の中をはみ出さずに塗りつぶすことができます。
-

①[ツール]をタップして②[塗りつぶし]を選択します。
-

③[すき間認識]をONにします。
-

④塗りつぶしたい任意の場所をタップします。
-

線端が閉じていない線の中を塗りつぶすことができます。
塗り残し認識
『塗りつぶしツール』と『自動選択ツール』に「塗り残し認識」を追加しました。従来の「拡張」では塗り残しの調整が難しかった太さが均一ではない線の場合でも、自然な塗りつぶしを適用することができます。
-

①[ツール]をタップして②[塗りつぶし]を選択します。
-

③[塗りつぶし]をタップして④[塗り残し認識]をONにします。⑤[拡張]が無効になります。
-

⑥塗りつぶしたい場所をタップします。
-

太さが均一ではない線でも、自然に塗りつぶすことができます。
スワイプで連続塗り
『塗りつぶしツール』と『自動選択ツール』に「スワイプで連続塗り」を追加しました。「スワイプで連続塗り」をONにしてキャンバス上を指でスワイプすると、異なる場所を連続で塗りつぶすことができます。
-

①[ツール]をタップして②[塗りつぶし]を選択します。
-

③[塗りつぶし]をタップして④[スワイプで連続塗り]をONにします。
-

⑤塗りつぶしたい場所を指でスワイプします。
-

スワイプした場所がすべて塗りつぶされます。
透明塗りつぶしサブツール
『塗りつぶしツール』に「透明塗りつぶしサブツール」を追加しました。「透明塗りつぶしサブツール」に切り替えて任意の場所をタップすると、色の付いた箇所を透明にすることができます。
-

①[ツール]をタップして②[塗りつぶし]を選択します。
-

③[透明塗りつぶし]を選択します。
-

④透明にしたい場所をタップします。
-

タップした場所が透明になります。
Photoshopファイル (PSDファイル) 出力
PSDファイルの書き出しができるようになりました。ibisPaintで描いた作品をPhotoshopやPSDファイルに対応したアプリで編集したり、そのまま印刷業者に原稿として入稿することができます。
-

PSDで書き出したい①[作品]を選択します。
-

②[シェア]ボタンをタップして③[PSD (レイヤー維持)]または[PSD (レイヤー統合)]を選択します。
-

共有先または保存先を選択します。
フィルタツールのUIを刷新
『フィルタツール』のUIを刷新し、さらに使いやすく便利になりました。
-

①[ツール]をタップして②[フィルタ]を選択します。
-

フィルタがサムネイル付きになって、効果が分かりやすくなりました。
-

③[カテゴリ]ごとに表示することもできます。
フィルタツールを強化
『フィルタツール』がさらに強力になりました。「選択レイヤー」にフィルタを適用できるようになり、フィルタのパラメータ設定を記憶できるようになりました。これにより、次にフィルタを使用する際に、前回と同じ設定で適用することができます。また、「ドロップシャドウ」「ふちどり」「光彩」などのフィルタでは、参照するレイヤーを「作業レイヤー」「上のレイヤー」「下のレイヤー」から選ぶことができます。
-

例:選択範囲に波フィルタを適用
-

例:「上のレイヤー」を参照してドロップシャドウを適用
-

記憶された設定は①[初期設定に戻す]でリセットすることができます。
作品の並べ替え (プレミアム機能)
『マイギャラリー』と『コレクション』で、作品を並べ替えることができるようになりました。プレミアム会員限定の機能です。
-

並べ替えたい①[作品]を長押しします。
-

そのまま作品を移動したい場所までドラッグします。
新フィルタ:アンシャープマスク
絵のエッジ部分を強調し、作品をシャープなイメージに仕上げます。機械、金属などを表現したいときや、作品の最後の仕上げに適用すると便利です。
-

①[ツール]をタップして②[フィルタ]を選択します。
-

一覧をスワイプして③[アンシャープマスク]を選択します。
-

お好みでパラメータを設定します。④[完了]をタップしてフィルタを適用します。
-

新フィルタ:ノイズ
絵にカラーまたはモノクロのノイズを適用します。作品に荒れた雰囲気を加えたいときに便利です。
-

①[ツール]をタップして②[フィルタ]を選択します。
-

一覧をスワイプして③[ノイズ]を選択します。
-

お好みでパラメータを設定します。④[完了]をタップしてフィルタを適用します。
-

新フィルタ:グリッチ
絵に横方向のブロックノイズと色ずれを適用します。作品に「壊れたモニタ」で見ているような雰囲気を加えたいときに便利です。
-

①[ツール]をタップして②[フィルタ]を選択します。
-

一覧をスワイプして③[グリッチ]を選択します。
-

お好みでパラメータを設定します。④[完了]をタップしてフィルタを適用します。
-

新フィルタ:ベベル
絵に厚み、ハイライト、シャドウを追加して立体的なイメージにします。例えば、缶バッジやゲーム画面のボタンを作りたいときなどに便利です。
-

①[ツール]をタップして②[フィルタ]を選択します。
-

一覧をスワイプして③[ベベル]を選択します。
-

お好みでパラメータを設定します。④[完了]をタップしてフィルタを適用します。
-

新フィルタ:すりガラス
絵にノイズを適用して全体をぼかします。作品に「すりガラス」を通して見たような効果を加えたいときに便利です。
-

①[ツール]をタップして②[フィルタ]を選択します。
-

一覧をスワイプして③[すりガラス]を選択します。
-

お好みでパラメータを設定します。④[完了]をタップしてフィルタを適用します。
-

新フィルタ:シアー
絵に十字、ライン、円、四角形、六角形などのノイズを適用します。作品に荒れた雰囲気を加えたいときに便利です。
-

①[ツール]をタップして②[フィルタ]を選択します。
-

一覧をスワイプして③[シアー]を選択します。
-

お好みでパラメータを設定します。④[完了]をタップしてフィルタを適用します。
-

新フィルタ:波
絵に縦または横方向の振幅を加えて波形に変形します。パラメータ設定をいろいろ試すことで、作品に面白い効果を適用することができます。
-

①[ツール]をタップして②[フィルタ]を選択します。
-

一覧をスワイプして③[波]を選択します。
-

お好みでパラメータを設定します。④[完了]をタップしてフィルタを適用します。
-

タイトル画面、マイギャラリーを刷新
バージョン 5.5.0の新機能
最大レイヤー数の上限を廃止
最大レイヤー数の上限がなくなりました。ただし、レイヤー数が増えるほど動作が遅くなります。
-

これまで新規キャンバスを作成する画面にあった「最大レイヤー数」の表示が無くなりました。
ジェスチャー操作で取消し、やり直し
キャンバスを2本指で短くタップして「取消し(アンドゥ)」、3本指で短くタップして「やり直し(リドゥ)」ができるようになりました。この操作は『設定ウィンドウ』で無効にすることができます。
-

取消し(アンドゥ):キャンバスを2本指で短くタップします
-

やり直し(リドゥ):キャンバスを3本指で短くタップします
フィルタ:集中線
『集中線』が簡単に描けるようになりました。マンガやイラストを描くときに便利です。
-

①[ツール]をタップして②[フィルタ]を選択します。
-

③[集中線]を選択します。
-

内側半径、外側半径、線の太さなどをお好みで調整して④[完了]をタップします。
-

フィルタ:スピード線
『スピード線』が簡単に描けるようになりました。マンガやイラストを描くときに便利です。
-

①[ツール]をタップして②[フィルタ]を選択します。
-

③[スピード線]を選択します。
-

線の間隔、線の長さ、線の太さなどをお好みで調整して④[完了]をタップします。
-

フィルタ:トーンカーブ(プレミアム機能)
『トーンカーブ』で色の調整が詳細にできるようになりました。
-

①[ツール]をタップして②[フィルタ]を選択します。
-

③[トーンカーブ]を選択します。
-

カーブを動かして「入力」と「出力」を調整し、④[完了]をタップします。
-

フィルタ:グラデーションマップ(プレミアム機能)
『グラデーションマップ』で絵や写真を簡単に色付けして、まったく違う雰囲気に加工できるようになりました。
-

①[ツール]をタップして②[フィルタ]を選択します。
-

③[グラデーションマップ]を選択します。
-

グラデーションを基本から選ぶか、お好みで調整して④[完了]をタップします。
-

フィルタ:雲模様(プレミアム機能)
『雲模様』で雲や煙を簡単に描けるようになりました。
-

①[ツール]をタップして②[フィルタ]を選択します。
-

③[雲模様]を選択します。
-

ざらつき、明るさ、コントラストなどをお好みで調整して④[完了]をタップします。
-

ブレンドモード:反転、カラー比較(明)、カラー比較(暗)
『レイヤーウィンドウ』のブレンドモードに「反転」「カラー比較(明)」「カラー比較(暗)」を追加しました。新しいブレンドモードでさらに表現の幅が広がります。
-

集中線に「反転」を適用してみます。
-

①[レイヤー]をタップして、②[集中線レイヤー]を選択します。
-

③[ブレンドモード]をタップして、④[反転]を選択します。
-

筆圧機能に対応
Android端末で筆圧機能(筆圧を感知できる端末または、対応デジタルスタイラスのみ利用可)が使えるようになりました。対応デジタルスタイラスについては コチラ を御覧ください。
※iOS (iPhone/iPad) 版は以前のバージョンから筆圧に対応しています。
-

対応デジタルスタイラスを使うと筆圧によって、「線の太さ」「不透明度」を変化させることができます。
-

筆圧の感度は[設定]で変更することができます。①[ツール]をタップして、②[設定]を選択します。
-

③[筆圧調整]のカーブでお好みの感度を設定して下さい。
バージョン 5.1.0の新機能
文字入れツール:ダウンロードフォント
350種以上の日本語フォントをダウンロードすることができるようになりました。
-

①[ツール]をタップして②[文字入れ]を選択します。
-

任意の場所に③[文字追加]で文字を追加します。
-

文字ウィンドウの④[フォント]をタップします。
-

追加したいフォントの⑤[ダウンロード]ボタンをタップします。
手ぶれ補正:事前補正
『事前補正』で、より美しく自然な曲線を描くことができるようになりました。既定値は『事前補正』に設定されていますが、『事後補正』に変更すると以前の補正方式に戻せます。
-

①[手ぶれ補正]をタップして②[事前補正]を選択します。※既定値は『事前補正』に設定されています。
-

カラーウィンドウ:カラーパレット登録数の上限を撤廃
カラーパレットに登録できる色数の上限がなくなりました。
-

①[カラー]をタップして②[>]ボタンをタップします。
-

③[現在の色]をドラッグ&ドロップでカラーパレットに登録することができます。
フィルタ:膨張
キャラの目に適用するとデカ目に加工することができます。
-

①[ツール]をタップして②[フィルタ]を選択します。
-

③[膨張]を選択します。
-

発火点、膨張率、半径を調整して④[完了]ボタンをタップします。
-

Split ViewとSlide Overに対応(iPadのみ)
iPadのマルチタスク機能『Split View』『Slide Over』に対応しました。
-

『Split View』でアイビスペイントとブラウザを並べて表示すると、参考資料を見ながら絵を描くことができるので便利です。
-

『Slide Over』
設定:筆圧調整グラフ(iOSのみ)
筆圧対応端末または筆圧対応デジタルスタイラスの利用時に、『設定』で筆圧対出力をグラフで細かく調整できるようになりました。※筆圧機能は、3D Touchに対応したiPhone 6s以降、iPad ProでApple Pencil使用時、ワコムのデジタルスタイラスで有効になります。
-

①[ツール]をタップして②[設定]を選択します。
-

グラフ上で筆圧を調整します。
ツール選択ウィンドウのドッキング対応(iPad、タブレットのみ)
『設定』で『ツール選択ウィンドウ』の位置を「左」「右」「ポップアップ」から選択できるようになりました。既定値は「左」に設定されています。
-

①[設定]をタップします。
-

②「左」「右」「ポップアップ」から『ツール選択ウィンドウ』の位置を選択します。※既定値は「左」に設定されています。
レイヤー:ラスタライズ
ベクターレイヤー(文字レイヤー、枠レイヤー、図形レイヤー)とスクリーントーンをラスタライズして、ブラシや消しゴムで加工したり、移動変形を行うことかできるようになりました。
-

①[レイヤー]、②[…]ボタンの順にタップして、③[ラスタライズ]を選択します。
-

④[はい]を選択します。
-

ラスタライズしたレイヤーを加工します。
レイヤー:透過PNG保存(キャンバス)
これまでは背景を透明にしないと透過PNG画像を保存できませんでしたが、白の背景でも透過PNG画像を保存することができるようになりました。
-

①[レイヤー]、②[…]ボタンの順でタップして、③[透過PNG保存(キャンバス)]を選択します。
レイヤー:全結合
全レイヤーを一枚に結合したレイヤーを作成することができるようになりました。
-

①[レイヤー]、②[+]ボタンの順でタップして、③[全結合を追加]を選択します。
-

全レイヤーを結合したレイヤーが追加されます。「ふちどり」や「ドロップシャドウ」など、フィルタ加工するときに便利です。
バージョン 5.0.0の新機能
フィルタ:自動色塗り
線画を取り込むと、人工知能が自動的に色を塗ります。いろいろな線画を取り込んで試してみて下さい。
-

①[レイヤー]をタップして②[フォトライブラリから読み込み]ボタンで線画を読み込みます。
-

線画の位置やサイズを調整して③[完了]ボタンをタップします。
-

④[ツール選択]⑤[フィルタ]の順にタップします。
-

⑥[自動色塗り]を選択します。
-

人工知能が線画に色を塗ってくれます。
-

違う色で塗りたいときは、色を選んで塗りたい場所にいくつか点を描き、⑦[色塗り]ボタンをタップします。
-

再度、人工知能が色を塗ってくれます。気に入ったら⑧[完了]ボタンをタップします。
-

完成です。
描画ツール:長方形
長方形を簡単に描くことができます。キャラの背景に使ったり、四角い選択範囲やマスクを作りたいときに便利です。
-

①[手ぶれ補正]をタップして②[長方形]を選択します。
-

③キャンバス上で指をドラッグして長方形を描きます。
-

長方形の大きさや色を変えて描き足していきます。
-

完成です。
フィルタ:表
格子柄を簡単に描くことができます。背景などに使うと便利です。
-

①[ツール選択]②[フィルタ]の順にタップします。
-

③[表]を選択します。
-

色、列数、行数、太さなどをお好みで調整して④[完了]ボタンをタップします。
-

完成です。
白を透過(カラー)
白で塗った箇所が透過になる機能です。作例では青く塗りつぶしたレイヤーで、下の線画をマスクしてみました。
-

①[レイヤー]をタップして、②[レイヤー表示/非表示]ボタンで塗りつぶしたレイヤーを表示します。
-

表示したレイヤーを白で塗ります。
-

③[レイヤー]、④[メニュー]の順にタップして、⑤[白を透過(カラー)]を選択します。
-

白く塗った部分が透過されて、下の絵が見えるようになりました。
タッチ位置調整
キャンバスを指でタッチしたときに反応する場所を、上下左右にずらすことができます。
-

①[ツール選択]をタップして、②[設定]を選択します。
-

③矢印キーでタッチに反応する場所をお好みで調整します。
-

タッチに反応する場所を上に5px、左に5pxずらしました。
バージョン 4.3.0の新機能
フィルタ:アニメ調背景を追加
アニメ調背景フィルタはワンタップで写真からアニメ調背景を作ります。色々な風景で試してみて下さい。
-

①[レイヤー]をタップして②[フォトライブラリから読み込み]ボタンから画像を読み込みます。
-

③画像の位置やサイズ調整して[完了]ボタンをタップします。
-

④[ツール選択]⑤[フィルタ]の順にタップします。
-

⑥[アニメ調背景]を選択します。
-

⑦明るさ、コントラスト、彩度などを調整して[完了]ボタンをタップします。
-

読み込んだ写真が、アニメの背景画のようになりました。
フィルタ:マンガ調背景を追加
マンガ調背景フィルタはワンタップで写真からマンガ調背景を作ります。色々な風景で試してみて下さい。
-

①[レイヤー]をタップして②[フォトライブラリから読み込み]ボタンから画像を読み込みます。
-

③画像の位置やサイズ調整して[完了]ボタンをタップします。
-

④[ツール選択]⑤[フィルタ]の順にタップします。
-

⑥[マンガ調背景]を選択します。
-

⑦コントラスト、輪郭線の濃さ、トーンの大きさなどを調整して[完了]ボタンをタップします。
-

読み込んだ写真が、マンガの背景のようになりました。
フィルタ:色収差を追加
色収差フィルタは[移動]、[ズーム]の2種類があります。イラストに色ずれ効果を適用することで、ひと味違ったイメージに仕上げることができます。
-

①[レイヤー]をタップして②[フォトライブラリから読み込み]ボタンから画像を読み込みます。
-

③画像の位置やサイズ調整して[完了]ボタンをタップします。
-

④[ツール選択]⑤[フィルタ]の順にタップします。
-

⑥[色収差(ズーム)]を選択します。
-

⑦距離、色の順序などを調整して[完了]ボタンをタップします。
-

イラストが色収差(色ずれ)でクールなイメージになりました。
定規ツール:配列定規がパース付きで描画可能に
配列定規がパースを付けて描画できるようになりました。
-

①[定規ツール]をタップします。
②[配列定規]を選択してセルの分割数X、分割数Yを調整します。 -

位置やサイズを調整して定規を③[ロック]します。
-

オレンジ色のセル内に絵を描きます。
-

セル内に描いた絵がパース付きで複製されます。
定規ツール:パース配列定規を追加
パース配列定規は正確なパースを付けて描画することができます。直線定規や円定規、集中線定規も併用できるので、背景を描くときなどに使うと便利です。
-

①[定規ツール]をタップします。
②[パース配列定規]を選択します。
③[二点透視]を選択して分割数、位相を調整します。 -

④[作業面選択]ボタンと⑤[面ハンドル]で大きさ、向き、位置などを調整します。
-

調整が終わったら⑥[ロック]ボタンで定規をロックします。
-

オレンジ色のセル内に絵を描きます。(直線定規や円定規、集中線定規なども併用できます)
-

同様に側面も描画します。
-

パースの付いた建物などを描くときに便利です。
バージョン 4.2.0の新機能
コマ割りツール追加
マンガが描きやすくなりました!
-

①[コマ割りツール]をタップします。
-

②画面をタップして[枠追加ボタン]をタップします。
-

③余白や太さを調整して[完了ボタン]をタップします。
-

④矩形の分割したい部分で指をドラッグすると、コマが分割されます。
変形ツール:パース変形の追加
床のテクスチャなどパースのかかった絵が描きやすくなりました!
-

①[変形ツール]をタップします。
-

②[パース変形]を選択して任意の形、サイズに変形させます。
-

③[完了ボタン]をタップします。
-

変形ツール:メッシュ変形の追加
服のテクスチャなど曲がった柄が描きやすくなりました!
-

①[変形ツール]をタップします。
-

②[メッシュ変形]を選択して任意の形、サイズに変形させます。
-

③[完了ボタン]をタップします。
-

キャンバスツール:キャンバスサイズ
作品作成後でも、キャンバスサイズの変更ができるようになりました!
-

①[キャンバスツール]をタップします。
-

②[キャンバスサイズ]を選択します。
-

③任意のサイズを入力します。
④[完了ボタン]をタップします。 -

キャンバスのサイズが変わります。
キャンバスツール:画像解像度変更(dpi)
作品作成後でも、画像解像度(dpi)の変更ができるようになりました!
-

①[キャンバスツール]をタップします。
-

②[画像解像度変更]を選択します。
-

③任意の解像度を入力します。
-

④[完了ボタン]をタップします。
定規ウィンドウに配列定規を追加
定規ウィンドウに配列定規を追加しました!
-

①[定規ツール]をタップします。
②[配列定規]を選択。
③縦横の分割数を設定。 -

④定規を任意のサイズにして、描画するマスを選択します。
-

⑤定規をロックします。
⑥指定したマスに描画すると、他のマスにも描画されます。 -

フィルタ:ドロップシャドウ
フィルタにドロップシャドウを追加しました!
-

①ドロップシャドウを適用するレイヤーを選択します。
-

②[フィルタツール]をタップします。
-

③[ドロップシャドウ]を選択します。
-

④半径、角度、距離などを設定して[完了ボタン]をタップします。
フィルタ:放射状波グラデーション
フィルタに放射状波グラデーションを追加しました!
-

①[フィルタツール]をタップします。
-

②[放射状波グラデーション]を選択します。
-

③数、位相、中間値などを設定して[完了ボタン]をタップします。
-

グラデーションが適用されます。
フィルタ:球レンズ
フィルタに球レンズを追加しました!
-

①[フィルタツール]をタップします。
-

②[球レンズ]を選択します。
-

③高さ、半径、屈折率などを設定して[完了ボタン]をタップします。
-

「透過PNG(キャンバス)」を追加
レイヤーウィンドウの「...」コマンドに「透過PNG(キャンバス)」を追加し、マイギャラリーに戻らなくても保存できるようになりました。
-

①[レイヤー]をタップします。
-

②[背景]を[透過]に変更します。
③[・・・]をタップします。
-

④[透過PNG保存(キャンバス)]を選択すると、背景が透過になった画像が出力されます。
設定ウィンドウに「ウィンドウ色」を追加
キャンバスのとウィンドウの区別がつくようにウィンドウ色を変更することができるようになりました!黒と白が選べます。
-

①[設定]をタップします。
-

②ウィンドウ色を選択します。
-

ダークモード
-

ライトモード
バージョン 4.1.0の新機能
対称定規
対称定規(線対称定規、万華鏡定規、回転対称定規)を追加しました。
-

①[定規ツール]をタップします。
-

線対称定規
-

万華鏡定規
-

回転対称定規
任意サイズの印刷用キャンバス
キャンバスサイズ選択で解像度(dpi)指定可能な印刷用キャンバスサイズを追加しました。
-

高解像度の印刷用キャンバスを作成することができるようになりました。
不透明度ロック
不透明度ロック機能を追加しました(レイヤーウィンドウにあります)。
-

①[レイヤー]をタップ
②ロックするレイヤーを選択
③[不透明度ロック]をON -

レイヤーを不透明な部分でロックして、透明な部分をマスクします。
選択範囲メニュー
選択範囲メニューを追加(コピー、切り取り、貼り付け機能が追加されました)しました。
-

①[選択範囲メニュー]をタップ
-

分かりづらかった「選択解除」などの操作がしやすくなりました。
新ブラシを21本追加
ブラシ21本追加(カリグラフィー、キラダイヤ、キラダイヤ(線)、ダイヤ(リアル上)、ダイヤ(リアル横)、ダイヤ(アイコン)、クイーン王冠、クイーン王冠(線)、キング王冠、キング王冠(線)、しずく、しずく(線)、とんぼ、とんぼ(線)、草(シダ)、草(エノコログサ)、草(スゲ)、草(ハマスゲ)、草(オヒシバ)、草(ナガハグサ)、草(スズメノヤリ))しました。
-

①クイーン王冠
②ダイヤ(アイコン)
③キング王冠
④キラダイヤ
⑤ダイヤ(リアル上) -

⑥とんぼ
⑦しずく
⑧草(シダ)
⑨草(オヒシバ)これらを合わせて、合計21本の楽しいスタンプ系ブラシを追加しました。
フィルタにモザイクを追加
バージョン 4.0.0の新機能
テキストツール機能
テキストツール機能の追加(縦書き、横書き、ふちどり、フォント選択、複数テキストに対応した本格テキストツールです)。
素材ツール機能
素材ツール機能の追加(880点のテクスチャやトーンを追加しました)。
セルシスCLIP STUDIO PAINT連携機能
セルシスCLIP STUDIO PAINT連携機能(クラウド経由でアイビスペイントで描いた続きがクリスタで描けます)。
6本のフィルタを追加
FX(フィルタ)を6本追加(水彩境界、光彩(外側)、光彩(内側)、ふちどり(両側)、ふちどり(外側)、ステンドグラス)。
21本のブラシを追加
ブラシを21本追加(ペン(フェード)、チェーン、レース、羽根、アゲハ、くものす、水車、水車(線)、歯車1、歯車1(線)、歯車2、歯車2(線)、かざぐるま、かざぐるま(線)、四角、五芒星1、五芒星2、五芒星3、六芒星1、六芒星2、六芒星3)。
動画(MOV)の書き出し
動画保存、動画シェア機能追加(TwitterやFacebookアカウントなしに動画作成ができ、動画の長さも選択できます)。
写真読み込み
キャンバスサイズ選択画面で画像を選択して新規キャンバスを作成する機能の追加。
任意キャンバスサイズのキーボード入力に対応
キャンバスサイズ選択画面で任意キャンバスサイズ行でキーボード入力に対応。
アプリアイコンとタイトル画面デザインを変更
バージョン 3.7.0の新機能
フィルタ機能
フィルタツール追加。15本のフィルタを追加。明るさ・コントラスト、色相・彩度・明度、カラーバランス、線画抽出、線画色変更、単色化、グレースケール、2値化、階調化、ガウスぼかし、ズームぼかし、移動ぼかし、ぼかしフレーム、平行波グラデーション、同心円波グラデーション
49本の新ブラシを追加
新ブラシを49本追加。鉛筆(グラファイト)、鉛筆(B)、鉛筆(HB)、油彩(ラフ)、油彩(髪の毛)、和筆(山水)、五線、木炭、ソフトパステル、ハードパステル、クレヨン、チョーク、カケアミ3、カケアミ4、ナワアミ、ウニフラッシュ、葉蘭フラッシュ、乱杭フラッシュ、スピード、スタンプ(30個)
背景の透過
透明背景機能の追加(レイヤーウィンドウで背景色を白、明るい透明、暗い透明の切り替えができるようになりました。背景が透明の作品をPNG保存すると全レイヤーを結合した透過PNGで保存されます)
キャンバスの回転
キャンバスを2本指で任意の角度に回転できる機能の追加。(設定ウィンドウからオフにできます)
キャンバスの回転機能は設定からオフにすることが可能です。
JPEGで保存
JPEG形式で画像をシェア・保存する機能を追加。
作品ファイル(IPV)のインポート
メールやクラウドドライブなどの他のアプリからIPVファイルを開いた場合にマイギャラリーに追加される機能を追加。(IPVのバックアップ、復元、ユーザ間での共有に利用できます)
AirDropでの送受信
バージョン 3.6.2の新機能
任意キャンバス選択
バージョン 3.6.0の新機能
何度でも貼り直せるスクリーントーン
スクリーントーン10点追加。アミ点、ノイズ、水平、垂直、斜め(右)、斜め(左)、クロス、クロス(斜め)、四角、四角(斜め)(レイヤーブレンドモードの中にあります)
19本の新しいブラシ
ブラシを19本追加!エアブラシ(粒子L)、平筆(長方形)、スプラッシュ、円(半透明)、フレア、キラキラ4、キラキラ6、キラキラ8、ハート、星、星(丸)、三角形、三角形(ずれ)、五角形、六角形、ほわ円(内)、ほわ円(外)、ほわ五角形(内)、ほわ五角形(外)
レイヤー名設定
レイヤー名設定機能追加!(レイヤーウインドウの"..."の中にあります)
シェア機能
マイギャラリーで静止画(PNG)、動画(MOV)、作品ファイル(IPV)をTwitterやFacebook、LINEにシェアする機能を追加
新しいキャンバスサイズ
バージョン 3.5.0の新機能
iPhone 6s/6s Plusの3D Touchに対応
3D Touch機能による筆圧検知機能を追加 ※iPhone 6s, iPhone 6s Plus等の筆圧対応端末で利用可能です。設定ウィンドウでオフにすることもできます。
バージョン 3.4.0の新機能
定規ツール
定規ツール機能を追加(直前定規、円定規、楕円定規、集中線定規)
手ぶれ補正と強制入り抜き
線の手ぶれ補正と強制入り抜き機能を追加
レイヤーのクリッピング
レイヤーのクリッピング機能を追加
新しいキャンバスサイズ
新規作成可能なキャンバスのサイズに1:1(768x768)、3:4(768x1024)、9:16(720x1280)、A4 150dpi(1240x1754)、B5 150dpi(1075x1518)を追加(端末の性能により選択出来ない場合があります)

バージョン 3.3.0の新機能
よりリアルで美しい12本のブラシ
よりリアルで美しい12本のブラシを追加(無料版では広告が付きます)
簡単設定スイッチ
塗りつぶし・マジックワンドの設定で簡単設定スイッチを追加(フチの塗り残しがなくなります)
拡張/収縮設定
塗りつぶし・マジックワンドの設定で塗る領域の拡張/収縮の設定を追加(縁取りに利用できます)
リピート機能
バージョン 3.2.0の新機能
21種類の新しいレイヤーブレンドモード
21種類の新しいレイヤーブレンドモードを追加(比較(暗)、焼き込みカラー、焼き込みリニア、比較(明)、スクリーン、覆い焼きカラー、覆い焼きリニア、オーバーレイ、ソフトライト、ハードライト、ビビッドライト、リニアライト、ピンライト、ハードミックス、差の絶対値、除外、除算、色相、彩度、カラー、輝度)

作品ベクターファイルの圧縮
作品のベクターファイルを圧縮して保存する機能を追加 ※既に存在する作品は一度編集を行うと圧縮されます
作品サイズの表示
作品プロパティ画面に作品の絵のサイズとファイルサイズを表示する機能を追加

白透過コマンド
レイヤーウインドウにレイヤーの絵の白い領域を透過する機能を追加
不透明度で選択コマンド
レイヤーウインドウにレイヤーの絵の不透明度を元に選択範囲を指定する機能を追加