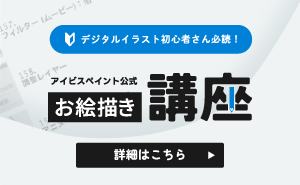お絵かき講座
175. 機種変更・引継ぎ(AndroidでSDカード編)
アイビスペイントの機種変更・引継ぎの方法はいくつかあります。
Dropboxを利用:引継ぎ方法が分かりやすいです。電話回線でもできますが、作品が多い人はWiFiがあった方がよいです。作品ファイルのみの移行になります。
Android でSDカードを利用:SDカードを使って作品ファイルをコピーします。移行元も移行先もAndroidである必要があります。
iOSでPCを利用:iTunesを利用して作品ファイルをコピーします。移行元も移行先もiOSである必要があります。

ここではAndroidでSDカードを使った移行方法を説明します。Dropboxを利用した移行と違って、複数の作品ファイルを一括でバックアップおよび復元でき、通信を使わないメリットがあります。ただしAndroid OSのバージョンによっては操作が難しくコンピュータに詳しくない人には大変難しいです。この場合は、Dropboxを利用した移行をオススメします。
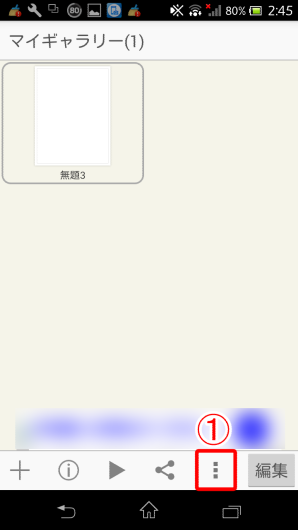
Android版のアイビスペイントでは、作品ファイルの保存先ストレージとして、内部ストレージとSDカードが選べる場合があります。まずはアイビスペイントから直接SDカードに保存可能どうかを調べるために、マイギャラリーの①…ボタンをタップします。
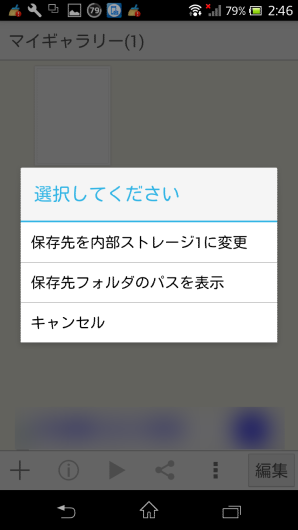
ここで「保存先を内部ストレージに変更」または「保存先を外部ストレージに変更」と表示される場合は、SDカードに保存可能です。「保存先を内部ストレージに変更」が表示される場合は、現在の保存先がすでにSDカードですのでなにもしなくてよいです。「保存先を外部ストレージに変更」と表示される場合は現在内部ストレージが保存先になっているので「保存先を外部ストレージに保存」をタップしてください。これによりすべての作品ファイルはSDカードに移動されます。
もしメニューに「保存先を内部ストレージ1に変更」または「保存先を内部ストレージ2に変更」と表示される場合は、アイビスペイントから直接SDカードに保存することはできません。この場合は、いったん作品ファイルを内部ストレージ2に置き、OS付属のファイル管理アプリで作品ファイル(IPV)ファイルを手動でSDカードに保存する必要があります。「保存先を内部ストレージ1に変更」と表示される場合はすでに内部ストレージ2に保存されているため何もしなくてよいです。「保存先を内部ストレージ2に変更」と表示される場合はそれをタップしてください。これによりすべての作品ファイルは内部ストレージ2に移動されます。次に「保存先フォルダのパスを表示」を押してパスをメモします。そしてOS付属のファイル管理アプリを開いてそのパスに移動し、IPVファイルをすべて選択して、コピー機能でSDカードにコピーします。この辺りの手順はOS付属のファイル管理アプリによりますのでここでは説明を省略します。
保存先を外部ストレージにできた後、または、ファイル管理アプリを利用して作品ファイル(IPV)ファイルをSDカードにコピーした後、端末の電源ボタンを長押しして電源を落とし、SDカードを抜きます。
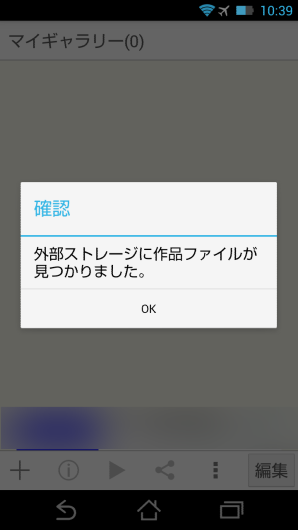
移行先のAndroid端末にSDカードを挿して、その端末を起動して、アイビスペイントを起動してマイギャラリーを開くと「外部ストレージに作品ファイルが見つかりました。」とメッセージが出る場合は、OKを押すと端末の内部ストレージにファイルが移動されます。
このメッセージが出ない場合は、マイギャラリーの…ボタンをタップして「保存先の保存先フォルダのパスを表示」または「読み込みフォルダのパスを表示」を押してパスをメモします。OS付属のファイル管理アプリでSDカードの作品ファイル(IPV)をすべて選択してコピー機能でメモしたパスにコピーします。再びアイビスペイントのマイギャラリーを開くとコピーされた作品が表示されます。
AndroidのSDカードを使った移行は操作が難しいのでDropboxを使った移行をオススメします。
目次
-
 01.はじめに
01.はじめに -
 02.作品作成開始
02.作品作成開始 -
 03.ツールバーとツール選択
03.ツールバーとツール選択 -
 04.下絵をアナログで描こう
04.下絵をアナログで描こう -
 05.レイヤーとは
05.レイヤーとは -
 06.トレースしよう
06.トレースしよう -
 07.取り消しと消しゴム
07.取り消しと消しゴム -
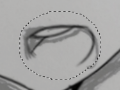 08.投げ縄ツールで微調整
08.投げ縄ツールで微調整 -
 09.左右反転で確認
09.左右反転で確認 -
 10.カラーウインドウで色選択
10.カラーウインドウで色選択 -
 11.塗りつぶしで下塗りをしよう
11.塗りつぶしで下塗りをしよう -
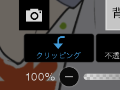 12.クリッピングをオンにする
12.クリッピングをオンにする -
 13.グラデーション塗りをしよう
13.グラデーション塗りをしよう -
 14.キャンバスやレイヤーから色を取得する
14.キャンバスやレイヤーから色を取得する -
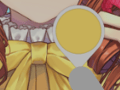 15.クイックスポイトの起動までの時間を設定する
15.クイックスポイトの起動までの時間を設定する -
 16.加算・乗算でハイライトと影
16.加算・乗算でハイライトと影 -
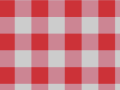 17.テクスチャを貼る
17.テクスチャを貼る -
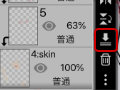 18.レイヤー結合をしよう
18.レイヤー結合をしよう -
 19.サインを入れよう
19.サインを入れよう -
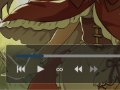 20.鑑賞しよう
20.鑑賞しよう -
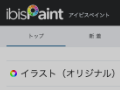 21.投稿しよう
21.投稿しよう -
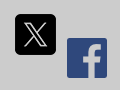 22.シェアしよう
22.シェアしよう -
 23.アイビスペイントのデータをCLIP STUDIO PAINTで開く
23.アイビスペイントのデータをCLIP STUDIO PAINTで開く -
 24.プレミアム会員・広告除去アドオン (iPhone/iPad・Android向け)
24.プレミアム会員・広告除去アドオン (iPhone/iPad・Android向け) -
 25.プレミアム会員・プロアドオン (Windows・Mac向け)
25.プレミアム会員・プロアドオン (Windows・Mac向け) -
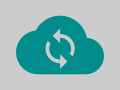 26.端末の作品をクラウドストレージと同期する
26.端末の作品をクラウドストレージと同期する -
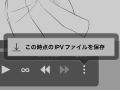 27.履歴取り出し機能
27.履歴取り出し機能 -
 28.作品を並べ替える
28.作品を並べ替える -
 29.作品フォルダ機能
29.作品フォルダ機能 -
 30.カスタムブラシを作る
30.カスタムブラシを作る -
 31.オリジナルブラシパターンを作る
31.オリジナルブラシパターンを作る -
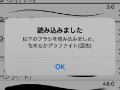 32.カスタムブラシのインストールと書き出し
32.カスタムブラシのインストールと書き出し -
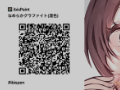 33.カスタムブラシをオンラインギャラリーに公開する
33.カスタムブラシをオンラインギャラリーに公開する -
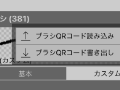 34.ブラシの書き出しと読み込み
34.ブラシの書き出しと読み込み -
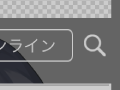 35.ブラシを検索する
35.ブラシを検索する -
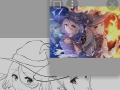 36.参考資料の画像を表示する
36.参考資料の画像を表示する -
 37.乗算でアナログのまま着色
37.乗算でアナログのまま着色 -
 38.手ぶれ補正
38.手ぶれ補正 -
 39.レイヤー:クリッピング
39.レイヤー:クリッピング -
 40.レイヤー:不透明度ロック
40.レイヤー:不透明度ロック -
 41.レイヤー:スクリーントーン
41.レイヤー:スクリーントーン -
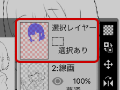 42.レイヤー:選択レイヤー
42.レイヤー:選択レイヤー -
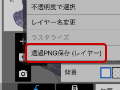 43.レイヤー:透過PNG保存(レイヤー)
43.レイヤー:透過PNG保存(レイヤー) -
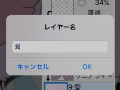 44.レイヤー:レイヤー名変更
44.レイヤー:レイヤー名変更 -
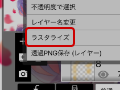 45.レイヤー:ラスタライズ
45.レイヤー:ラスタライズ -
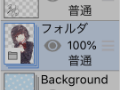 46.レイヤー:レイヤーフォルダ
46.レイヤー:レイヤーフォルダ -
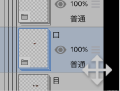 47.レイヤー:レイヤーフォルダの移動・変形
47.レイヤー:レイヤーフォルダの移動・変形 -
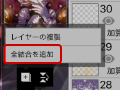 48.レイヤー:全結合を追加
48.レイヤー:全結合を追加 -
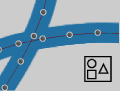 49.ベクターレイヤー
49.ベクターレイヤー -
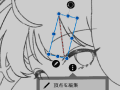 50.ブラシシェイプの編集方法
50.ブラシシェイプの編集方法 -
 51.描画内容からレイヤーを選択する
51.描画内容からレイヤーを選択する -
 52.キャンバスに紙質を適用する
52.キャンバスに紙質を適用する -
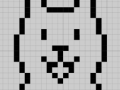 53.キャンバスにグリッドを表示する
53.キャンバスにグリッドを表示する -
 54.キャンバスを透過PNGで保存する
54.キャンバスを透過PNGで保存する -
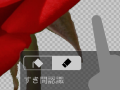 55.透明塗りつぶしサブツールで背景透明化
55.透明塗りつぶしサブツールで背景透明化 -
 56.塗りつぶしツール:囲って塗る・囲って消す
56.塗りつぶしツール:囲って塗る・囲って消す -
 57.パース変形で床にテクスチャ
57.パース変形で床にテクスチャ -
 58.メッシュ変形でスカート
58.メッシュ変形でスカート -
 59.文字入れツールで文字入れ
59.文字入れツールで文字入れ -
 60.コマ割りツールでマンガ作成
60.コマ割りツールでマンガ作成 -
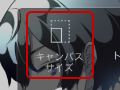 61.キャンバスサイズでキャンバスを広げる
61.キャンバスサイズでキャンバスを広げる -
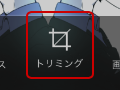 62.トリミングでキャンバスを切り取る
62.トリミングでキャンバスを切り取る -
 63.印刷用のマンガ原稿を作成する
63.印刷用のマンガ原稿を作成する -
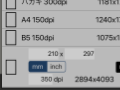 64.解像度 (dpi) を指定してキャンバスを作成する
64.解像度 (dpi) を指定してキャンバスを作成する -
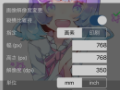 65.画像解像度変更
65.画像解像度変更 -
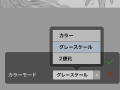 66.キャンバスのカラーモード変更
66.キャンバスのカラーモード変更 -
 67.AI (人工知能) で高解像度画像を出力する
67.AI (人工知能) で高解像度画像を出力する -
 68.AI学習妨害機能
68.AI学習妨害機能 -
 69.素材ツールでテクスチャ
69.素材ツールでテクスチャ -
 70.切り取り・コピー・貼り付け
70.切り取り・コピー・貼り付け -
 71.定規:直線定規
71.定規:直線定規 -
 72.定規:円定規
72.定規:円定規 -
 73.定規:楕円定規
73.定規:楕円定規 -
 74.定規:集中線定規
74.定規:集中線定規 -
 75.定規:線対称定規
75.定規:線対称定規 -
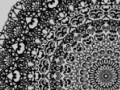 76.定規:万華鏡定規
76.定規:万華鏡定規 -
 77.定規:配列定規
77.定規:配列定規 -
 78.定規:パース配列定規
78.定規:パース配列定規 -
 79.描画ツール:直線
79.描画ツール:直線 -
 80.描画ツール:長方形
80.描画ツール:長方形 -
 81.描画ツール:円
81.描画ツール:円 -
 82.描画ツール:楕円
82.描画ツール:楕円 -
 83.描画ツール:正多角形
83.描画ツール:正多角形 -
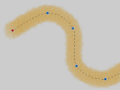 84.描画ツール:ベジェ曲線
84.描画ツール:ベジェ曲線 -
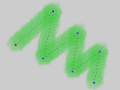 85.描画ツール:折れ線
85.描画ツール:折れ線 -
 86.描画ツール:塗りつぶし
86.描画ツール:塗りつぶし -
 87.選択範囲ツール:色域選択
87.選択範囲ツール:色域選択 -
 88.選択範囲ツール:選択範囲の拡張・縮小
88.選択範囲ツール:選択範囲の拡張・縮小 -
 89.特殊ペン:ゆがみペン
89.特殊ペン:ゆがみペン -
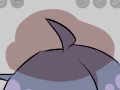 90.特殊ペン:投げ縄塗り
90.特殊ペン:投げ縄塗り -
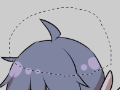 91.特殊ペン:投げ縄消し
91.特殊ペン:投げ縄消し -
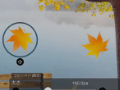 92.特殊ペン:コピーペン
92.特殊ペン:コピーペン -
 93.フィルター (色調整):明るさ・コントラスト
93.フィルター (色調整):明るさ・コントラスト -
 94.フィルター (色調整):トーンカーブ
94.フィルター (色調整):トーンカーブ -
 95.フィルター (色調整):色相・彩度・明度
95.フィルター (色調整):色相・彩度・明度 -
 96.フィルター (色調整):カラーバランス
96.フィルター (色調整):カラーバランス -
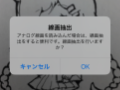 97.フィルター (色調整):線画抽出
97.フィルター (色調整):線画抽出 -
 98.フィルター (色調整):輪郭検出 (手描き風)
98.フィルター (色調整):輪郭検出 (手描き風) -
 99.フィルター (色調整):輪郭検出
99.フィルター (色調整):輪郭検出 -
 100.フィルター (色調整):線画色変更
100.フィルター (色調整):線画色変更 -
 101.フィルター (色調整):単色化
101.フィルター (色調整):単色化 -
 102.フィルター (色調整):グレースケール
102.フィルター (色調整):グレースケール -
 103.フィルター (色調整):2値化
103.フィルター (色調整):2値化 -
 104.フィルター (色調整):階調化
104.フィルター (色調整):階調化 -
 105.フィルター (色調整):色の反転
105.フィルター (色調整):色の反転 -
 106.フィルター (色調整):グラデーションマップ
106.フィルター (色調整):グラデーションマップ -
 107.フィルター (色調整):レベル補正
107.フィルター (色調整):レベル補正 -
 108.フィルター (色調整):色置換
108.フィルター (色調整):色置換 -
 109.フィルター (ぼかし):ガウスぼかし
109.フィルター (ぼかし):ガウスぼかし -
 110.フィルター (ぼかし):ズームぼかし
110.フィルター (ぼかし):ズームぼかし -
 111.フィルター (ぼかし):移動ぼかし
111.フィルター (ぼかし):移動ぼかし -
 112.フィルター (ぼかし):回転ぼかし
112.フィルター (ぼかし):回転ぼかし -
 113.フィルター (ぼかし):レンズぼかし
113.フィルター (ぼかし):レンズぼかし -
 114.フィルター (ぼかし):モザイク
114.フィルター (ぼかし):モザイク -
 115.フィルター (ぼかし):アンシャープマスク
115.フィルター (ぼかし):アンシャープマスク -
 116.フィルター (ぼかし):すりガラス
116.フィルター (ぼかし):すりガラス -
 117.フィルター (スタイル):ふちどり(両側)
117.フィルター (スタイル):ふちどり(両側) -
 118.フィルター (スタイル):ステンドグラス
118.フィルター (スタイル):ステンドグラス -
 119.フィルター (スタイル):水彩境界
119.フィルター (スタイル):水彩境界 -
 120.フィルター (スタイル):光彩(内側)
120.フィルター (スタイル):光彩(内側) -
 121.フィルター (スタイル):ベベル (内側)
121.フィルター (スタイル):ベベル (内側) -
 122.フィルター (スタイル):ベベル (外側)
122.フィルター (スタイル):ベベル (外側) -
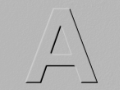 123.フィルター (スタイル):エンボス
123.フィルター (スタイル):エンボス -
 124.フィルター (スタイル):レリーフ
124.フィルター (スタイル):レリーフ -
 125.フィルター (スタイル):水滴 (丸)
125.フィルター (スタイル):水滴 (丸) -
 126.フィルター (スタイル):ふちどり(外側)
126.フィルター (スタイル):ふちどり(外側) -
 127.フィルター (スタイル):光彩(外側)
127.フィルター (スタイル):光彩(外側) -
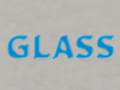 128.フィルター (スタイル):サテン
128.フィルター (スタイル):サテン -
 129.フィルター (スタイル):ドロップシャドウ
129.フィルター (スタイル):ドロップシャドウ -
 130.フィルター (スタイル):立体化
130.フィルター (スタイル):立体化 -
 131.フィルター (スタイル):ゴッドレイ
131.フィルター (スタイル):ゴッドレイ -
 132.フィルター (描画):平行波グラデーション
132.フィルター (描画):平行波グラデーション -
 133.フィルター (描画):同心円波グラデーション
133.フィルター (描画):同心円波グラデーション -
 134.フィルター (描画):放射状波グラデーション
134.フィルター (描画):放射状波グラデーション -
 135.フィルター (描画):集中線
135.フィルター (描画):集中線 -
 136.フィルター (描画):スピード線
136.フィルター (描画):スピード線 -
 137.フィルター (描画):雲模様
137.フィルター (描画):雲模様 -
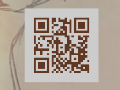 138.フィルター (描画):QRコード
138.フィルター (描画):QRコード -
 139.フィルター(人工知能):水彩フィルター
139.フィルター(人工知能):水彩フィルター -
 140.フィルター(人工知能):背景透過
140.フィルター(人工知能):背景透過 -
 141.フィルター (アート):アニメ調背景
141.フィルター (アート):アニメ調背景 -
 142.フィルター (アート):マンガ調背景
142.フィルター (アート):マンガ調背景 -
 143.フィルター (アート):色収差(色ずれ、RGBずらし)
143.フィルター (アート):色収差(色ずれ、RGBずらし) -
 144.フィルター (アート):グリッチ
144.フィルター (アート):グリッチ -
 145.フィルター (アート):ノイズ
145.フィルター (アート):ノイズ -
 146.フィルター (アート):レトロゲーム
146.フィルター (アート):レトロゲーム -
 147.フィルター (アート):クロム
147.フィルター (アート):クロム -
 148.フィルター (アート):ブルーム
148.フィルター (アート):ブルーム -
 149.フィルター (アート):クロスフィルター
149.フィルター (アート):クロスフィルター -
 150.フィルター (アート):シアー
150.フィルター (アート):シアー -
 151.フィルター (ピクセレート):ピクセレート水晶
151.フィルター (ピクセレート):ピクセレート水晶 -
 152.フィルター (ピクセレート):六角ピクセレート
152.フィルター (ピクセレート):六角ピクセレート -
 153.フィルター (ピクセレート):正方ピクセレート
153.フィルター (ピクセレート):正方ピクセレート -
 154.フィルター (ピクセレート):三角ピクセレート
154.フィルター (ピクセレート):三角ピクセレート -
 155.フィルター (ピクセレート):点描
155.フィルター (ピクセレート):点描 -
 156.フィルター (ピクセレート):ドット (六角)
156.フィルター (ピクセレート):ドット (六角) -
 157.フィルター (ピクセレート):ドット (正方)
157.フィルター (ピクセレート):ドット (正方) -
 158.フィルター (変形):膨張
158.フィルター (変形):膨張 -
 159.フィルター (変形):魚眼レンズ
159.フィルター (変形):魚眼レンズ -
 160.フィルター (変形):球レンズ
160.フィルター (変形):球レンズ -
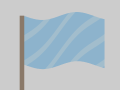 161.フィルター (変形):波
161.フィルター (変形):波 -
 162.フィルター (変形):波紋
162.フィルター (変形):波紋 -
 163.フィルター (変形):渦巻き
163.フィルター (変形):渦巻き -
 164.フィルター (変形):極座標変換
164.フィルター (変形):極座標変換 -
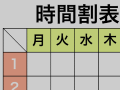 165.フィルター (フレーム):表
165.フィルター (フレーム):表 -
 166.フィルター (フレーム):ぼかしフレーム
166.フィルター (フレーム):ぼかしフレーム -
 167.フィルター (ムービー):雨
167.フィルター (ムービー):雨 -
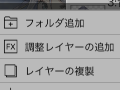 168.調整レイヤー
168.調整レイヤー -
 169.アニメーションを作成する
169.アニメーションを作成する -
 170.マンガ機能紹介:マンガ原稿を作成しよう
170.マンガ機能紹介:マンガ原稿を作成しよう -
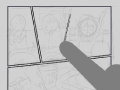 171.マンガ機能紹介:マンガ作成ツールを使いこなそう
171.マンガ機能紹介:マンガ作成ツールを使いこなそう -
 172.マンガ機能紹介:素材を活用しよう
172.マンガ機能紹介:素材を活用しよう -
 173.マンガ機能紹介:マンガを公開・印刷しよう
173.マンガ機能紹介:マンガを公開・印刷しよう -
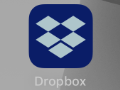 174.機種変更・引継ぎ(Dropbox編)
174.機種変更・引継ぎ(Dropbox編) -
 175.機種変更・引継ぎ(AndroidでSDカード編)
175.機種変更・引継ぎ(AndroidでSDカード編) -
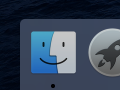 176.機種変更・引継ぎ(iOSでPC編)
176.機種変更・引継ぎ(iOSでPC編) -
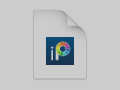 177.機種変更・引継ぎ(設定情報バックアップ)
177.機種変更・引継ぎ(設定情報バックアップ) -
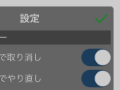 178.設定ウィンドウの詳細
178.設定ウィンドウの詳細 -
 179.キャンバスの背景色を変更する
179.キャンバスの背景色を変更する -
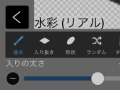 180.ブラシパラメータの詳細
180.ブラシパラメータの詳細 -
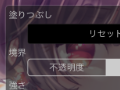 181.塗りつぶしツールの詳細
181.塗りつぶしツールの詳細 -
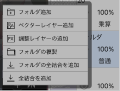 182.レイヤーウィンドウの詳細
182.レイヤーウィンドウの詳細 -
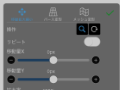 183.移動変形ツールの詳細
183.移動変形ツールの詳細 -
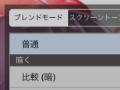 184.ブレンドモードの詳細
184.ブレンドモードの詳細 -
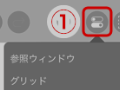 185.表示メニューの詳細
185.表示メニューの詳細 -
 186.Xに透過PNGを投稿する方法
186.Xに透過PNGを投稿する方法 -
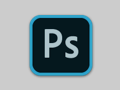 187.Photoshopファイル (PSD) の読み込みと書き出し
187.Photoshopファイル (PSD) の読み込みと書き出し -
 188.複数ページのマンガをオンラインギャラリーに公開する
188.複数ページのマンガをオンラインギャラリーに公開する -
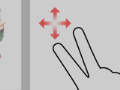 189.ジェスチャー・キーボードショートカット (iOS・iPadOS・Android版)
189.ジェスチャー・キーボードショートカット (iOS・iPadOS・Android版) -
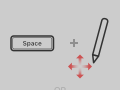 190.ジェスチャー・キーボードショートカット (Windows版)
190.ジェスチャー・キーボードショートカット (Windows版) -
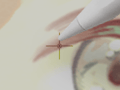 191.スタイラスペンのホバー時に十字マークを表示する
191.スタイラスペンのホバー時に十字マークを表示する -
 192.パームリジェクションを設定する
192.パームリジェクションを設定する -
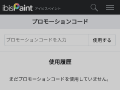 193.プロモーションコードを使用する
193.プロモーションコードを使用する -
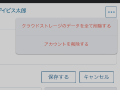 194.アカウントを削除する
194.アカウントを削除する