Tutoriales
22. Abre tus archivos de ibisPaint con CLIP STUDIO PAINT
CLIP STUDIO PAINT puede abrir ilustraciones creadas con ibisPaint, la aplicación de dibujo para smartphones más usada del mundo.
Puede exportar sus dibujos de ibisPaint con su smarphone o tableta e importarlos a la aplicación de CLIP STUDIO PAINT de su smartphone, tableta o PC conservando todos los datos de sus capas intactos.
¡Puede, por ejemplo, abocetar su proyecto en su smartphone sobre la marcha y luego importarlo a otro dispositivo para darle en casa los toques finales!
A continuación, explicaremos cómo abrir en CLIP STUDIO PAINT los dibujos hechos con ibisPaint.
Nota 1: Para poder usar esta función es necesario actualizar CLIP STUDIO PAINT a la versión más reciente.
Para importar los dibujos de ibisPaint a CLIP STUDIO PAINT, primero hay que subirlos desde ibisPaint al servicio de almacenamiento en la nube de CLIP STUDIO. Para usar el servicio de almacenamiento en la nube solo necesita tener una cuenta en CLIP STUDIO.
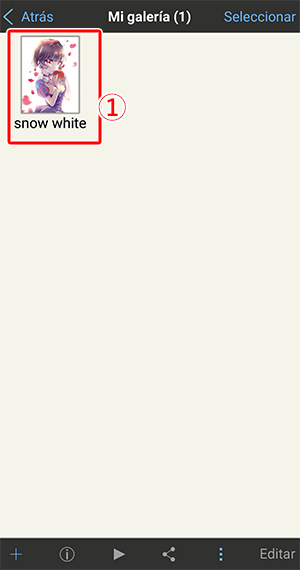
Abra ibisPaint en su smartphone, vaya a [Mi galería] y ①toque su dibujo para seleccionarlo .
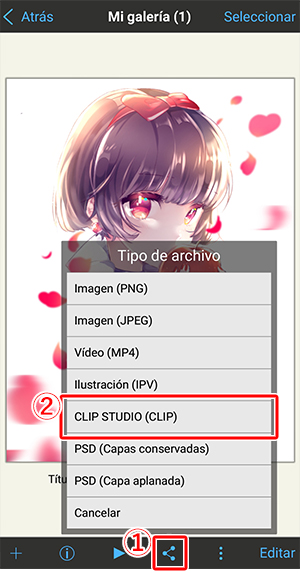
Toque el botón de ① [Compartir] y elija ②[CLIP STUDIO (CLIP)] como tipo de archivo .
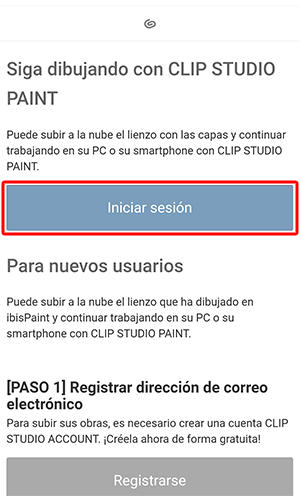
A continuación, en la pantalla de inicio de sesión de CLIP STUDIO, toque [Iniciar sesión].
Si no tiene una cuenta en CLIP STUDIO, seleccione [Registrarse] y siga los pasos parar crearla gratuitamente.
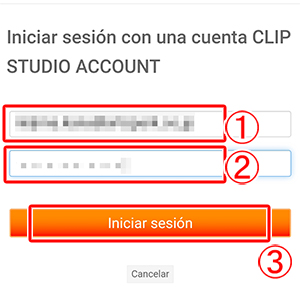
Introduzca la ①dirección de correo electrónico y la ②contraseña de su cuenta de CLIP STUDIO y ③ toque [Iniciar sesión].
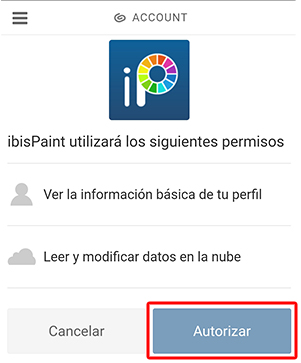
La primera vez que suba una obra desde ibisPaint al servicio de almacenamiento en la nube, aparecerá una pantalla de autorización de permisos. Seleccione [Autorizar] para continuar.
La pantalla de autorización de permisos solo aparecerá la primera vez que utilice la función.
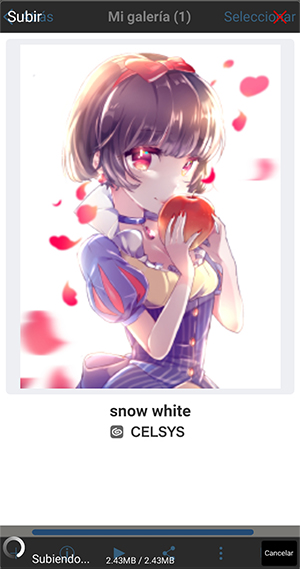
Comenzará la subida de la ilustración. Cuando la subida se complete, desaparecerá el mensaje inferior de "Subiendo..."
Cuando se haya completado la subida, deberemos acceder al servicio de almacenamiento en la nube de CLIP STUDIO desde el dispositivo en el que queremos usar CLIP STUDIO PAINT para abrir la ilustración.
En este artículo usaremos como ejemplo un dibujo realizado inicialmente en otro dispositivo al que le daremos los toques finales en un PC.
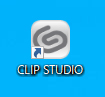
En su PC, haga doble clic en el icono de acceso directo de CLIP STUDIO.
Nota 2: En la versión para tabletas, abra CLIP STUDIO PAINT, toque el icono de CLIP STUDIO PAINT y seleccione [Abrir CLIP STUDIO].
Nota 3: En la versión para smartphones, abra CLIP STUDIO PAINT, toque el icono del menú y seleccione [Tutoriales / Materiales / Archivos / Soporte].
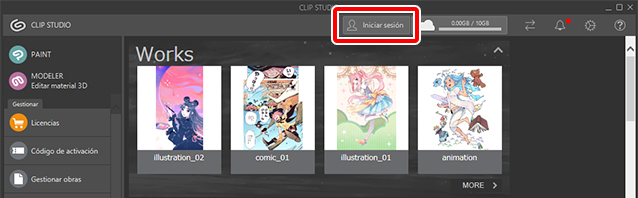
Desde CLIP STUDIO, haga clic en [Iniciar sesión].
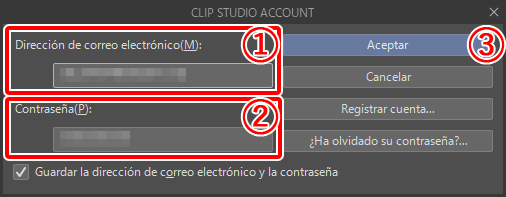
Introduzca la ① [dirección de correo electrónico ] y la ②[contraseña] de su cuenta de CLIP STUDIO y haga clic en ③[Aceptar].
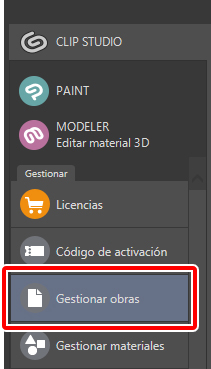
Seleccione [Gestionar obras].
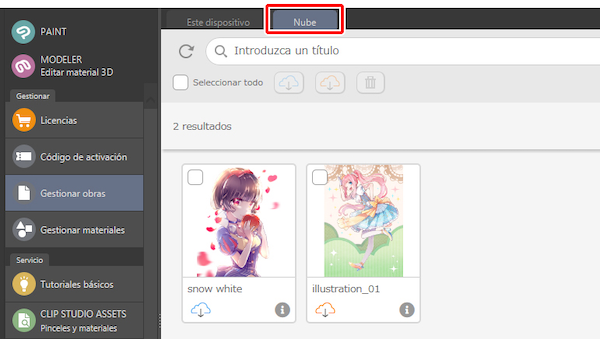
En la pantalla de gestión de obras, haga clic en la pestaña [Nube] para ver todos los archivos que tiene almacenados en la nube.
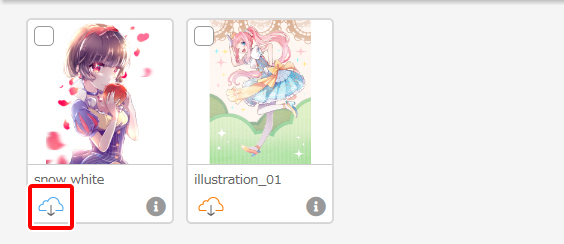
Busque el dibujo que ha subido desde ibisPaint y haga clic en el icono de "Descargar como nuevo" (nube azul) para descargarlo.
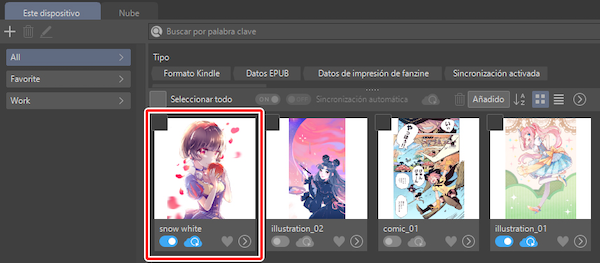
Seleccione la pestaña [Este dispositivo] para ver todas las obras descargadas.
Haga doble clic en la miniatura de la ilustración para abrirla en CLIP STUDIO PAINT.

Ya puede seguir trabajando en el dibujo creado con ibisPaint desde CLIP STUDIO PAINT.
Nota 4:
Al abrir este tipo de archivos en CLIP STUDIO PAINT, las capas de texto se rasterizarán.
Si usa CLIP STUDIO PAINT DEBUT, las capas con tramas también quedarán rasterizadas y no podrá importar las capas de selección.
Las obras editadas en CLIP STUDIO PAINT no pueden volver a editarse en ibisPaint, por lo que los cambios posteriores deberán hacerse en CLIP STUDIO PAINT. CLIP STUDIO PAINT puede guardar archivos en varios formatos, como CLIP STUDIO FORMAT (CLIP), Photoshop (PSD) y otros formatos más adecuados para la publicación en línea, como PNG y JPEG.
Capítulo
-
 01.Introducción
01.Introducción -
 02.Comenzar a crear una obra de arte
02.Comenzar a crear una obra de arte -
 03.Barra de herramientas y selección de la herramienta
03.Barra de herramientas y selección de la herramienta -
 04.Su proyecto croquis a mano
04.Su proyecto croquis a mano -
 05.Sobre capas
05.Sobre capas -
 06.Vamos a trazar
06.Vamos a trazar -
 07.Deshacer y borrador
07.Deshacer y borrador -
 08.Fino ajuste usando la herramienta lazo
08.Fino ajuste usando la herramienta lazo -
 09.Compruebe por reflejar horizontalmente
09.Compruebe por reflejar horizontalmente -
 10.Seleccionar colores en la ventana de Color
10.Seleccionar colores en la ventana de Color -
 11.Use relleno de Color para la capa
11.Use relleno de Color para la capa -
 12.Encienda el recorte
12.Encienda el recorte -
 13.Hacer una gradación (sombreado)
13.Hacer una gradación (sombreado) -
 14.Seleccionar un color del lienzo o capa
14.Seleccionar un color del lienzo o capa -
 15.Crear luces y sombras
15.Crear luces y sombras -
 16.Pasta de una textura
16.Pasta de una textura -
 17.Vamos a combinar capas
17.Vamos a combinar capas -
 18.Firmar su obra de arte
18.Firmar su obra de arte -
 19.Ver su obra de arte
19.Ver su obra de arte -
 20.Publicar su obra de arte
20.Publicar su obra de arte -
 21.Compartir su obra de arte
21.Compartir su obra de arte -
 22.Abre tus archivos de ibisPaint con CLIP STUDIO PAINT
22.Abre tus archivos de ibisPaint con CLIP STUDIO PAINT -
 23.Suscripción prémium / Eliminar complemento de anuncios (versiones de iOS, iPadOS, Android)
23.Suscripción prémium / Eliminar complemento de anuncios (versiones de iOS, iPadOS, Android) -
 24.Suscripción prémium / Complemento Pro (versión de Windows)
24.Suscripción prémium / Complemento Pro (versión de Windows) -
 25.Sincronización de las obras de arte en su dispositivo con almacenamiento en la nube
25.Sincronización de las obras de arte en su dispositivo con almacenamiento en la nube -
 26.Guardar el estado anterior de una obra de arte como un archivo IPV
26.Guardar el estado anterior de una obra de arte como un archivo IPV -
 27.Reorganizar las obras de arte
27.Reorganizar las obras de arte -
 28.Función de carpeta de obras de arte
28.Función de carpeta de obras de arte -
 29.Hacer pincel personalizado
29.Hacer pincel personalizado -
 30.Instalación y exportación del pincel personalizado
30.Instalación y exportación del pincel personalizado -
 31.Liberar un pincel personalizado en la galería en línea
31.Liberar un pincel personalizado en la galería en línea -
 32.Exportación e importación de pinceles
32.Exportación e importación de pinceles -
 33.Buscar pinceles
33.Buscar pinceles -
 34.Mostrar imágenes para usar como referencia
34.Mostrar imágenes para usar como referencia -
 35.Añadir Color a la imagen analógica con multiplicar
35.Añadir Color a la imagen analógica con multiplicar -
 36.Estabilizador
36.Estabilizador -
 37.Capa: El recorte es conveniente
37.Capa: El recorte es conveniente -
 38.Capas: Cambiar el color con bloqueo alfa
38.Capas: Cambiar el color con bloqueo alfa -
 39.Capa: Tratemos de usar Trama
39.Capa: Tratemos de usar Trama -
 40.Capa: Capa de selección
40.Capa: Capa de selección -
 41.Capa: Guardar capa como comando PNG transparente
41.Capa: Guardar capa como comando PNG transparente -
 42.Capa: Nombres las capas para su gestión
42.Capa: Nombres las capas para su gestión -
 43.Capa: rasterizar
43.Capa: rasterizar -
 44.Capa: Carpetas de capa
44.Capa: Carpetas de capa -
 45.Capa: Mover carpeta/Transformar
45.Capa: Mover carpeta/Transformar -
 46.Capas: Añadir capa de lona
46.Capas: Añadir capa de lona -
 47.Capa vectorial
47.Capa vectorial -
 48.Selección de capas de contenido
48.Selección de capas de contenido -
 49.Aplicar Canvas Papers a su lienzo
49.Aplicar Canvas Papers a su lienzo -
 50.Mostrar cuadrícula en el lienzo
50.Mostrar cuadrícula en el lienzo -
 51.Guardar lienzo como PNG transparente
51.Guardar lienzo como PNG transparente -
 52.Haga que el fondo sea transparente con Eraser Bucket
52.Haga que el fondo sea transparente con Eraser Bucket -
 53.Poner textura en el suelo con forma de perspectiva
53.Poner textura en el suelo con forma de perspectiva -
 54.Falda con forma de malla
54.Falda con forma de malla -
 55.Introducir texto con la herramienta texto
55.Introducir texto con la herramienta texto -
 56.Crear manga con la herramienta marco divisor
56.Crear manga con la herramienta marco divisor -
 57.Agrandando el lienzo con el tamaño de la lona
57.Agrandando el lienzo con el tamaño de la lona -
 58.Corte de la lona con el ajuste
58.Corte de la lona con el ajuste -
 59.Crear un manuscrito manga para imprimir
59.Crear un manuscrito manga para imprimir -
 60.Creación de lona con especificación de la resolución (dpi)
60.Creación de lona con especificación de la resolución (dpi) -
 61.Cambiando la resolución de la imagen con tamaño
61.Cambiando la resolución de la imagen con tamaño -
 62.Cambiar lienzo Modo de color
62.Cambiar lienzo Modo de color -
 63.Salida de imágenes de alta resolución con IA (inteligencia artificial)
63.Salida de imágenes de alta resolución con IA (inteligencia artificial) -
 64.Perturbación de la IA
64.Perturbación de la IA -
 65.Textura con la herramienta Material
65.Textura con la herramienta Material -
 66.Cortar, copiar, pegar
66.Cortar, copiar, pegar -
 67.Regla: Regla recta
67.Regla: Regla recta -
 68.Regla: Regla Circular
68.Regla: Regla Circular -
 69.Regla: Regla elíptica
69.Regla: Regla elíptica -
 70.Regla: Regla Radial
70.Regla: Regla Radial -
 71.Regla: Regla de espejo
71.Regla: Regla de espejo -
 72.Regla: Regla de caleidoscopio
72.Regla: Regla de caleidoscopio -
 73.Regla: Regla de matriz
73.Regla: Regla de matriz -
 74.Regla: Regla de matriz de perspectiva
74.Regla: Regla de matriz de perspectiva -
 75.Herramienta de dibujo: Línea recta
75.Herramienta de dibujo: Línea recta -
 76.Herramienta de dibujo: rectángulo
76.Herramienta de dibujo: rectángulo -
 77.Herramienta de dibujo:circunferencia
77.Herramienta de dibujo:circunferencia -
 78.Herramienta de dibujo:Elipse
78.Herramienta de dibujo:Elipse -
 79.Herramienta de dibujo:Polígono regular
79.Herramienta de dibujo:Polígono regular -
 80.Herramienta de dibujo:Curva de Bézier
80.Herramienta de dibujo:Curva de Bézier -
 81.Herramienta de dibujo:Polilínea
81.Herramienta de dibujo:Polilínea -
 82.Herramienta de dibujo:Llenar
82.Herramienta de dibujo:Llenar -
 83.Herramienta Área de selección: Gama de colores
83.Herramienta Área de selección: Gama de colores -
 84.Herramienta Área de selección: Área de selección Expandir/Contratar
84.Herramienta Área de selección: Área de selección Expandir/Contratar -
 85.Especial: Licuar pluma
85.Especial: Licuar pluma -
 86.Especial: Relleno de lazo
86.Especial: Relleno de lazo -
 87.Especial: Borrador de Lazo
87.Especial: Borrador de Lazo -
 88.Especial: Copiar pluma
88.Especial: Copiar pluma -
 89.Filtro (ajustar color): brillo y contraste
89.Filtro (ajustar color): brillo y contraste -
 90.Filtro (Ajustar color): Curva de tono
90.Filtro (Ajustar color): Curva de tono -
 91.Filtro (ajustar color): Luminosidad de saturación de tono
91.Filtro (ajustar color): Luminosidad de saturación de tono -
 92.Filtro (Ajustar color): Balance de color
92.Filtro (Ajustar color): Balance de color -
 93.Filtro (Ajustar color): Extraer dibujo de línea
93.Filtro (Ajustar color): Extraer dibujo de línea -
 94.Filtro (Ajustar color): Buscar bordes (escritura a mano)
94.Filtro (Ajustar color): Buscar bordes (escritura a mano) -
 95.Filtro (Ajustar color): Buscar bordes
95.Filtro (Ajustar color): Buscar bordes -
 96.Filtro (Ajustar color): Cambiar el color del dibujo
96.Filtro (Ajustar color): Cambiar el color del dibujo -
 97.Filtro (ajustar color): Mono Color
97.Filtro (ajustar color): Mono Color -
 98.Filtro (Ajustar color): Escala de grises
98.Filtro (Ajustar color): Escala de grises -
 99.Filtro (ajustar color): Blanco y negro
99.Filtro (ajustar color): Blanco y negro -
 100.Filtro (Ajustar color): Posterizar
100.Filtro (Ajustar color): Posterizar -
 101.Filtro (Ajustar color): Invertir color
101.Filtro (Ajustar color): Invertir color -
 102.Filtro (Ajustar color): Mapa de gradación
102.Filtro (Ajustar color): Mapa de gradación -
 103.Filtro (Ajustar color): Ajuste de niveles
103.Filtro (Ajustar color): Ajuste de niveles -
 104.Filtro (Ajustar color): Reemplazar color
104.Filtro (Ajustar color): Reemplazar color -
 105.Filtro (Desenfoque): Desenfoque gaussiano
105.Filtro (Desenfoque): Desenfoque gaussiano -
 106.Filtro (desenfoque): Desenfoque de zoom
106.Filtro (desenfoque): Desenfoque de zoom -
 107.Filtro (desenfoque): Desenfoque en movimiento
107.Filtro (desenfoque): Desenfoque en movimiento -
 108.Filtro (Desenfoque):Desenfoque de giro
108.Filtro (Desenfoque):Desenfoque de giro -
 109.Filtro (desenfoque): Desenfoque de la lente
109.Filtro (desenfoque): Desenfoque de la lente -
 110.Filtro (desenfoque): Mosaico
110.Filtro (desenfoque): Mosaico -
 111.Filtro (desenfoque): Máscara de nitidez
111.Filtro (desenfoque): Máscara de nitidez -
 112.Filtro (desenfoque): Vidrio esmerilado
112.Filtro (desenfoque): Vidrio esmerilado -
 113.Filtro (Estilo): Trazo (Ambos)
113.Filtro (Estilo): Trazo (Ambos) -
 114.Filtro (Estilo): Vidrieras
114.Filtro (Estilo): Vidrieras -
 115.Filtro (estilo): Borde húmedo
115.Filtro (estilo): Borde húmedo -
 116.Filtro (Estilo): Brillo (Interior)
116.Filtro (Estilo): Brillo (Interior) -
 117.Filtro (Estilo): Bisel (Interior)
117.Filtro (Estilo): Bisel (Interior) -
 118.Filtro (Estilo): Bisel (Exterior)
118.Filtro (Estilo): Bisel (Exterior) -
 119.Filtro (Estilo): Relieve
119.Filtro (Estilo): Relieve -
 120.Filtro (Estilo): Relieve
120.Filtro (Estilo): Relieve -
 121.Filtro (Estilo): Gota de agua (redondeado)
121.Filtro (Estilo): Gota de agua (redondeado) -
 122.Filtro (Estilo): Trazo (Exterior)
122.Filtro (Estilo): Trazo (Exterior) -
 123.Filtro (Estilo): Brillo (Exterior)
123.Filtro (Estilo): Brillo (Exterior) -
 124.Filtro (Estilo): Satinado
124.Filtro (Estilo): Satinado -
 125.Filtro (estilo): Sombra paralela
125.Filtro (estilo): Sombra paralela -
 126.Filtro (estilo): Extrusión
126.Filtro (estilo): Extrusión -
 127.Filtro (Estilo): God Rays
127.Filtro (Estilo): God Rays -
 128.Filtro (Draw): Gradación paralela
128.Filtro (Draw): Gradación paralela -
 129.Filtro (Dibujar): Gradación concéntrica
129.Filtro (Dibujar): Gradación concéntrica -
 130.Filtro (dibujo): Gradación de línea radial
130.Filtro (dibujo): Gradación de línea radial -
 131.Filtro (dibujar): Línea radial
131.Filtro (dibujar): Línea radial -
 132.Filtro (dibujar): Línea de velocidad
132.Filtro (dibujar): Línea de velocidad -
 133.Filtro (Dibujar): Nubes
133.Filtro (Dibujar): Nubes -
 134.Filtro (Dibujar): Código QR
134.Filtro (Dibujar): Código QR -
 135.Filtro (Inteligencia artificial): Acuarela Filtro
135.Filtro (Inteligencia artificial): Acuarela Filtro -
 136.Filtro (AI): Pintura automática
136.Filtro (AI): Pintura automática -
 137.Filtro (AI): Eliminación de fondo
137.Filtro (AI): Eliminación de fondo -
 138.Filtro (Artístico): Fondo de anime
138.Filtro (Artístico): Fondo de anime -
 139.Filtro (Artístico): Fondo Manga
139.Filtro (Artístico): Fondo Manga -
 140.Filtro (artístico): Aberración cromática (cambio de color, desplazamiento RGB)
140.Filtro (artístico): Aberración cromática (cambio de color, desplazamiento RGB) -
 141.Filtro (Artístico): Glitch
141.Filtro (Artístico): Glitch -
 142.Filtro (Artístico): Ruido
142.Filtro (Artístico): Ruido -
 143.Filtro (Artístico): Juego retro
143.Filtro (Artístico): Juego retro -
 144.Filtro (Artístico): Chrome
144.Filtro (Artístico): Chrome -
 145.Filtro (Artístico): Bloom
145.Filtro (Artístico): Bloom -
 146.Filtro (Artístico): Filtro cruzado
146.Filtro (Artístico): Filtro cruzado -
 147.Filtro (Artístico): Puro
147.Filtro (Artístico): Puro -
 148.Filtro (Pixelar): Cristalizar pixelar
148.Filtro (Pixelar): Cristalizar pixelar -
 149.Filtro (Pixelado): Pixelado hexagonal
149.Filtro (Pixelado): Pixelado hexagonal -
 150.Filtro (Pixelado): Pixelado cuadrado
150.Filtro (Pixelado): Pixelado cuadrado -
 151.Filtro (Pixelado): Pixelado triangular
151.Filtro (Pixelado): Pixelado triangular -
 152.Filtro (Pixelado): Puntillize
152.Filtro (Pixelado): Puntillize -
 153.Filtro (Pixelado): Puntos (Hexagonal)
153.Filtro (Pixelado): Puntos (Hexagonal) -
 154.Filtro (Pixelado): Puntos (Cuadrado)
154.Filtro (Pixelado): Puntos (Cuadrado) -
 155.Filtro (Transformar): Expansión
155.Filtro (Transformar): Expansión -
 156.Filtro (Transformar): Lente ojo de pez
156.Filtro (Transformar): Lente ojo de pez -
 157.Filtro (Transformar): Lente de esfera
157.Filtro (Transformar): Lente de esfera -
 158.Filtro (Transformar): Onda
158.Filtro (Transformar): Onda -
 159.Filtro (Transformar): Ondulación
159.Filtro (Transformar): Ondulación -
 160.Filtro (Transformar): Girar
160.Filtro (Transformar): Girar -
 161.Filtro (Transformar): Coordenadas polares
161.Filtro (Transformar): Coordenadas polares -
 162.Filtro (Marco): Tabla
162.Filtro (Marco): Tabla -
 163.Filtro (marco): Desenfocar fotograma
163.Filtro (marco): Desenfocar fotograma -
 164.Filtro (Película): Lluvia
164.Filtro (Película): Lluvia -
 165.Capa de ajuste
165.Capa de ajuste -
 166.Crear una animación
166.Crear una animación -
 167.Función manga: vamos a crear un manuscrito de manga
167.Función manga: vamos a crear un manuscrito de manga -
 168.Función Manga: Domina las herramientas de creación de Manga
168.Función Manga: Domina las herramientas de creación de Manga -
 169.Función manga: hacer uso de materiales
169.Función manga: hacer uso de materiales -
 170.Función Manga: Publicar e imprimir tu Manga
170.Función Manga: Publicar e imprimir tu Manga -
 171.Dispositivos de la conmutación / transmisión de datos (con Dropbox)
171.Dispositivos de la conmutación / transmisión de datos (con Dropbox) -
 172.Dispositivos de la conmutación / transmisión de datos (con tarjeta SD en Android)
172.Dispositivos de la conmutación / transmisión de datos (con tarjeta SD en Android) -
 173.Dispositivos de la conmutación / transmisión de datos (con PC en iOS)
173.Dispositivos de la conmutación / transmisión de datos (con PC en iOS) -
 174.Cambio / Transferencia del modelo (configuración de copia de seguridad)
174.Cambio / Transferencia del modelo (configuración de copia de seguridad) -
 175.Detalles de la ventana de Ajustes
175.Detalles de la ventana de Ajustes -
 176.Cambie el Color de fondo del lienzo
176.Cambie el Color de fondo del lienzo -
 177.Detalles de los parámetros del pincel
177.Detalles de los parámetros del pincel -
 178.Datos de la herramienta de cubo
178.Datos de la herramienta de cubo -
 179.Detalles de la ventana de capa
179.Detalles de la ventana de capa -
 180.Transformar detalles de la herramienta
180.Transformar detalles de la herramienta -
 181.Detalles del Modo de combinación
181.Detalles del Modo de combinación -
 182.Ver detalles del menú
182.Ver detalles del menú -
 183.Cómo cargar PNG transparentes en X
183.Cómo cargar PNG transparentes en X -
 184.Importación y exportación de archivos de Photoshop (PSD)
184.Importación y exportación de archivos de Photoshop (PSD) -
 185.Publicar varias páginas de cómic en la galería en línea
185.Publicar varias páginas de cómic en la galería en línea -
 186.Gestos, métodos abreviados de teclado (iOS, iPadOS, versiones de Android)
186.Gestos, métodos abreviados de teclado (iOS, iPadOS, versiones de Android) -
 187.Gestos, métodos abreviados de teclado (versión de Windows)
187.Gestos, métodos abreviados de teclado (versión de Windows) -
 188.Usa un código promocional
188.Usa un código promocional -
 189.Eliminar cuenta
189.Eliminar cuenta


