Tutorials
47. Layer: Folder Move/Transform
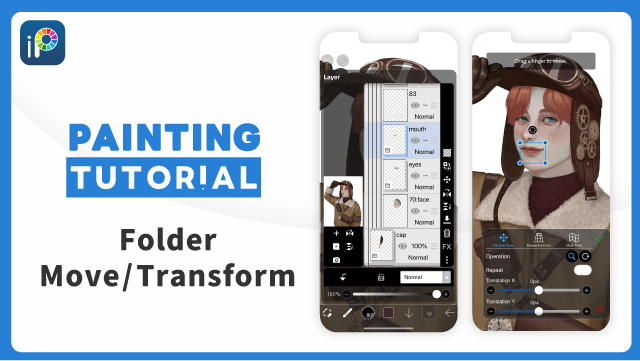
Layers in a folder may be moved and/or transformed all at once. For example, you can group the face parts of a character in different folders and move and/or transform the drawn lines and colored layers in the folder all at once, making it easier to do fine adjustments to the position and size of each part.
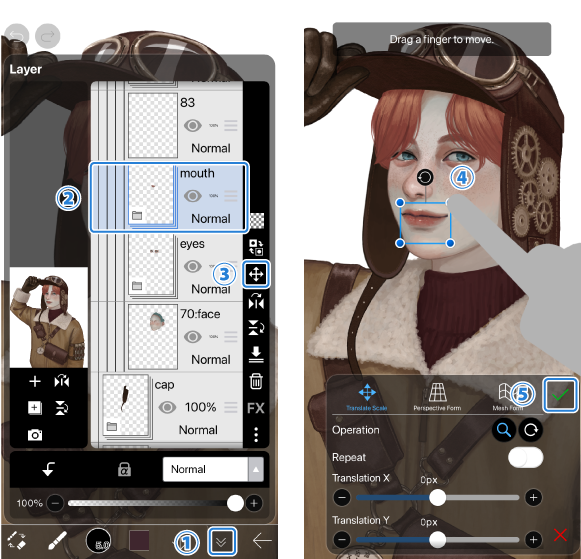
Open the ①[ Layer window ].
Select the ②[ Folder ] containing the parts you want to adjust and tap on ③[ Move Folder ].
Adjust the position and shape of the part by ④[ Drag ].
Tap ⑤[ ✓ ] when you are done adjusting.
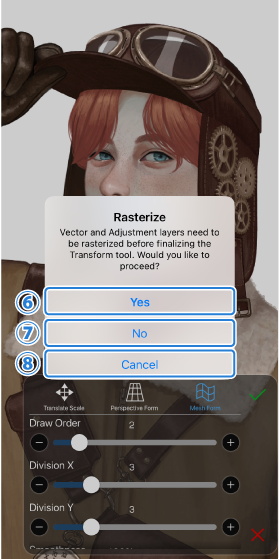
In the case of a folder containing Vector layers, the confirmation dialog about rasterization will appear at the end when using Perspective Form or Mesh Form.
As for a folder containing Adjustment layers (Draw, Artistic, Frame), a rasterization confirmation dialog box will appear at the end when moving/scaling or using Perspective Form or Mesh Form.
If you select ⑥[ Yes ], all layers including Vector and Adjustment layers will be moved and transformed. (Vector and Adjustment layers will be rasterized.)
If you select ⑦[ No ], the Vector/Adjustment layers will not be moved/transformed, but the other layers will be moved/transformed (Vector and Adjustment layers will not be rasterized.)
When you select ⑧[ Cancel ], all layers including the Vector/Adjustment layers will not be moved or transformed, and will return to their original state.

You have changed the character's expression by moving and transforming the layer folder.
Chapter
-
 01.Introduction
01.Introduction -
 02.Start Creating an Artwork
02.Start Creating an Artwork -
 03.Toolbar and Tool Selection
03.Toolbar and Tool Selection -
 04.Do Your Draft Sketch by Hand
04.Do Your Draft Sketch by Hand -
 05.About Layers
05.About Layers -
 06.Let's Trace
06.Let's Trace -
 07.Undo and Eraser
07.Undo and Eraser -
 08.Fine Tuning Using the Lasso tool
08.Fine Tuning Using the Lasso tool -
 09.Check by Reflecting Horizontally
09.Check by Reflecting Horizontally -
 10.Select Colors in the Color window
10.Select Colors in the Color window -
 11.Use Color Fill for the Undercoat
11.Use Color Fill for the Undercoat -
 12.Turn Clipping On
12.Turn Clipping On -
 13.Making a Gradation (Shading)
13.Making a Gradation (Shading) -
 14.Select a color from the canvas or layer
14.Select a color from the canvas or layer -
 15.Set the Time before Quick Eyedropper Starts
15.Set the Time before Quick Eyedropper Starts -
 16.Create Highlights and Shadows
16.Create Highlights and Shadows -
 17.Paste a Texture
17.Paste a Texture -
 18.Let's Merge Layers
18.Let's Merge Layers -
 19.Sign Your Artwork
19.Sign Your Artwork -
 20.View Your Artwork
20.View Your Artwork -
 21.Post Your Artwork
21.Post Your Artwork -
 22.Share Your Artwork
22.Share Your Artwork -
 23.Open your ibisPaint data in Clip Studio Paint
23.Open your ibisPaint data in Clip Studio Paint -
 24.Prime Membership / Remove Ads Add-on (for iPhone/iPad, Android)
24.Prime Membership / Remove Ads Add-on (for iPhone/iPad, Android) -
 25.Prime Membership / Pro Add-on (for Windows, Mac)
25.Prime Membership / Pro Add-on (for Windows, Mac) -
 26.Synchronizing the artworks on your device with Cloud Storage
26.Synchronizing the artworks on your device with Cloud Storage -
 27.Save the past state of an Artwork as an IPV file
27.Save the past state of an Artwork as an IPV file -
 28.Rearrange artworks
28.Rearrange artworks -
 29.Artworks Folder Feature
29.Artworks Folder Feature -
 30.Make custom brush
30.Make custom brush -
 31.Create Original Brush Patterns
31.Create Original Brush Patterns -
 32.Installing and Exporting the Custom Brush
32.Installing and Exporting the Custom Brush -
 33.Release a Custom Brush to the Online Gallery
33.Release a Custom Brush to the Online Gallery -
 34.Brush Export and Import
34.Brush Export and Import -
 35.Search For Brushes
35.Search For Brushes -
 36.Display images to use as reference
36.Display images to use as reference -
 37.Add Color to the Analog Image using Multiply
37.Add Color to the Analog Image using Multiply -
 38.Stabilizer
38.Stabilizer -
 39.Layer: Clipping is convenient
39.Layer: Clipping is convenient -
 40.Layer: Changing the color with Alpha Lock
40.Layer: Changing the color with Alpha Lock -
 41.Layer: Let's try using Screen Tone
41.Layer: Let's try using Screen Tone -
 42.Layer: Selection Layer
42.Layer: Selection Layer -
 43.Layer: Save Layer as Transparent PNG command
43.Layer: Save Layer as Transparent PNG command -
 44.Layer: Naming your layers to manage them
44.Layer: Naming your layers to manage them -
 45.Layer: Rasterize
45.Layer: Rasterize -
 46.Layer: Layer Folders
46.Layer: Layer Folders -
 47.Layer: Folder Move/Transform
47.Layer: Folder Move/Transform -
 48.Layer: Add Layer from Canvas
48.Layer: Add Layer from Canvas -
 49.Vector Layer
49.Vector Layer -
 50.How to edit a brush shape
50.How to edit a brush shape -
 51.Contents Layer Selection
51.Contents Layer Selection -
 52.Apply Canvas Papers to your canvas
52.Apply Canvas Papers to your canvas -
 53.Display Grid on the Canvas
53.Display Grid on the Canvas -
 54.Save canvas as Transparent PNG
54.Save canvas as Transparent PNG -
 55.Make the background transparent with Eraser Bucket
55.Make the background transparent with Eraser Bucket -
 56.Bucket Tool: Surrounding Fill / Surrounding Eraser
56.Bucket Tool: Surrounding Fill / Surrounding Eraser -
 57.Putting texture to the floor with Perspective Form
57.Putting texture to the floor with Perspective Form -
 58.Skirt with Mesh Form
58.Skirt with Mesh Form -
 59.Entering text with Text tool
59.Entering text with Text tool -
 60.Creating manga with Frame Divider tool
60.Creating manga with Frame Divider tool -
 61.Enlarging the canvas with Canvas Size
61.Enlarging the canvas with Canvas Size -
 62.Cutting off the canvas with Trim
62.Cutting off the canvas with Trim -
 63.Create a Manga Manuscript for Printing
63.Create a Manga Manuscript for Printing -
 64.Canvas creation with resolution (dpi) specification
64.Canvas creation with resolution (dpi) specification -
 65.Changing image resolution with Resize
65.Changing image resolution with Resize -
 66.Change canvas Color Mode
66.Change canvas Color Mode -
 67.Output High-Resolution Images with AI (Artificial Intelligence)
67.Output High-Resolution Images with AI (Artificial Intelligence) -
 68.AI Disturbance
68.AI Disturbance -
 69.Texture with Material tool
69.Texture with Material tool -
 70.Cut, Copy, Paste
70.Cut, Copy, Paste -
 71.Ruler: Straight Ruler
71.Ruler: Straight Ruler -
 72.Ruler: Circular Ruler
72.Ruler: Circular Ruler -
 73.Ruler: Elliptical Ruler
73.Ruler: Elliptical Ruler -
 74.Ruler: Radial Ruler
74.Ruler: Radial Ruler -
 75.Ruler: Mirror Ruler
75.Ruler: Mirror Ruler -
 76.Ruler: Kaleidoscope Ruler
76.Ruler: Kaleidoscope Ruler -
 77.Ruler: Array Ruler
77.Ruler: Array Ruler -
 78.Ruler: Perspective Array Ruler
78.Ruler: Perspective Array Ruler -
 79.Drawing Tool: Straight Line
79.Drawing Tool: Straight Line -
 80.Drawing Tool: Rectangle
80.Drawing Tool: Rectangle -
 81.Drawing Tool:Circle
81.Drawing Tool:Circle -
 82.Drawing Tool:Ellipse
82.Drawing Tool:Ellipse -
 83.Drawing Tool:Regular Polygon
83.Drawing Tool:Regular Polygon -
 84.Drawing Tool:Bezier Curve
84.Drawing Tool:Bezier Curve -
 85.Drawing Tool:Polyline
85.Drawing Tool:Polyline -
 86.Drawing Tool:Fill
86.Drawing Tool:Fill -
 87.Selection Area tool: Color Range
87.Selection Area tool: Color Range -
 88.Selection Area tool: Expand/Contract Selection Area
88.Selection Area tool: Expand/Contract Selection Area -
 89.Special: Liquify Pen
89.Special: Liquify Pen -
 90.Special: Lasso Fill
90.Special: Lasso Fill -
 91.Special: Lasso Eraser
91.Special: Lasso Eraser -
 92.Special: Copy Pen
92.Special: Copy Pen -
 93.Filter (Adjust Color): Brightness & Contrast
93.Filter (Adjust Color): Brightness & Contrast -
 94.Filter (Adjust Color): Tone Curve
94.Filter (Adjust Color): Tone Curve -
 95.Filter (Adjust Color): Hue Saturation Lightness
95.Filter (Adjust Color): Hue Saturation Lightness -
 96.Filter (Adjust Color): Color Balance
96.Filter (Adjust Color): Color Balance -
 97.Filter (Adjust Color): Extract Line Drawing
97.Filter (Adjust Color): Extract Line Drawing -
 98.Filter (Adjust Color): Find Edges (Handwriting)
98.Filter (Adjust Color): Find Edges (Handwriting) -
 99.Filter (Adjust Color): Find Edges
99.Filter (Adjust Color): Find Edges -
 100.Filter (Adjust Color): Change Drawing Color
100.Filter (Adjust Color): Change Drawing Color -
 101.Filter (Adjust Color): Mono Color
101.Filter (Adjust Color): Mono Color -
 102.Filter (Adjust Color): Grayscale
102.Filter (Adjust Color): Grayscale -
 103.Filter (Adjust Color): Black & White
103.Filter (Adjust Color): Black & White -
 104.Filter (Adjust Color): Posterize
104.Filter (Adjust Color): Posterize -
 105.Filter (Adjust Color): Invert Color
105.Filter (Adjust Color): Invert Color -
 106.Filter (Adjust Color): Gradation Map
106.Filter (Adjust Color): Gradation Map -
 107.Filter (Adjust Color): Levels Adjustment
107.Filter (Adjust Color): Levels Adjustment -
 108.Filter (Adjust Color): Replace Color
108.Filter (Adjust Color): Replace Color -
 109.Filter (Blur): Gaussian Blur
109.Filter (Blur): Gaussian Blur -
 110.Filter (Blur): Zooming Blur
110.Filter (Blur): Zooming Blur -
 111.Filter (Blur): Moving Blur
111.Filter (Blur): Moving Blur -
 112.Filter (Blur):Spin Blur
112.Filter (Blur):Spin Blur -
 113.Filter (Blur): Lens Blur
113.Filter (Blur): Lens Blur -
 114.Filter (Blur): Mosaic
114.Filter (Blur): Mosaic -
 115.Filter (Blur): Unsharp Mask
115.Filter (Blur): Unsharp Mask -
 116.Filter (Blur): Frosted Glass
116.Filter (Blur): Frosted Glass -
 117.Filter (Style): Stroke (Both)
117.Filter (Style): Stroke (Both) -
 118.Filter (Style): Stained Glass
118.Filter (Style): Stained Glass -
 119.Filter (Style): Wet Edge
119.Filter (Style): Wet Edge -
 120.Filter (Style): Glow (Inner)
120.Filter (Style): Glow (Inner) -
 121.Filter (Style): Bevel (Inner)
121.Filter (Style): Bevel (Inner) -
 122.Filter (Style): Bevel (Outer)
122.Filter (Style): Bevel (Outer) -
 123.Filter (Style): Emboss
123.Filter (Style): Emboss -
 124.Filter (Style): Relief
124.Filter (Style): Relief -
 125.Filter (Style): Waterdrop (Rounded)
125.Filter (Style): Waterdrop (Rounded) -
 126.Filter (Style): Stroke (Outer)
126.Filter (Style): Stroke (Outer) -
 127.Filter (Style): Glow (Outer)
127.Filter (Style): Glow (Outer) -
 128.Filter (Style): Satin
128.Filter (Style): Satin -
 129.Filter (Style): Drop Shadow
129.Filter (Style): Drop Shadow -
 130.Filter (Style): Extrude
130.Filter (Style): Extrude -
 131.Filter (Style): God Rays
131.Filter (Style): God Rays -
 132.Filter (Draw): Parallel Gradation
132.Filter (Draw): Parallel Gradation -
 133.Filter (Draw): Concentric Gradation
133.Filter (Draw): Concentric Gradation -
 134.Filter (Draw): Radial Line Gradation
134.Filter (Draw): Radial Line Gradation -
 135.Filter (Draw): Radial Line
135.Filter (Draw): Radial Line -
 136.Filter (Draw): Speed Line
136.Filter (Draw): Speed Line -
 137.Filter (Draw): Clouds
137.Filter (Draw): Clouds -
 138.Filter (Draw): QR Code
138.Filter (Draw): QR Code -
 139.Filter (AI): Watercolor Filter
139.Filter (AI): Watercolor Filter -
 140.Filter (AI): Background Removal
140.Filter (AI): Background Removal -
 141.Filter (Artistic): Anime Background
141.Filter (Artistic): Anime Background -
 142.Filter (Artistic): Manga Background
142.Filter (Artistic): Manga Background -
 143.Filter (Artistic): Chromatic Aberration (Color Shift, RGB Shift)
143.Filter (Artistic): Chromatic Aberration (Color Shift, RGB Shift) -
 144.Filter (Artistic): Glitch
144.Filter (Artistic): Glitch -
 145.Filter (Artistic): Noise
145.Filter (Artistic): Noise -
 146.Filter (Artistic): Retro Game
146.Filter (Artistic): Retro Game -
 147.Filter (Artistic): Chrome
147.Filter (Artistic): Chrome -
 148.Filter (Artistic): Bloom
148.Filter (Artistic): Bloom -
 149.Filter (Artistic): Cross Filter
149.Filter (Artistic): Cross Filter -
 150.Filter (Artistic): Sheer
150.Filter (Artistic): Sheer -
 151.Filter (Pixelate): Pixelate Crystalize
151.Filter (Pixelate): Pixelate Crystalize -
 152.Filter (Pixelate): Hexagonal Pixelate
152.Filter (Pixelate): Hexagonal Pixelate -
 153.Filter (Pixelate): Square Pixelate
153.Filter (Pixelate): Square Pixelate -
 154.Filter (Pixelate): Triangular Pixelate
154.Filter (Pixelate): Triangular Pixelate -
 155.Filter (Pixelate): Pointillize
155.Filter (Pixelate): Pointillize -
 156.Filter (Pixelate): Dots (Hexagonal)
156.Filter (Pixelate): Dots (Hexagonal) -
 157.Filter (Pixelate): Dots (Square)
157.Filter (Pixelate): Dots (Square) -
 158.Filter (Transform): Expansion
158.Filter (Transform): Expansion -
 159.Filter (Transform): Fisheye Lens
159.Filter (Transform): Fisheye Lens -
 160.Filter (Transform): Sphere Lens
160.Filter (Transform): Sphere Lens -
 161.Filter (Transform): Wave
161.Filter (Transform): Wave -
 162.Filter (Transform): Ripple
162.Filter (Transform): Ripple -
 163.Filter (Transform): Twirl
163.Filter (Transform): Twirl -
 164.Filter (Transform): Polar Coordinates
164.Filter (Transform): Polar Coordinates -
 165.Filter (Frame): Table
165.Filter (Frame): Table -
 166.Filter (Frame): Blur Frame
166.Filter (Frame): Blur Frame -
 167.Filter (Movie): Rain
167.Filter (Movie): Rain -
 168.Adjustment Layer
168.Adjustment Layer -
 169.Create an animation
169.Create an animation -
 170.Manga Function: Let's create a manga manuscript
170.Manga Function: Let's create a manga manuscript -
 171.Manga Function: Master the Manga creation tools
171.Manga Function: Master the Manga creation tools -
 172.Manga Function: Make Use of Materials
172.Manga Function: Make Use of Materials -
 173.Manga Function: Publishing and Printing your Manga
173.Manga Function: Publishing and Printing your Manga -
 174.Switching devices / transferring data (with Dropbox)
174.Switching devices / transferring data (with Dropbox) -
 175.Switching devices / transferring data (with SD card on Android)
175.Switching devices / transferring data (with SD card on Android) -
 176.Switching devices / transferring data (with PC on iOS)
176.Switching devices / transferring data (with PC on iOS) -
 177.Model change / Transfer (Backup settings)
177.Model change / Transfer (Backup settings) -
 178.Settings window details
178.Settings window details -
 179.Change the Background Color of the Canvas
179.Change the Background Color of the Canvas -
 180.Details of Brush Parameters
180.Details of Brush Parameters -
 181.Bucket tool details
181.Bucket tool details -
 182.Layer Window Details
182.Layer Window Details -
 183.Transform tool details
183.Transform tool details -
 184.Blend mode details
184.Blend mode details -
 185.View Menu details
185.View Menu details -
 186.How to upload transparent PNG onto X
186.How to upload transparent PNG onto X -
 187.Importing and exporting Photoshop files (PSD)
187.Importing and exporting Photoshop files (PSD) -
 188.Posting Multiple Pages of Comic to the Online Gallery
188.Posting Multiple Pages of Comic to the Online Gallery -
 189.Gestures, Keyboard shortcuts (iOS,iPadOS,Android versions)
189.Gestures, Keyboard shortcuts (iOS,iPadOS,Android versions) -
 190.Gestures, Keyboard shortcuts (Windows Version)
190.Gestures, Keyboard shortcuts (Windows Version) -
 191.Display a Crosshair Symbol When Hovering the Stylus Pen
191.Display a Crosshair Symbol When Hovering the Stylus Pen -
 192.Set Up Palm Rejection
192.Set Up Palm Rejection -
 193.Use a Promo Code
193.Use a Promo Code -
 194.Delete Account
194.Delete Account


