TUTORIAIS
184. Detalhes do Modo de Mistura
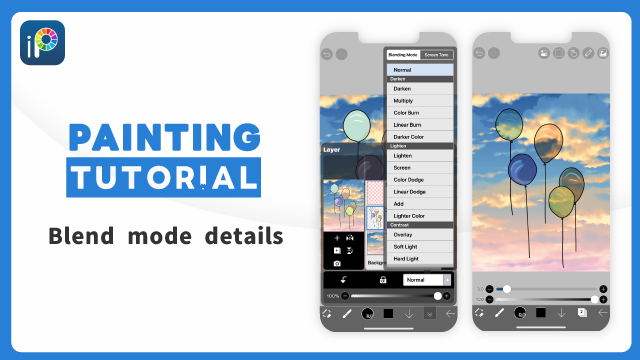
O ibisPaint oferece uma ampla variedade de Modo de Mistura (Modo de Combinação, Modo de Desenho). Isso permite que você especifique como as camadas são combinadas (combinadas).
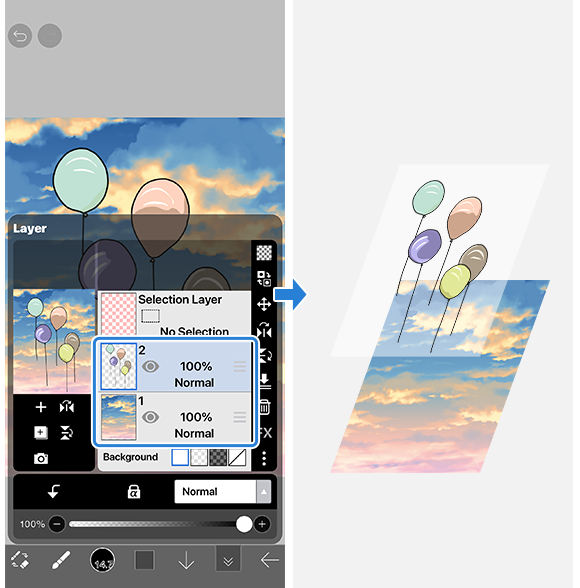
Desenho em camadas separadas é um recurso exclusivo e uma vantagem da ilustração digital.
Ao separar o line art e a coloração em diferentes camadas, ou o cabelo e o rosto em diferentes camadas, você pode modificar as partes sobrepostas sem precisar redesenhá-las, pois pode fazer alterações em cada camada de forma independente.
ou mais detalhes sobre a Layer Window, consulte Layer Window Details.
Você não apenas pode desenhar em camadas separadas, mas também pode combiná-las especificando o Modo de Mistura para cada camada.
Os Modo de Mistura permitem que você escolha como as cores das camadas superior e inferior são combinadas. Isso abre uma ampla gama de possibilidades expressivas que seriam impossíveis com uma única camada.
As cores digitais são gerenciadas e exibidas numericamente. Por exemplo, a cor vermelha, quando exibida em RGB, as "três cores primárias da luz" têm os valores R = 255, G = 0 e B = 0.
No Modo de Mistura, os valores de cor das camadas sobrepostas são calculados de forma diferente e os resultados do cálculo são exibidos.
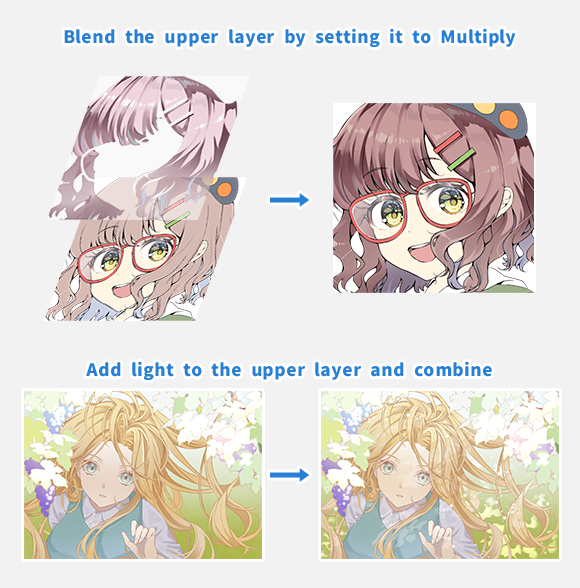
Modo de Mistura são perfeitos para expressar luz e sombra. A luz filtrada pelas árvores, o fundo do mar visto através do oceano, a íris no olho, a sombra da pálpebra e dos cílios caindo no globo ocular, a sombra das pontas do cabelo caindo na testa - o mundo está cheio de luz e sombra.
Ao aprender as técnicas do Modo de Mistura, você pode dominar as nuances sutis de expressar luz e sombra.
Modo de Mistura são uma ferramenta útil, mas requer alguma prática para serem totalmente compreendidas e utilizadas de forma eficaz. Simplesmente ler sobre eles pode não ser suficiente para realmente entender como eles funcionam. A chave é experimentá-los e experimentá-los você mesmo em sua própria arte.
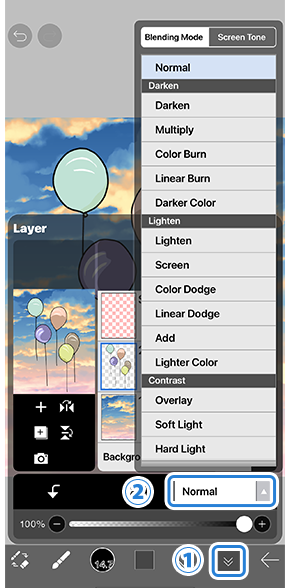
Para alterar o Modo de Mistura, abra a Layer Window pressionando o botão①[ Layer Button ] e toque em②[ Lista de Modo de Mistura ] para escolher um Modo de Mistura. O Modo de Mistura determina como a camada superior é combinada com a camada inferior.
- Sobre as explicações do Modo de Mistura
- Normal
- Normal - Modo de Mistura usado com frequência
- Escuro
- Escurecer
- Multiplicar - Modo de Mistura usado com frequência
- Cor queimada
- Superexposição Linear
- Cor mais escura
- Luz
- Escurecer Cores
- Tela - Modo de Mistura usado com frequência
- Cor Dodge
- Subexposição de Linear
- Adicionar
- Cor mais clara
- Contraste
- Sobrepor - Modo de Mistura usado com frequência
- Luz Indireta
- Luz Direta
- Luz Brilhante
- Luz linear
- Luz do Pino
- Mistura Sólida
- Variações
- Cor
- Exemplos de uso
Sobre as explicações do Modo de Mistura
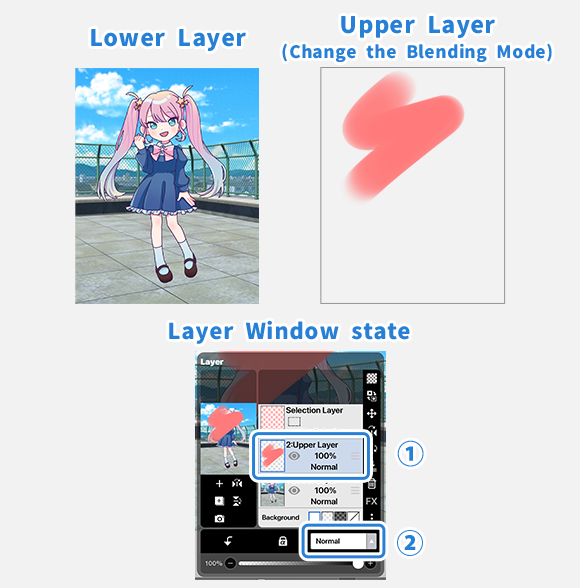
Nas seções a seguir, explicaremos cada Modo de Mistura em detalhes.
Na imagem acima, a imagem da esquerda é a camada inferior e a imagem da direita é a camada superior. Vamos mudar o Modo de Mistura da camada superior.
Selecione o ícone ①[ Upper Layer ] na Layer Window e altere o Modo de Mistura de②[ Lista de Modo de Mistura].
Explicaremos o que acontece quando essas duas camadas são combinadas (misturadas) usando vários Modo de Mistura.
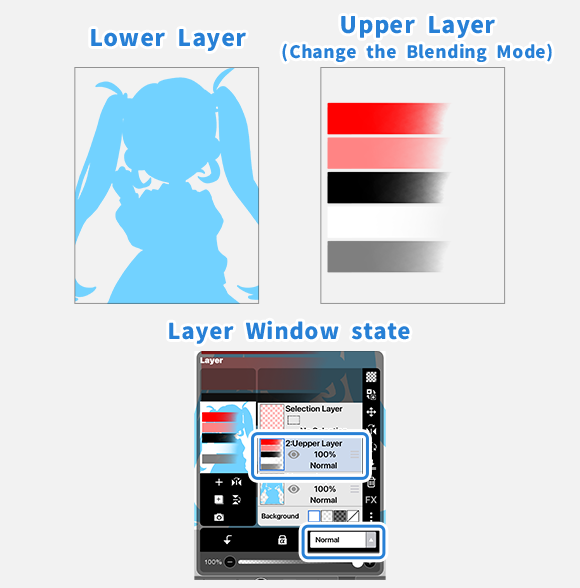
Para comparar as diferenças sutis nas propriedades de cada Modo de Mistura, também incluímos uma imagem onde uma silhueta azul claro (R = 114, G = 210, B = 255) é definida como a [ Lower Layer ] e barras de gradiente de vermelho (R = 255, G = 0, B = 0), rosa (R = 255, G = 132, B = 132), preto (R = 0, G = 0, B = 0), as cores branco (R = 255, G = 255, B = 255) e cinza (R = 127, G = 127, B = 127) são sobrepostas como [ Upper Layer ].
Vamos mudar o Modo de Mistura da [ Upper Layer ] da mesma maneira.
Normal
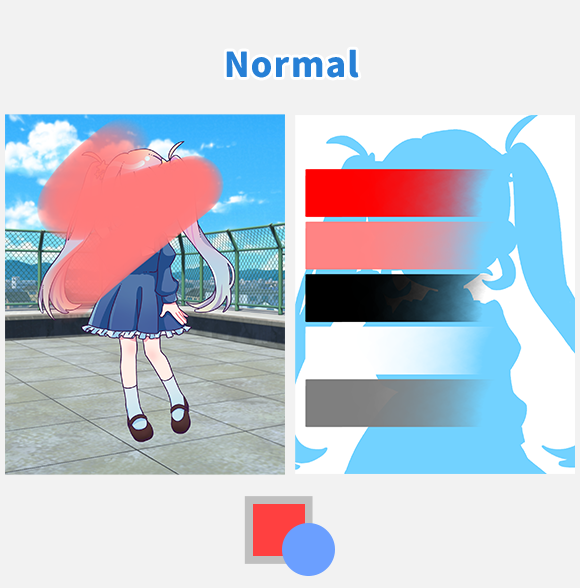
[ Normal ] … A camada superior é simplesmente sobreposta à camada inferior.
Essa é a configuração padrão e resulta na composição mais natural.
Para ser preciso, as áreas semitransparentes aparecerão como se o celofane tivesse sido colocado sobre elas. Concluído as áreas transparentes assumirão a cor da camada inferior, enquanto as áreas completamente opacas manterão a cor da camada superior。
Escuro
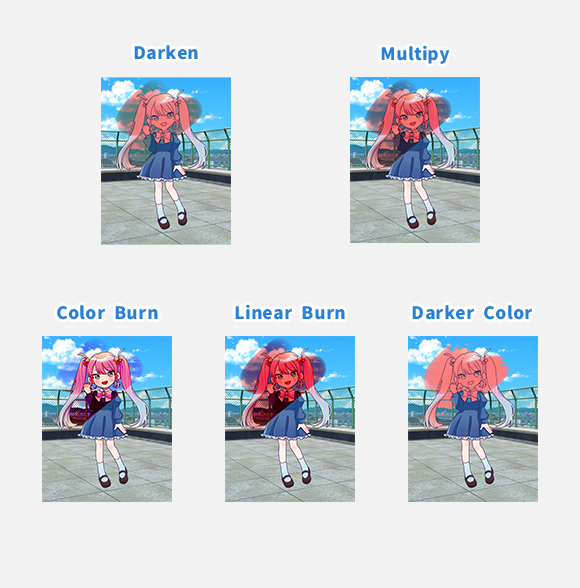
Aqui vamos explicar os Modo de Mistura que escurecem a imagem quando as camadas são combinadas.
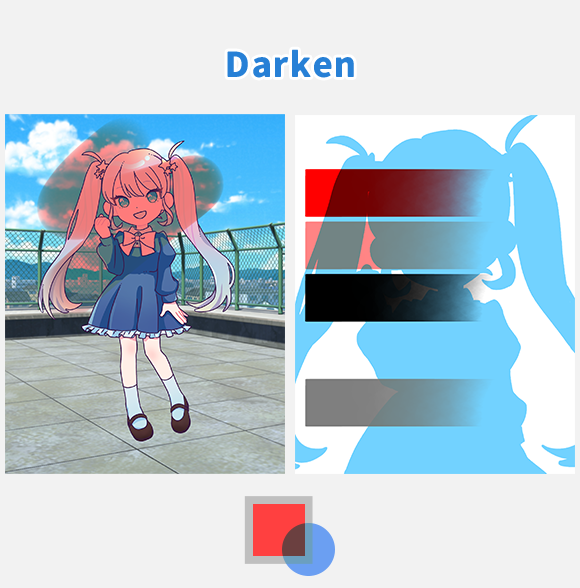
[ Escurecer ] … Este modo compara o brilho das camadas inferior e superior e resulta na mais escura das duas cores.
É eficaz quando você deseja escurecer apenas as partes claras de uma foto ou imagem, deixando as partes escuras inalteradas.
Ele compara os valores de cada uma das cores RGB e exibe a cor com o valor mais baixo (mais escuro) para cada uma. Portanto, a combinação de azul claro (R = 114, G = 210, B = 255) e vermelho (R = 255, G = 0, B = 0) resulta em marrom (R = 114, G = 0, B = 0).
Se a camada superior ou inferior for branca (R = 255, G = 255, B = 255), não haverá alteração.
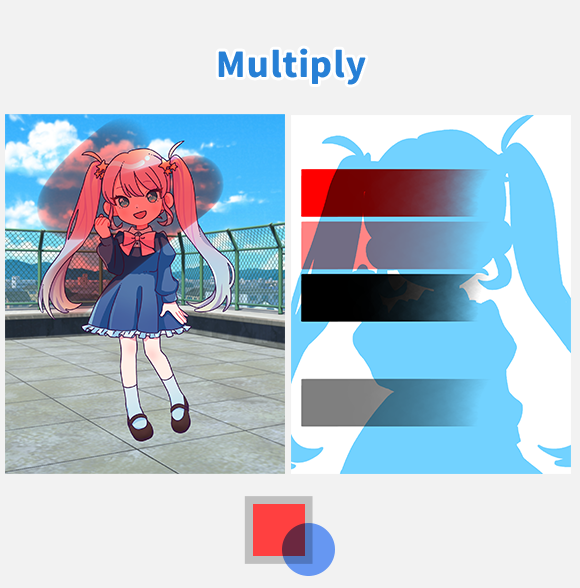
[ Multiplicar ] …Cor Este modo multiplica a cor da camada inferior pela cor da camada superior.
É eficaz ao pintar áreas que deveriam ser mais escuras, como sombras na pele ou no cabelo. Também é frequentemente usado para colorir uma camada inferior ao definir a camada de arte de linha como [ Multiplicar ].
Este Modo de Mistura literalmente multiplica os valores RGB das camadas inferior e superior para cada cor. Como os valores RGB resultantes são menores que os valores originais, as cores ficam mais escuras.
Se a camada superior ou inferior for branca (R = 255, G = 255, B = 255), não haverá alteração.
No ibisPaint, o brilho da cor é representado por valores que variam de 0,0 a 1,0. Se você colorir a camada superior com um brilho de 0,5, ela será misturada com a camada inferior, resultando em um brilho que é metade do brilho da camada inferior (em outras palavras, multiplicado por 0,5, e é por isso que isso é chamado de "Multiplicar"). Se você colorir a camada superior com um brilho de 0,33, ela será mesclada com a camada inferior, resultando em um brilho que é um terço do brilho da camada inferior. Desta forma, você pode ajustar o brilho geral para metade ou um terço, tornando-o adequado para escurecer, mantendo a proporção de claro e escuro da camada inferior originalmente colorida.
Para extrair apenas o canal R do RGB, coloque uma camada preenchida com vermelho (R=255, G=0, B=0) acima da camada alvo e defina-a para [Multiplicar]. Isso definirá os valores de G e B como 0, criando uma camada que retém apenas os valores R da camada inferior original.
Dessa forma, você pode separar cada um dos canais R, G e B.
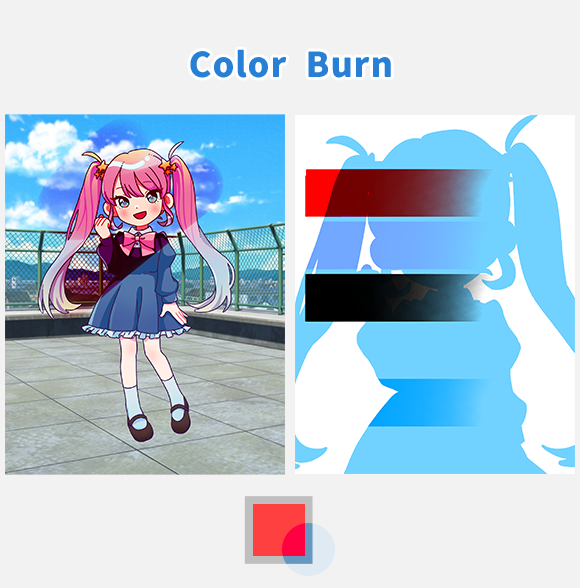
[ Cor Queimadura ] …Escurece a imagem enquanto aumenta o contraste.
É eficaz quando você deseja escurecer uma imagem, mas não deseja que os detalhes nas áreas escuras fiquem obscurecidos.
Para escurecer uma foto ou ilustração enquanto fortalece sua impressão, duplique a foto ou ilustração, altere o modo de mesclagem para [ Cor Superexposição] e sobreponha-o na parte superior. Isso aumentará o contraste e escurecerá a imagem, tornando-a mais vívida.
Se você quiser escurecer apenas uma cor específica enquanto aumenta o contraste, pinte com a cor complementar (oposta) da cor que deseja escurecer.
Se a camada superior ou inferior for branca (R = 255, G = 255, B = 255), não haverá alteração.
O termo "Cor Burn" origina-se de uma técnica que usa haleto de prata na fotografia analógica para escurecer impressões.
Usar esse modo para texturas como papel, papel de parede ou ruído pode aumentar a quantidade de informações visuais na tela e a impressão geral de uma obra de arte.
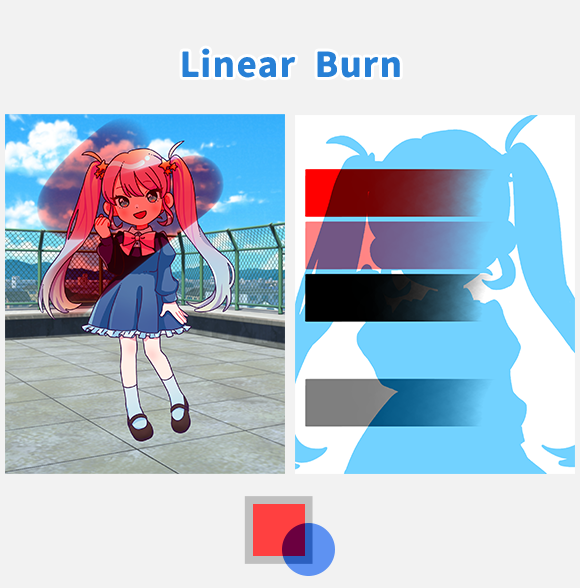
[ Superexposição Linear ] …Ao contrário de [ Cor Superexposição ], este modo escurece toda a imagem uniformemente, tanto nas áreas escuras como nas claras.
Os detalhes nas áreas escuras podem se tornar difíceis de ver à medida que ficam pretos. É eficaz quando você deseja escurecer toda a imagem enquanto aumenta o contraste.
Se a camada superior ou inferior for branca (R = 255, G = 255, B = 255), não haverá alteração.
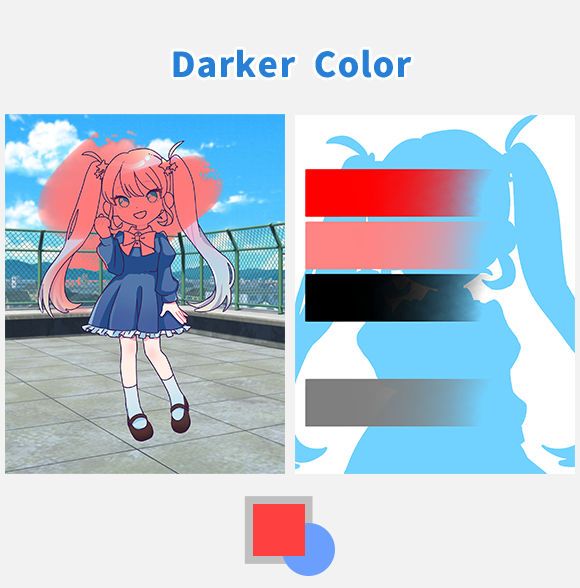
[ Cor mais escura ] … Este modo compara o brilho das cores nas camadas inferior e superior e exibe a cor mais escura como está.
É eficaz quando você deseja alterar apenas as partes brancas de uma imagem em preto e branco.
Ele compara os valores RGB totais das camadas inferior e superior e exibe a cor com o valor inferior (mais escuro) como está. Por exemplo, ao combinar azul claro (R=114, G=210, B=255) e vermelho (R=255, G=0, B=0), o valor total de azul claro é 579 e o valor total de vermelho é 255. Como o valor de vermelho é menor, o vermelho é exibido como está.
Se a camada superior ou inferior for branca (R = 255, G = 255, B = 255), não haverá alteração.
Luz
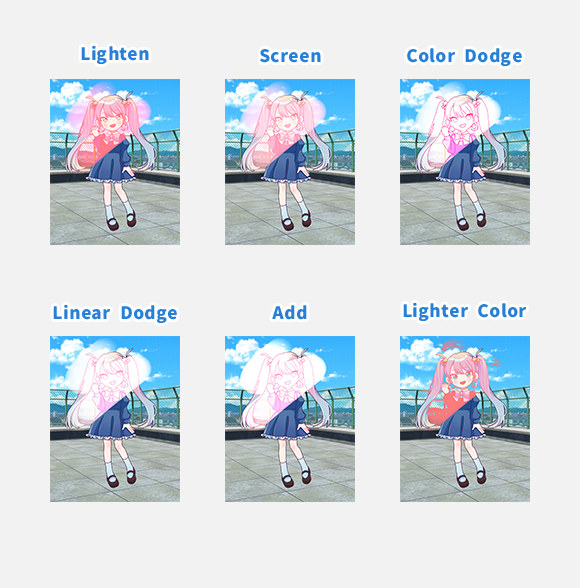
Aqui vamos explicar os Modo de Mistura que iluminam a imagem quando as camadas são combinadas.
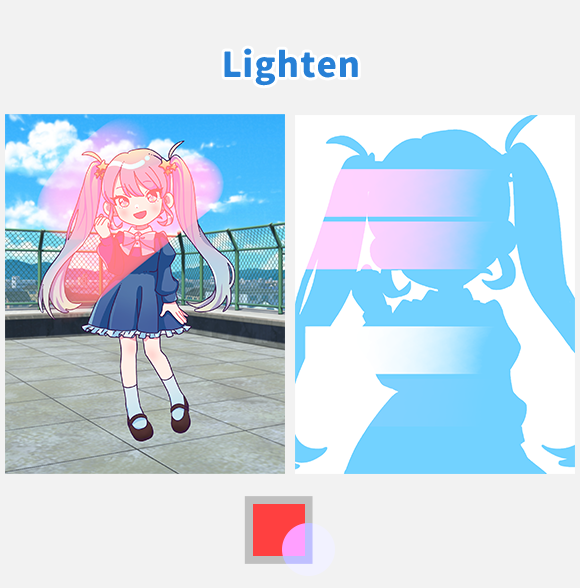
[ Escurecer Cores ] …[ Cor Burn ]Este modo compara o brilho das camadas inferior e superior e resulta na mais clara das duas cores.
É eficaz quando você deseja iluminar apenas as partes escuras de uma foto ou imagem, deixando as partes claras inalteradas.
Ele compara os valores de cada uma das cores RGB e exibe a cor com o valor mais alto (mais claro) para cada uma. Portanto, a combinação de azul claro (R = 114, G = 210, B = 255) e vermelho (R = 255, G = 0, B = 0) resulta em rosa (R = 255, G = 210, B = 255).
Se a camada superior ou inferior for preta (R = 0, G = 0, B = 0), não haverá alteração.
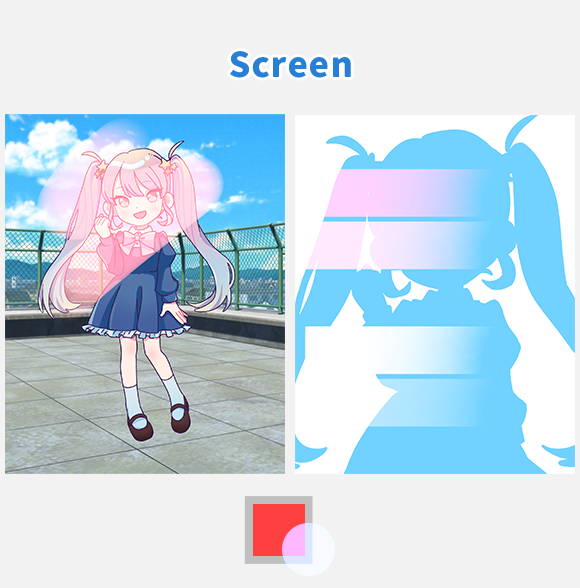
[ Tela ] …Este modo ilumina a imagem, mantendo a proporção original de claro e escuro. É como o oposto de [Multiplicar].
É eficaz para adicionar brilho translúcido, como luz ou vapor.
Para iluminar uma cor específica, mantendo a proporção original de claro e escuro, basta colori-la com a cor desejada.
Se a camada superior ou inferior for preta (R = 0, G = 0, B = 0), não haverá alteração.
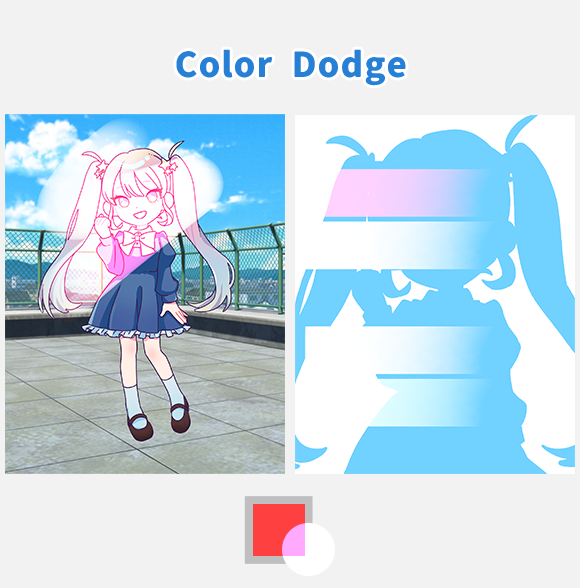
[ Cor Dodge ] … Ilumina as áreas claras da imagem.
É eficaz quando você deseja iluminar a imagem enquanto aumenta o contraste.
Clarear toda a imagem pode fazer com que as áreas claras fiquem brancas (tornem-se brancas puras), portanto, esse modo é uma maneira de iluminar a imagem enquanto aumenta o contraste sem que as áreas claras sejam esclarecidas.
Para iluminar uma foto ou ilustração enquanto fortalece sua impressão, duplique a foto ou ilustração, altere o modo de mesclagem para [ Cor Subexposição ] e sobreponha-o na parte superior.
Isso aumentará o contraste e iluminará a imagem, tornando-a mais vívida. Se você quiser clarear apenas uma cor específica enquanto aumenta o contraste, basta colori-la com a cor desejada
Se a camada superior for preta (R=0, G=0, B=0), não haverá alteração.
O termo "Cor Dodge" origina-se de uma técnica que usa haleto de prata na fotografia analógica para iluminar apenas as partes escuras de uma impressão.
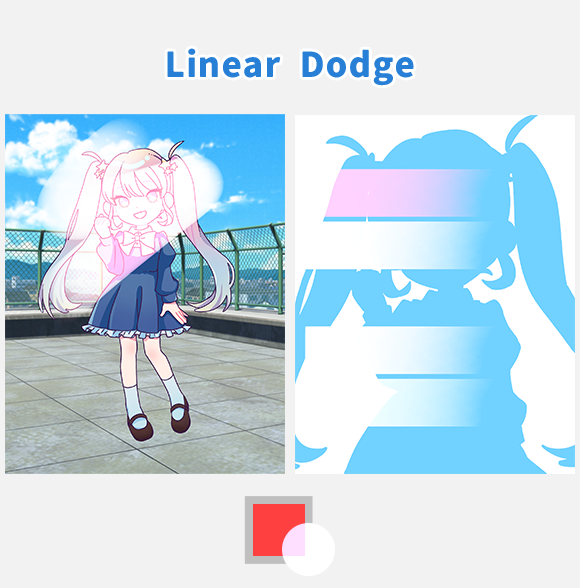
[ Subexposição de Linear ] …Ao contrário de [ Cor Subexposição ], este modo ilumina toda a imagem uniformemente, tanto nas áreas escuras quanto nas claras.
Os detalhes nas áreas claras podem se tornar difíceis de ver à medida que ficam brancos. Para iluminar apenas uma cor específica em geral, basta pintar com a cor desejada. É eficaz quando você deseja iluminar toda a imagem enquanto aumenta o contraste.
Se a camada superior ou inferior for preta (R = 0, G = 0, B = 0), não haverá alteração.
Na seção [ Multiplicar ], explicamos como separar canais RGB. Se você combinar os canais RGB separados usando [Subexposição Linear], eles retornarão ao seu estado original. Eles também retornarão ao seu estado original se combinados usando [ Adicionar ], que será explicado a seguir.
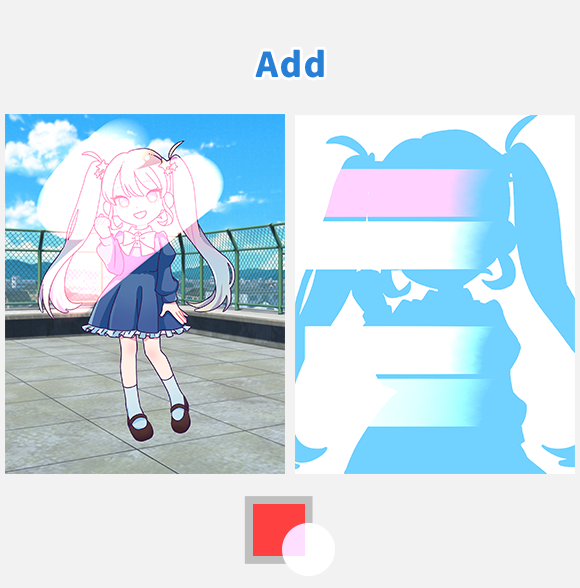
[ Adicionar ] … Este modo resulta nas cores mais brilhantes.
É eficaz para expressar realces ou fontes de luz
Quando a opacidade é de 100%, não há diferença entre [ Subexposição de Linear ] e [ Adicionar ]. No entanto, em áreas onde a opacidade é reduzida, [ Adicionar ] torna-se muito mais brilhante. Portanto, é eficaz para desenhar peças brilhantes. Produz as cores mais brilhantes e intensas.
Como cada valor RGB é adicionado (adição), se você quiser clarear cores específicas fortemente, basta pintar com a cor desejada. Por exemplo, combinar azul claro (R = 114, G = 210, B = 255) e vermelho (R = 255, G = 0, B = 0) resulta em rosa (R = 255, G = 210, B = 255).
Se a camada superior ou inferior for preta (R = 0, G = 0, B = 0), não haverá alteração.
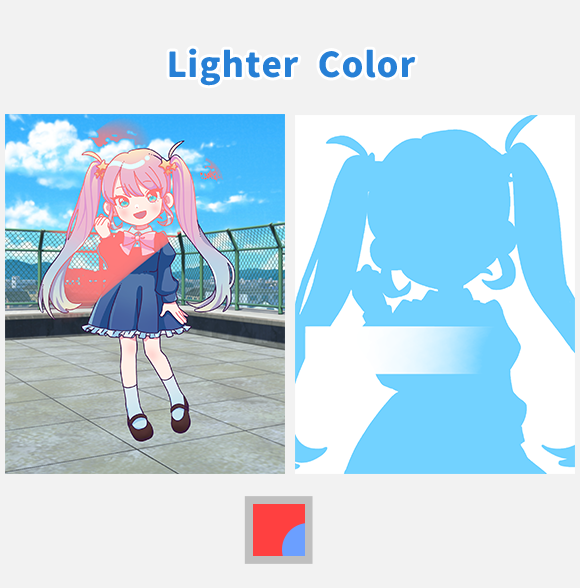
[ Cor mais clara ] … Este modo compara o brilho das cores nas camadas inferior e superior e exibe a cor mais clara como está.
É eficaz quando você deseja alterar apenas as partes pretas de uma ilustração em preto e branco.
Ele compara os valores RGB totais das camadas inferior e superior e exibe a cor com o valor mais alto (mais claro) como está. Por exemplo, ao combinar azul claro (R=114, G=210, B=255) e vermelho (R=255, G=0, B=0), o valor total de azul claro é 579 e o valor total de vermelho é 255. Como o valor de azul claro é maior, o azul claro é exibido como está.
Se a camada superior ou inferior for preta (R = 0, G = 0, B = 0), não haverá alteração.
Contraste
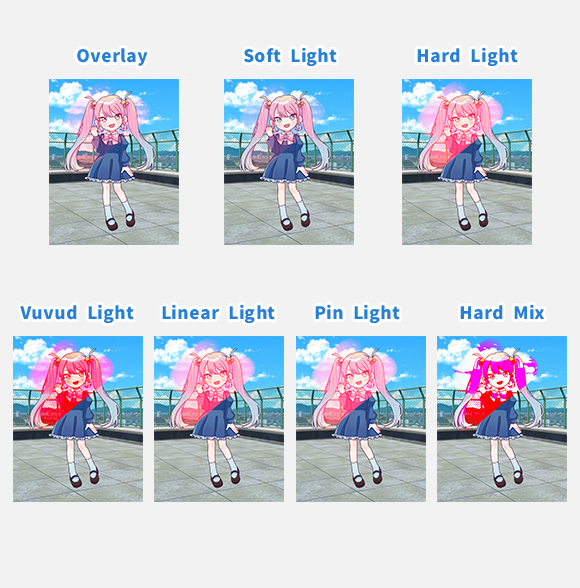
Aqui vamos explicar os Modo de Mistura que alteram o contraste quando as camadas são combinadas.
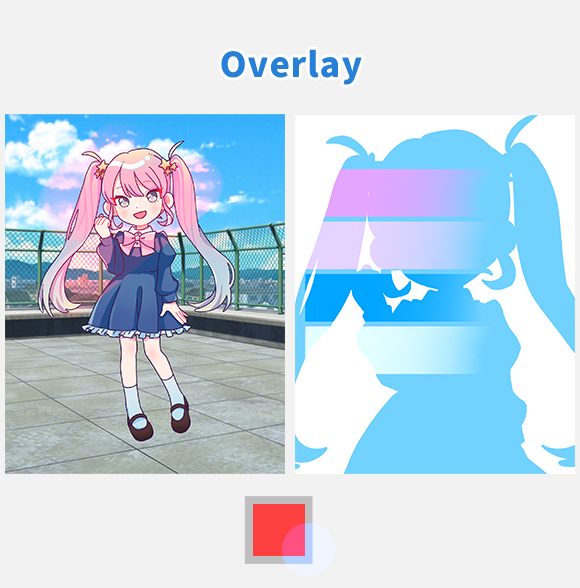
[ Sobrepor ] …Escurecer áreas escuras e clarear áreas claras.
Use este modo quando quiser os efeitos de [ Multiplicar ] e [ Tela ] ao mesmo tempo.
Ele age como [ Multiplicar ] em áreas escuras e como [ Tela ] em áreas claras da camada inferior, tornando-o eficaz para adicionar cor geral enquanto aumenta a saturação e o contraste.
As áreas de preto puro (R=0, G=0, B=0) e branco puro (R=255, G=255, B=255) da camada inferior não serão alteradas, independentemente da cor sobreposta na parte superior. Isso ocorre porque eles não podem ser mais escuros ou mais claros.
Além disso, se a camada superior for cinza (R=127, G=127, B=127), não haverá alteração.
Sobrepor a mesma imagem com [ Sobrepor ] resultará em maior vibração. Como o brilho e a escuridão da camada inferior são preservados, a sobreposição de um gradiente de cor em uma camada preta e branca permite alterar o matiz, mantendo os valores originais de luz e escuridão.
Mesmo que a camada inferior seja colorida, a sobreposição de outra camada pode alterar a tonalidade. Isso permite, por exemplo, transformar uma cena diurna em uma atmosfera de pôr do sol.
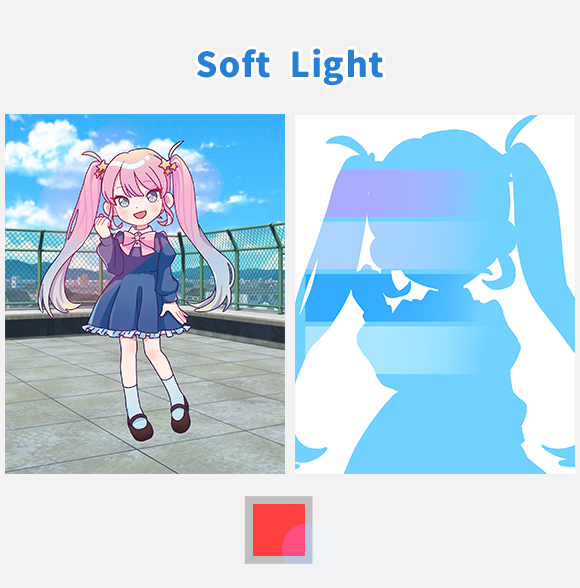
[ Luz Indireta ] …Este modo escurece ligeiramente as áreas escuras e clareia ligeiramente as áreas claras. Tem um efeito semelhante a [ Sobrepor ], mas com um toque mais suave.
Use este modo quando o efeito [ Sobrepor ] for muito forte. Como escurece levemente as áreas escuras e ilumina levemente as áreas claras, é eficaz quando você deseja aumentar sutilmente a saturação e o contraste.
O efeito é mais suave do que [ Sobrepor ], então o conteúdo da camada superior se mistura com a camada inferior.
Além disso, se a camada superior for cinza (R=127, G=127, B=127), não haverá alteração.
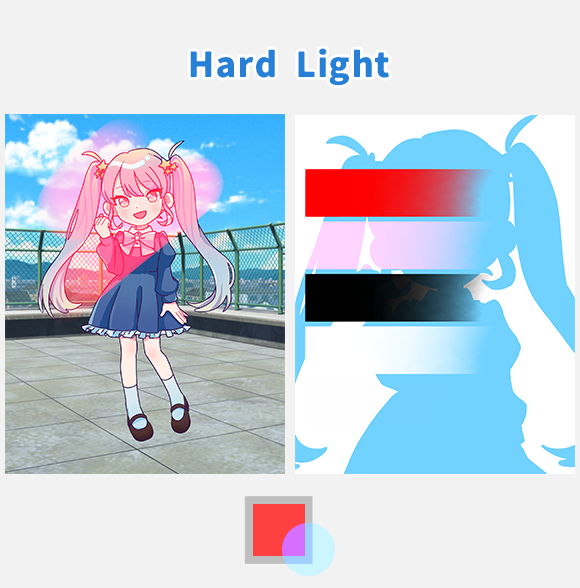
[ Luz Direta ] …Este modo torna as áreas escuras muito escuras e as áreas claras muito claras, ao mesmo tempo em que aumenta a saturação. Tem um efeito semelhante ao [ Sobrepor ] mas com um resultado mais intenso.
Utilize este modo quandoAo contrário de [ Sobrepor ] e [Luz Indireta], este modo cria um efeito como se a cor da camada superior estivesse a brilhar diretamente na camada inferior. Mesmo as áreas de preto puro e branco puro da camada inferior mudarão dependendo da cor sobreposta na parte superior.
Além disso, se a camada superior for cinza (R=127, G=127, B=127), não haverá alteração.
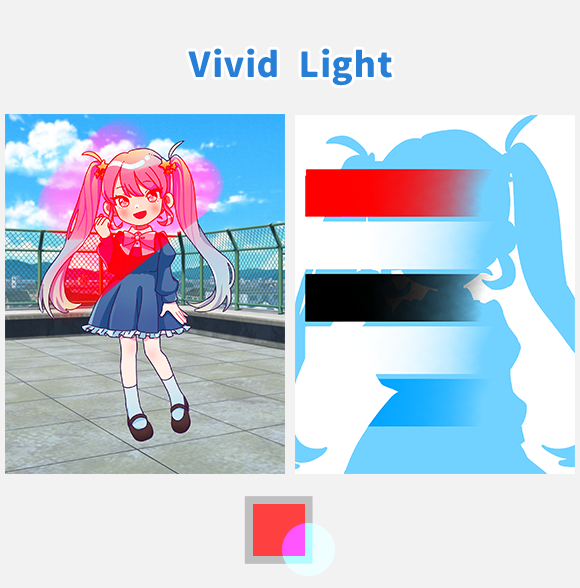
[ Luz Brilhante ] …Este modo torna as áreas escuras mais escuras, as áreas claras mais claras e aumenta ainda mais o contraste. Use este modo quando quiser os efeitos de [ Superexposição de Cor ] e [ Subexposição de Cor ] ao mesmo tempo.
É eficaz para aumentar significativamente a saturação e o contraste para criar uma impressão forte.
Ele age como [ Cor Burn ] em áreas escuras e como [ Cor Dodge ] em áreas claras da camada superior, resultando em um contraste mais forte do que [ Sobrepor ].
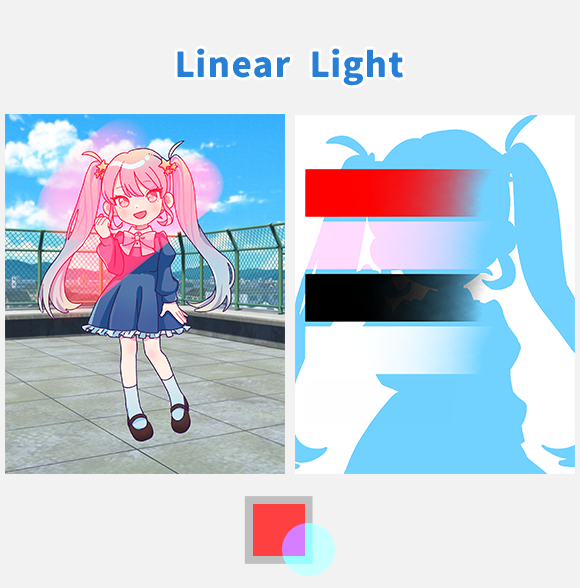
[ Luz Linear ] …Este modo torna as áreas escuras ainda mais escuras, as áreas claras ainda mais claras e aumenta ainda mais o contraste. Use este modo quando quiser os efeitos de [ Superexposição Linear ] e [ Subexposição Linear ] ao mesmo tempo.
É eficaz para aumentar significativamente a saturação e o contraste, ao mesmo tempo em que aprimora a distinção entre áreas claras e escuras para criar uma impressão forte.
Ele age como [ Superexposição Linear ] em áreas escuras e como [ Subexposição de Linear ] em áreas claras da camada superior, resultando em valores de luz e escuridão mais fortes do que [Luz Brilhante] cria.
Além disso, se a camada superior for cinza (R=127, G=127, B=127), não haverá alteração.
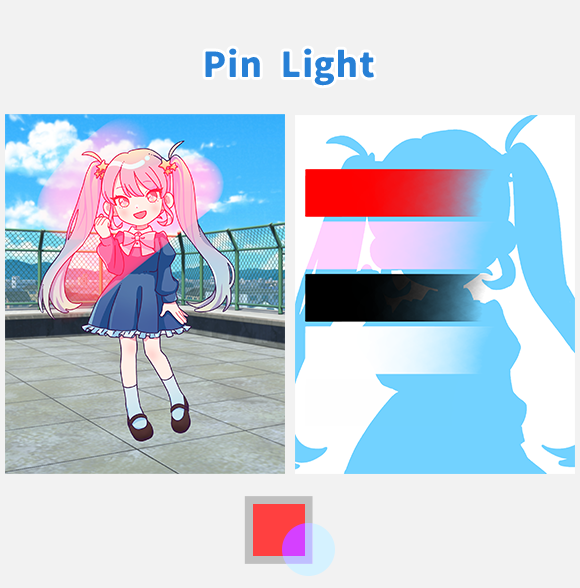
[ Luz do Pino ] … Se a cor da camada superior for brilhante, ela compara o brilho das camadas inferior e superior e resulta na mais clara das duas cores. Se a cor da camada superior for escura, ela compara o brilho das camadas inferior e superior e resulta na mais escura das duas cores.
É eficaz para alterar o tom da cor nos retoques finais.
Use este modo quando quiser os efeitos de [ Escurecer ] e [ Escurecer Cores ] ao mesmo tempo.
Ele age como [ Escurecer ] em áreas escuras e como [ Escurecer Cores ] em áreas claras da camada superior.
Além disso, se a camada superior for cinza (R=127, G=127, B=127), não haverá alteração.
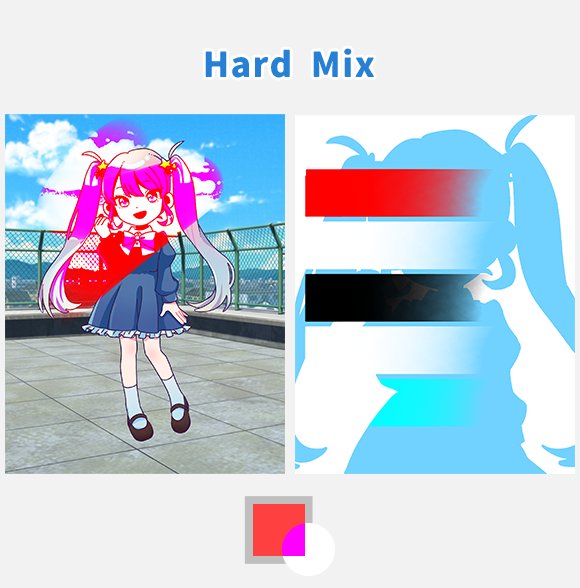
[ Mistura Sólida ] …Este é o Modo de Mistura mais extremo. Use-o quando quiser um efeito psicodélico extremo.
É eficaz para criar pop art com poucas cores e um forte impacto.
Este modo força cada canal RGB a 0 ou 255, portanto, apenas oito cores aparecerão: preto, vermelho, verde, amarelo, azul, magenta, ciano e branco.
Se a soma dos valores RGB das camadas superior e inferior for menor que 255, ela será definida como 0; se for 255 ou mais, é definido como 255. Por exemplo, combinar azul claro (R=114, G=210, B=255) e cinza (R=127, G=127, B=127) resulta em ciano (R=0, G=255, B=255) porque a soma dos valores RGB é (R=241, G=337, B=382)
Variações
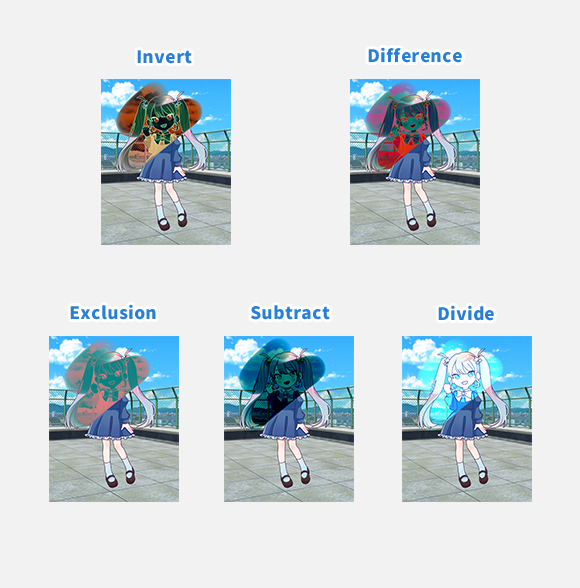
Aqui vamos explicar os Modo de Mistura que mudam a cor e o brilho quando as camadas são combinadas.
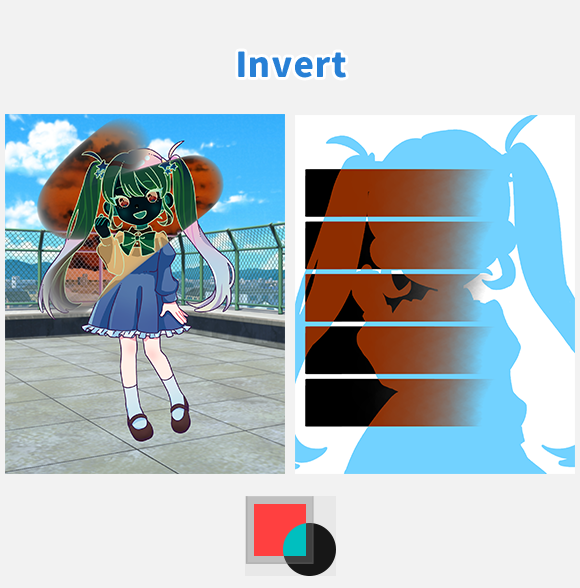
[ Inverter ] …Inverter a cor da área pintada. Cria um efeito negativo parcial.
É eficaz para desenhar linhas que você deseja destacar, como linhas de velocidade.
A cor usada na camada superior não afeta o resultado, e apenas as cores onde as camadas superior e inferior se sobrepõem são invertidas.
Este modo subtrai cada valor RGB da cor da camada inferior de 255. Por exemplo, quando aplicado a azul claro (R = 114, G = 210, B = 255), o resultado é marrom (R = 141, G = 45, B = 0).
[ Inverter ] resulta em um efeito semelhante a um filme negativo. O filme negativo é um tipo de filme fotográfico usado em câmeras analógicas, onde as cores e o brilho da luz são capturados ao contrário.
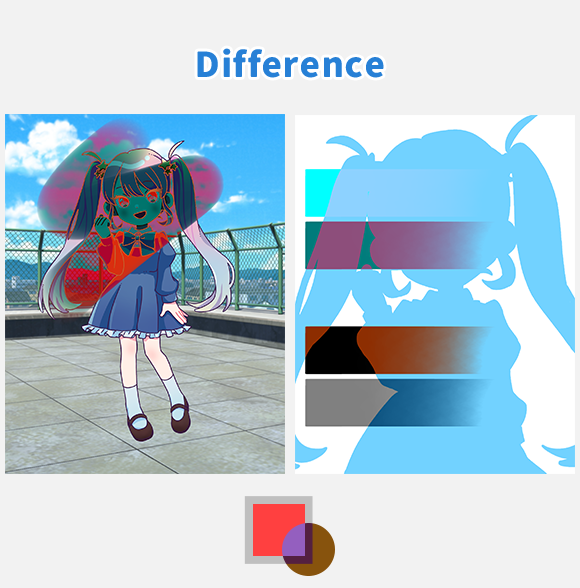
[ Diferença ] … As áreas onde as camadas inferior e superior têm a mesma cor se tornarão pretas puras, enquanto as áreas com maiores diferenças de cor se tornarão mais brilhantes.
Isso é eficaz quando você deseja alterar drasticamente a impressão de uma imagem.
Para cada canal RGB, o valor menor é subtraído do maior. Como é uma subtração, as cores ficarão mais escuras. Por exemplo, combinar azul claro (R = 114, G = 210, B = 255) e cinza (R = 127, G = 127, B = 127) resulta em azul escuro (R = 13, G = 83, B = 128).
Se a cor da camada superior for preta (R=0, G=0, B=0), não haverá alteração. Se for branco (R=255, G=255, B=255), será semelhante ao [ Inverter ] Modo de Mistura.
Se a camada superior for vermelha (R=255, G=0, B=0) e a camada inferior for branca (R=255, G=255, B=255), apenas o canal R será invertido, resultando em ciano (R=0, G=255, B=255).
Também pode ser usado ao comparar duas imagens. Isso permite que você veja onde eles diferem.
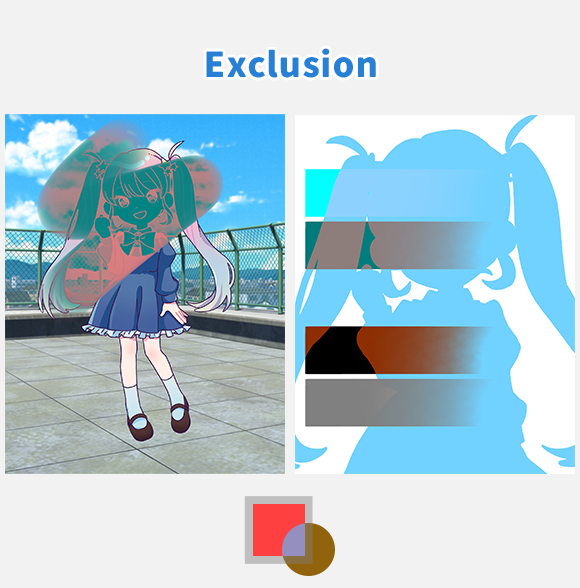
[ Exclusão ] …As áreas onde as camadas inferior e superior têm a mesma cor ficarão mais escuras, enquanto as áreas com maiores diferenças de cor ficarão mais claras. É semelhante a [ Diferença ], mas o contraste é mais fraco quando cores diferentes de branco ou preto se sobrepõem, resultando em uma mistura mais suave do que [ Diferença ].
É eficaz quando você deseja criar uma imagem que se pareça com uma inversão negativa-positiva, mantendo os tons de cor.
Igual a [ Diferença ], as partes brancas da camada superior são invertidas, enquanto as partes pretas permanecem inalteradas.
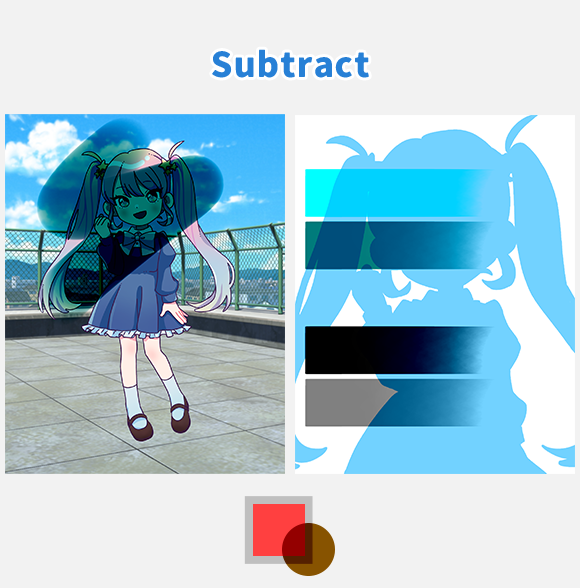
[ Subtrair ] … A imagem é escurecida pela quantidade de cor da camada superior.
Este modo é eficaz quando você deseja criar uma impressão forte e escura em vez de uma sombra suave.
Para cada canal RGB, o valor da camada superior é subtraído do valor da camada inferior. Este é literalmente o Modo de Mistura de subtração. Como envolve subtração, as cores ficam mais escuras. Por exemplo, se a camada inferior for azul claro (R=114, G=210, B=255) e a camada superior for cinza (R=127, G=127, B=127), o resultado será azul escuro (R=0, G=83, B=128).
(Os valores negativos são definidos como 0 e os valores que excedem 255 são definidos como 255.)
Este é o Modo de Mistura mais forte em termos de força de escurecimento.
Se a camada superior for preta (R=0, G=0, B=0), não haverá alteração.
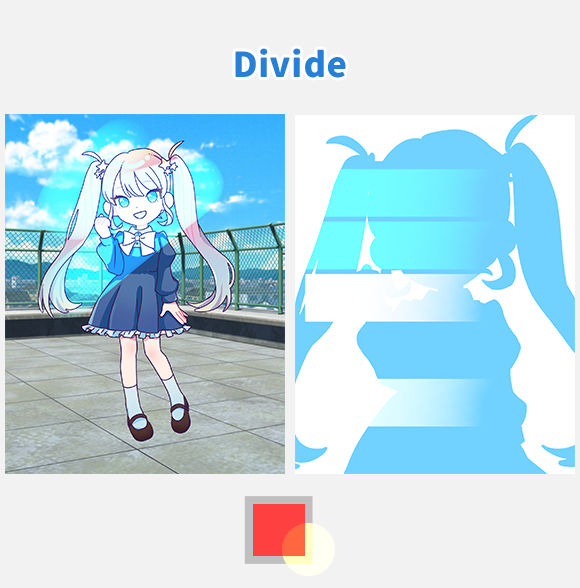
[ Dividir ] … Permite ajustar matiz e brilho.
Isso é eficaz quando você deseja equilibrar as cores e obter um acabamento natural.
Este Modo de Mistura literalmente divide a camada inferior pela camada superior para cada valor RGB.
Para cada canal RGB, o valor da camada inferior é dividido pelo valor da camada superior. Como envolve divisão, as cores se tornam mais brilhantes. Por exemplo, se a camada inferior for azul claro (R=114, G=210, B=255) e a camada superior for vermelha (R=255, G=0, B=0), o resultado será uma cor próxima ao ciano (R=114, G=255, B=255).
(Os valores negativos são definidos como 0 e os valores que excedem 255 são definidos como 255.)
Se a camada superior for preta (R=0, G=0, B=0), não haverá alteração.
Quando as mesmas cores são usadas juntas, o resultado se torna branco (R=255, G=255, B=255).
Se a camada superior for preta (R=0, G=0, B=0), não haverá alteração.
Ao usar [ Dividir ], você pode apagar somente o esboço quando tiver um esboço e um desenho de linha na mesma camada.
Você também pode usá-lo para tornar o papel branco ao importar uma imagem com a arte de linha. Layer 3 (Divisão): Pegue a cor do papel com o conta-gotas para colorir toda a superfície com essa cor. Layer 2 (Multiplicar): As linhas desenhadas no papel são importadas como uma foto. Layer 1 (Normal): Esta camada é usada como camada de trabalho e para colorir. Nesse estado, se você colorir a Layer 1, poderá colori-la sem apagar as linhas.
Cor
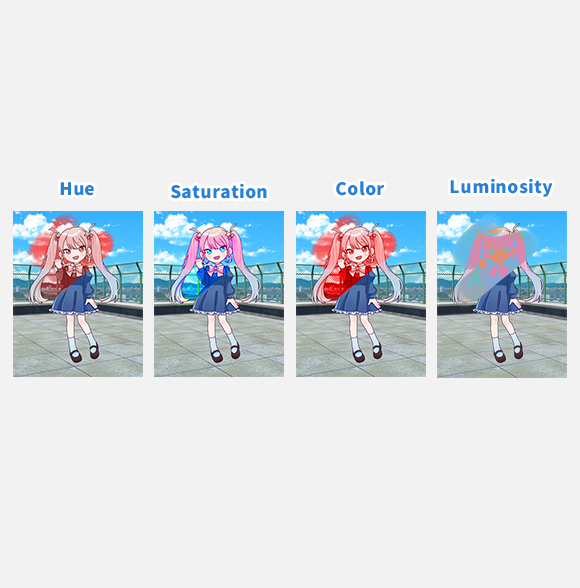
Aqui vamos explicar os Modo de Mistura que alteram principalmente o Matiz, Luminosidade, Saturação (espaço de cores HLS) de uma imagem.
Luminosidade e brilho são conceitos diferentes.
O brilho é o valor da luz de uma cor, enquanto a luminosidade refere-se ao grau de luz percebido pelo olho humano.
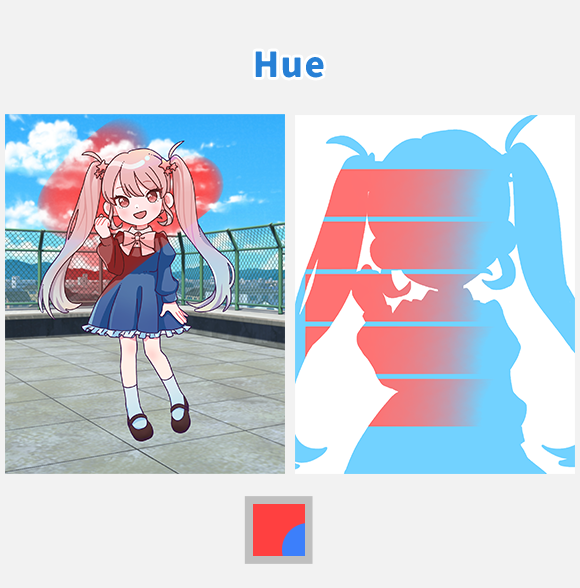
[ Matiz ] … Apenas a tonalidade muda para a da camada superior.
Isso é eficaz quando você deseja alterar apenas o matiz sem alterar a saturação ou a luminosidade.
Altera a tonalidade da camada inferior de acordo com a tonalidade da camada superior. Em outras palavras, ele exibe a tonalidade da camada superior e a saturação e luminosidade da camada inferior.
Quando a camada superior tem 100% de opacidade, apenas a tonalidade da camada superior é aplicada, mas se você diminuir a opacidade, o estado da camada inferior também será levado em consideração.
Se você quiser fazer ajustes finos no matiz, poderá aproximar gradualmente a cor da área pintada da cor de destino pintando sobre a área que deseja alterar o matiz com a cor de destino na camada superior com opacidade reduzida.
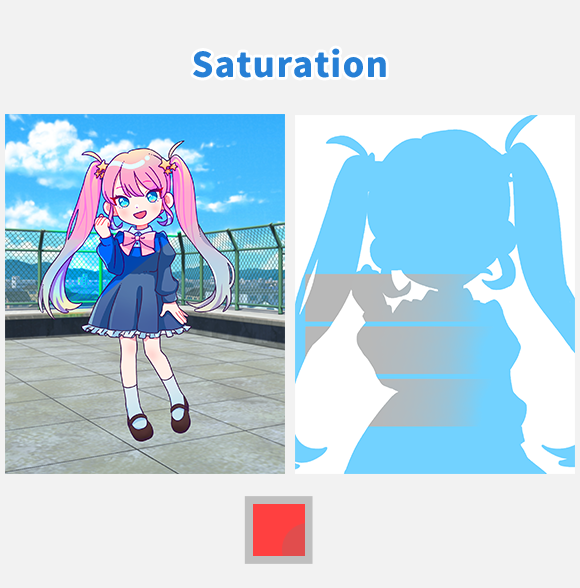
[ Saturação ] … Apenas a saturação muda para a da camada superior.
Isso é eficaz quando você deseja alterar apenas a saturação sem afetar a luminosidade ou matiz.
Altera a saturação da camada inferior de acordo com a saturação da camada superior. Em outras palavras, ele exibe a tonalidade da camada inferior, a saturação da camada superior e a luminosidade da camada inferior.
Você pode transformar uma imagem em preto e branco criando uma camada preenchida com branco puro (ou preto puro) e definindo seu Modo de Mistura para [ Saturação ]. Como o branco puro (ou preto puro) tem saturação zero (vivacidade de cores), a imagem será convertida em preto e branco, que é um estado de saturação zero.
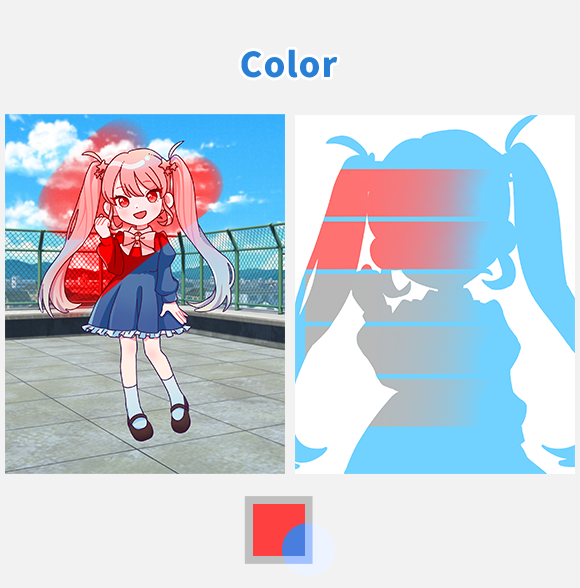
[ Cor ] … A tonalidade e a saturação mudam para as da camada superior.
Isso é eficaz quando você deseja alterar apenas o matiz e a saturação sem afetar a luminosidade.
Altera o matiz e a saturação da camada inferior de acordo com o matiz e a saturação da camada superior. Em outras palavras, ele exibe a tonalidade e a saturação da camada superior e a luminosidade da camada inferior.
A técnica mencionada na seção [ Saturação ] para transformar uma imagem em preto e branco também pode ser obtida usando [ Cor ].
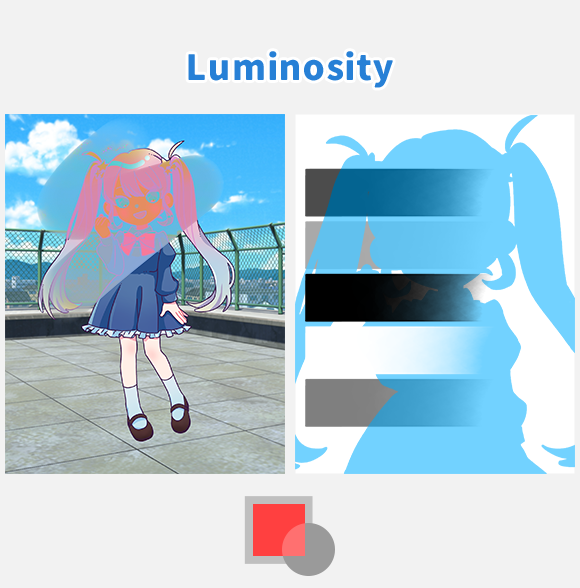
[ Luminosidade ] … A leveza muda para a da camada superior.
Isso é eficaz quando você deseja ajustar a luminosidade de uma cor.
Neste Modo de Mistura, a luminosidade refere-se à luminosidade de uma cor quando convertida em tons de cinza.
Este modo altera a luminosidade da camada inferior de acordo com a luminosidade da camada superior. Em outras palavras, ele exibe a tonalidade e a saturação da camada inferior e a luminosidade da camada superior.
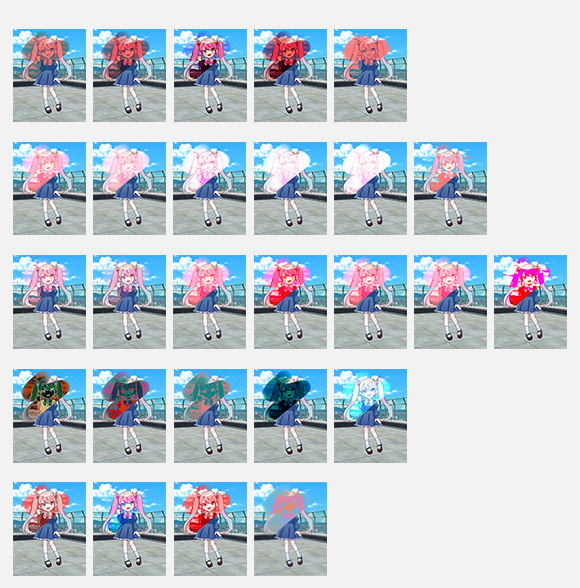
Isso conclui a explicação do Modo de Mistura.
Expanda a gama de expressão em suas ilustrações usando os Modo de Mistura!
Exemplos de uso
Existem muitos Modo de Mistura, mas os mais usados são [Normal], [Multiplicar], [Adicionar], [Sobrepor] e [Tela]. Para outros Modo de Mistura, é recomendável experimentar e usar os que você mais gosta.。
Abaixo, apresentaremos alguns exemplos de como usar os Modo de Mistura mais comuns.
Exemplo de como usar o Multiplicar Modo de Mistura
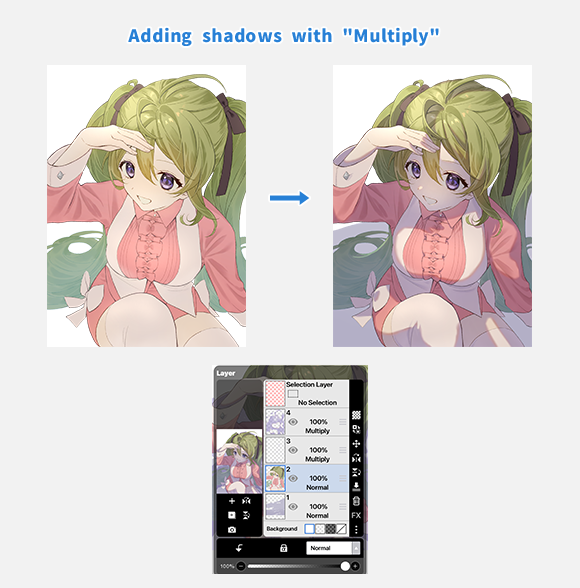
[ Multiplicar ] é frequentemente usado para adicionar sombras. A imagem da esquerda mostra o estado antes de adicionar sombras com [Multiplicar] e a imagem da direita mostra o estado depois.
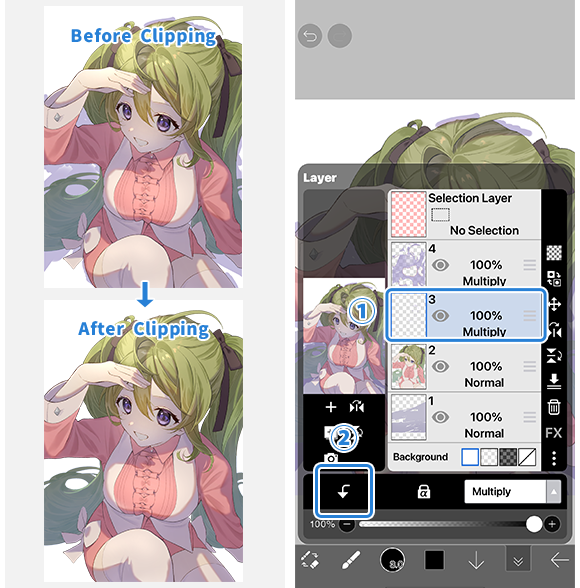
Se você deseja aplicar um modo de mesclagem somente a uma camada específica, use o recorte. Selecione o ícone ①[ camada que você deseja usar para mesclar ] e toque em ②[ Recorte ].
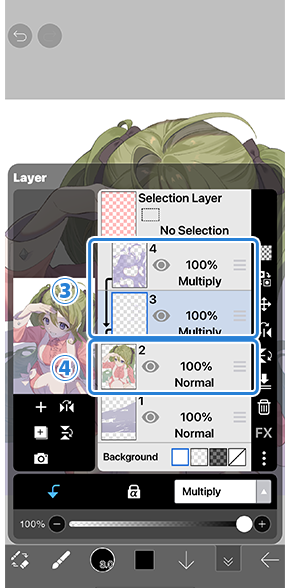
Agora, o ③[ Upper Layer ] será recortado ao④[ Lower Layer ] e não se estenderá além do conteúdo desenhado no④[ Lower Layer ].
Dicas sobre como adicionar sombras também são explicadas no canal oficial do ibisPaint no YouTube.
Exemplo de como usar o Adicionar Modo de Mistura
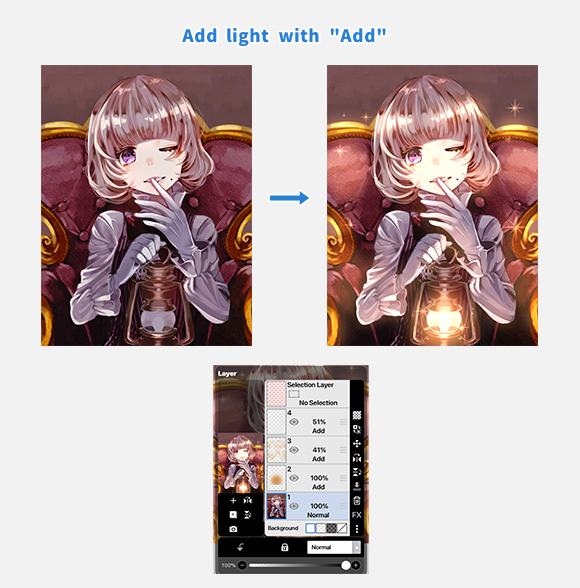
[ Adicionar ] é frequentemente usado para adicionar fontes de luz e realces. A imagem à esquerda mostra o estado antes de adicionar luz com [ Adicionar ] e a imagem à direita mostra o estado depois.
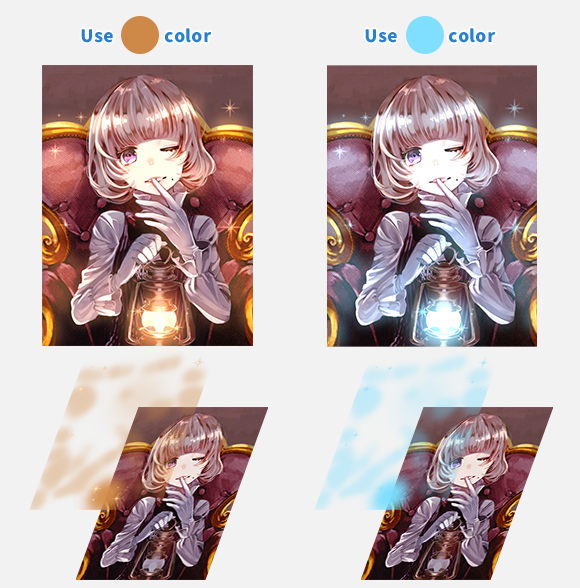
Como a cor usada na camada ilumina a imagem, é uma boa ideia usar cores quentes para luz quente e cores frias para luz fria.
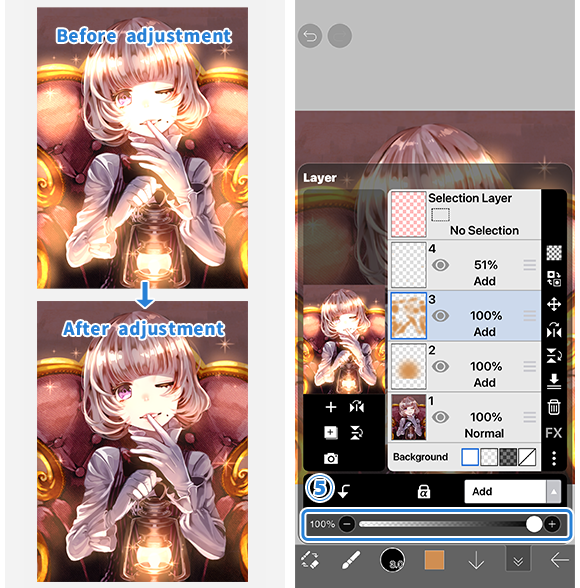
[ Adicionar ] pode produzir luz forte por padrão, portanto, ajuste a opacidade enquanto verifica a imagem finalizada.
Não apenas para [ Adicionar ], mas para todas as camadas, você pode ajustar a opacidade para controlar a intensidade do efeito.
Se você sentir que o efeito é muito forte, tente ajustar a opacidade.
Exemplo de como usar o Sobrepor Modo de Mistura
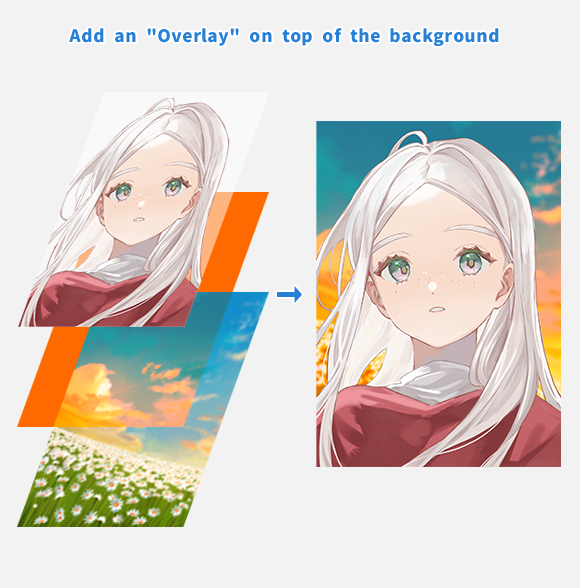
[ Sobrepor ] pode ser usado para alterar o tom de cor de uma imagem. É frequentemente usado para transformar a cor do céu do dia para a noite ou para mudar a cor do cabelo de uma pessoa de castanho para azul.
Na imagem acima, uma camada preenchida com laranja é adicionada entre o fundo e o personagem, e o modo de mesclagem é definido como [ Sobrepor ]. Apenas o plano de fundo sob a camada [ Sobrepor ] foi alterado para um tom semelhante ao do pôr do sol.
Você pode modificar sua arte aplicando os efeitos do Modo de Mistura parcialmente, como apenas no plano de fundo ou apenas em um personagem.
Capítulo
-
 01.Introdução
01.Introdução -
 02.Comece a criar uma obra de arte
02.Comece a criar uma obra de arte -
 03.Barra de ferramentas e a ferramenta Seleção
03.Barra de ferramentas e a ferramenta Seleção -
 04.Fazer o seu projecto esboço à mão
04.Fazer o seu projecto esboço à mão -
 05.Sobre camadas
05.Sobre camadas -
 06.Vamos rastrear
06.Vamos rastrear -
 07.Desfazer e borracha
07.Desfazer e borracha -
 08.Ótimo ajuste usando a ferramenta laço
08.Ótimo ajuste usando a ferramenta laço -
 09.Verifique refletindo-se horizontalmente
09.Verifique refletindo-se horizontalmente -
 10.Selecione as cores na janela de cor
10.Selecione as cores na janela de cor -
 11.Usar a cor de preenchimento para o subpêlo
11.Usar a cor de preenchimento para o subpêlo -
 12.Ligue o recorte
12.Ligue o recorte -
 13.Fazendo uma gradação (sombreamento)
13.Fazendo uma gradação (sombreamento) -
 14.Selecione uma cor da tela ou camada
14.Selecione uma cor da tela ou camada -
 15.Definir o Tempo antes do Início do Conta-gotas Rápido
15.Definir o Tempo antes do Início do Conta-gotas Rápido -
 16.Criar realces e sombras
16.Criar realces e sombras -
 17.Colar uma textura
17.Colar uma textura -
 18.Vamos mesclar camadas
18.Vamos mesclar camadas -
 19.Assine seu trabalho artístico
19.Assine seu trabalho artístico -
 20.Ver os seus trabalhos artísticos
20.Ver os seus trabalhos artísticos -
 21.Postar sua arte-final
21.Postar sua arte-final -
 22.Compartilhar sua arte-final
22.Compartilhar sua arte-final -
 23.Abra seu ibisPaint dados em Clip Studio Paint
23.Abra seu ibisPaint dados em Clip Studio Paint -
 24.Conta Premium / Remover Anúncios Add-on (versões iOS, iPadOS, Android)
24.Conta Premium / Remover Anúncios Add-on (versões iOS, iPadOS, Android) -
 25.Conta Premium / Complemento Pro (Versão Windows)
25.Conta Premium / Complemento Pro (Versão Windows) -
 26.Sincronizando as obras de arte em seu dispositivo com o rmazenamento na Nuvem
26.Sincronizando as obras de arte em seu dispositivo com o rmazenamento na Nuvem -
 27.Salvar o estado passado de um trabalho artístico como um arquivo IPV
27.Salvar o estado passado de um trabalho artístico como um arquivo IPV -
 28.Reorganizar obras de arte
28.Reorganizar obras de arte -
 29.Recurso de Pasta de Obras de Arte
29.Recurso de Pasta de Obras de Arte -
 30.Faça escova personalizada
30.Faça escova personalizada -
 31.Crie Padrões de Pincéis Originais
31.Crie Padrões de Pincéis Originais -
 32.Instalando e exportando o pincel personalizado
32.Instalando e exportando o pincel personalizado -
 33.Libere um pincel personalizado para a galeria online
33.Libere um pincel personalizado para a galeria online -
 34.Exportação e Importação de Pincel
34.Exportação e Importação de Pincel -
 35.Procurar Pincéis
35.Procurar Pincéis -
 36.Exibir imagens para usar como referência
36.Exibir imagens para usar como referência -
 37.Adicionar cor a imagem analógica usando Multiply
37.Adicionar cor a imagem analógica usando Multiply -
 38.Estabilizador
38.Estabilizador -
 39.Camada: Recorte é conveniente
39.Camada: Recorte é conveniente -
 40.Camada: Mudando a cor com bloqueio alfa
40.Camada: Mudando a cor com bloqueio alfa -
 41.Camada: Vamos tentar usar o Tonalidade de Ecrã
41.Camada: Vamos tentar usar o Tonalidade de Ecrã -
 42.Camada: Camada de selecção
42.Camada: Camada de selecção -
 43.Camada: Salvar a camada como comando PNG transparente
43.Camada: Salvar a camada como comando PNG transparente -
 44.Camada: Nomeação de suas camadas para gerenciá-los
44.Camada: Nomeação de suas camadas para gerenciá-los -
 45.Camada: rasterizar
45.Camada: rasterizar -
 46.Camada: Pastas de camada
46.Camada: Pastas de camada -
 47.Camada: Mover/Transformar Pasta
47.Camada: Mover/Transformar Pasta -
 48.Camada: Adicionar camada de lona
48.Camada: Adicionar camada de lona -
 49.Camada Vetor
49.Camada Vetor -
 50.Conteúdo Layer Selection
50.Conteúdo Layer Selection -
 51.Aplique papéis de lona em sua tela
51.Aplique papéis de lona em sua tela -
 52.Exibir grade na tela
52.Exibir grade na tela -
 53.Salvar tela como PNG transparente
53.Salvar tela como PNG transparente -
 54.Torne o fundo transparente com o Balde de Borracha
54.Torne o fundo transparente com o Balde de Borracha -
 55.Preenchimento Variável: Preenchimento envolvente / Apagador envolvente
55.Preenchimento Variável: Preenchimento envolvente / Apagador envolvente -
 56.Colocando a textura ao piso com forma de perspectiva
56.Colocando a textura ao piso com forma de perspectiva -
 57.Saia com forma de malha
57.Saia com forma de malha -
 58.Digitação de texto com a ferramenta texto
58.Digitação de texto com a ferramenta texto -
 59.Criação de mangá com ferramenta divisor Frame
59.Criação de mangá com ferramenta divisor Frame -
 60.Ampliando a tela com o tamanho da lona
60.Ampliando a tela com o tamanho da lona -
 61.Cortando a lona com guarnição
61.Cortando a lona com guarnição -
 62.Criar um manuscrito de mangá para impressão
62.Criar um manuscrito de mangá para impressão -
 63.Criação de lona com especificação de resolução (dpi)
63.Criação de lona com especificação de resolução (dpi) -
 64.Mudar a resolução de imagem com Resize
64.Mudar a resolução de imagem com Resize -
 65.Alterar tela Modo de Cor
65.Alterar tela Modo de Cor -
 66.Saída de Imagens de Alta Resolução com IA (Inteligência Artificial)
66.Saída de Imagens de Alta Resolução com IA (Inteligência Artificial) -
 67.Distúrbio de IA
67.Distúrbio de IA -
 68.Textura com Material ferramenta
68.Textura com Material ferramenta -
 69.Cortar, copiar, colar
69.Cortar, copiar, colar -
 70.Régua: Régua reta
70.Régua: Régua reta -
 71.Régua: Régua Circular
71.Régua: Régua Circular -
 72.Régua: Régua elíptica
72.Régua: Régua elíptica -
 73.Régua: Régua Radial
73.Régua: Régua Radial -
 74.Régua: Régua de espelho
74.Régua: Régua de espelho -
 75.Régua: Caleidoscópio régua
75.Régua: Caleidoscópio régua -
 76.Régua: Régua de matriz
76.Régua: Régua de matriz -
 77.Régua: Perspectiva matriz régua
77.Régua: Perspectiva matriz régua -
 78.Ferramenta de desenho: Linha reta
78.Ferramenta de desenho: Linha reta -
 79.Ferramenta de desenho: retângulo
79.Ferramenta de desenho: retângulo -
 80.Ferramenta de desenho:Círculo
80.Ferramenta de desenho:Círculo -
 81.Ferramenta de desenho:Elipse
81.Ferramenta de desenho:Elipse -
 82.Ferramenta de desenho:Polígono regular
82.Ferramenta de desenho:Polígono regular -
 83.Ferramenta de desenho:Curva de Bezier
83.Ferramenta de desenho:Curva de Bezier -
 84.Ferramenta de desenho:Polilinha
84.Ferramenta de desenho:Polilinha -
 85.Ferramenta de desenho:Preencher
85.Ferramenta de desenho:Preencher -
 86.Ferramenta de área de seleção: faixa de cores
86.Ferramenta de área de seleção: faixa de cores -
 87.Ferramenta Área de Seleção: Área de Seleção de Expansão/Contrato
87.Ferramenta Área de Seleção: Área de Seleção de Expansão/Contrato -
 88.Especial: Liquify Pen
88.Especial: Liquify Pen -
 89.Especial: Preenchimento de Laço
89.Especial: Preenchimento de Laço -
 90.Especial: Eraser de Laço
90.Especial: Eraser de Laço -
 91.Especial: Caneta de cópia
91.Especial: Caneta de cópia -
 92.Filtro (Ajustar cor): Brilho & Contraste
92.Filtro (Ajustar cor): Brilho & Contraste -
 93.Filtro (ajuste de cor): Curva de tom
93.Filtro (ajuste de cor): Curva de tom -
 94.Filtro (Ajuste de cor): Leveza de saturação de matiz
94.Filtro (Ajuste de cor): Leveza de saturação de matiz -
 95.Filtro (ajuste de cor): balanço de cores
95.Filtro (ajuste de cor): balanço de cores -
 96.Filtro (ajustar cor): desenho da linha de extrato
96.Filtro (ajustar cor): desenho da linha de extrato -
 97.Filtro (ajustar cor): encontrar bordas (caligrafia)
97.Filtro (ajustar cor): encontrar bordas (caligrafia) -
 98.Filtro (ajustar cor): encontrar bordas
98.Filtro (ajustar cor): encontrar bordas -
 99.Filtro (ajustar cor): alterar a cor do desenho
99.Filtro (ajustar cor): alterar a cor do desenho -
 100.Filtro (Ajuste de Cor): Cor Mono
100.Filtro (Ajuste de Cor): Cor Mono -
 101.Filtro (Ajustar cor): escala de cinza
101.Filtro (Ajustar cor): escala de cinza -
 102.Filtro (Ajuste de Cor): Preto & Branco
102.Filtro (Ajuste de Cor): Preto & Branco -
 103.Filtro (Ajustar cor): Posterizar
103.Filtro (Ajustar cor): Posterizar -
 104.Filtro (Ajustar cor): Inverter Cor
104.Filtro (Ajustar cor): Inverter Cor -
 105.Filtro (ajustar cor): mapa de gradação
105.Filtro (ajustar cor): mapa de gradação -
 106.Filtro (Ajuste de Cor): Ajuste de níveis
106.Filtro (Ajuste de Cor): Ajuste de níveis -
 107.Filtro (ajustar cor): substituir a cor
107.Filtro (ajustar cor): substituir a cor -
 108.Filtro (Desfoque): Desfoque gaussiano
108.Filtro (Desfoque): Desfoque gaussiano -
 109.Filtro (Desfoque): Desfoque de zoom
109.Filtro (Desfoque): Desfoque de zoom -
 110.Filtro (Desfoque): Desfoque em movimento
110.Filtro (Desfoque): Desfoque em movimento -
 111.Filtro (Desfoque):Borrão de rotação
111.Filtro (Desfoque):Borrão de rotação -
 112.Filtro (Desfoque): Desfoque da lente
112.Filtro (Desfoque): Desfoque da lente -
 113.Filtro (Desfoque): Mosaico
113.Filtro (Desfoque): Mosaico -
 114.Filtro (Desfoque): Máscara de Unsharp
114.Filtro (Desfoque): Máscara de Unsharp -
 115.Filtro (Desfoque): Vidro fosco
115.Filtro (Desfoque): Vidro fosco -
 116.Filtro (Estilo): Traçado (Ambos)
116.Filtro (Estilo): Traçado (Ambos) -
 117.Filtro (Estilo): Vitrais
117.Filtro (Estilo): Vitrais -
 118.Filtro (Estilo): Borda molhada
118.Filtro (Estilo): Borda molhada -
 119.Filtro (Estilo): Brilho (Interior)
119.Filtro (Estilo): Brilho (Interior) -
 120.Filtro (Estilo): Bevel (Interior)
120.Filtro (Estilo): Bevel (Interior) -
 121.Filtro (Estilo): Bevel (Exterior)
121.Filtro (Estilo): Bevel (Exterior) -
 122.Filtro (Estilo): Emboss
122.Filtro (Estilo): Emboss -
 123.Filtro (Estilo): Alívio
123.Filtro (Estilo): Alívio -
 124.Filtro (Estilo): Gota d'água (arredondada)
124.Filtro (Estilo): Gota d'água (arredondada) -
 125.Filtro (Estilo): Traçado (Exterior)
125.Filtro (Estilo): Traçado (Exterior) -
 126.Filtro (Estilo): Brilho (Exterior)
126.Filtro (Estilo): Brilho (Exterior) -
 127.Filtro (Estilo): Cetim
127.Filtro (Estilo): Cetim -
 128.Filtro (Estilo): Sombra de queda
128.Filtro (Estilo): Sombra de queda -
 129.Filtro (Estilo): Extrude
129.Filtro (Estilo): Extrude -
 130.Filtro (Estilo): Raios de Deus
130.Filtro (Estilo): Raios de Deus -
 131.Filtro (Sorteio): Gradação Paralela
131.Filtro (Sorteio): Gradação Paralela -
 132.Filtro (Sorteio): Gradação Concêntrica
132.Filtro (Sorteio): Gradação Concêntrica -
 133.Filtro (Sorteio): Gradação da linha radial
133.Filtro (Sorteio): Gradação da linha radial -
 134.Filtro (Sorteio): Linha Radial
134.Filtro (Sorteio): Linha Radial -
 135.Filtro (Sorteio): Linha de Velocidade
135.Filtro (Sorteio): Linha de Velocidade -
 136.Filtro (Sorteio): Nuvens
136.Filtro (Sorteio): Nuvens -
 137.Filtro (Sorteio): QR Code
137.Filtro (Sorteio): QR Code -
 138.Filtro (Inteligência Artificial): Aguarela Filtro
138.Filtro (Inteligência Artificial): Aguarela Filtro -
 139.Filtro (IA): Pintura automática
139.Filtro (IA): Pintura automática -
 140.Filtro (AI): Remoção de fundo
140.Filtro (AI): Remoção de fundo -
 141.Filtro (Artístico): Fundo de Anime
141.Filtro (Artístico): Fundo de Anime -
 142.Filtro (Artístico): Fundo de Mangá
142.Filtro (Artístico): Fundo de Mangá -
 143.Filtro (Artístico): Aberração Cromática (Mudança de Cor, Mudança RGB)
143.Filtro (Artístico): Aberração Cromática (Mudança de Cor, Mudança RGB) -
 144.Filtro (Artístico): Falha
144.Filtro (Artístico): Falha -
 145.Filtro (Artístico): Ruído
145.Filtro (Artístico): Ruído -
 146.Filtro (Artístico): Jogo Retro
146.Filtro (Artístico): Jogo Retro -
 147.Filtro (Artístico): Chrome
147.Filtro (Artístico): Chrome -
 148.Filtro (Artístico): Bloom
148.Filtro (Artístico): Bloom -
 149.Filtro (Artístico): Filtro Cruzado
149.Filtro (Artístico): Filtro Cruzado -
 150.Filtro (Artístico): Sheer
150.Filtro (Artístico): Sheer -
 151.Filtro (Pixelate): Pixelate Cristalize
151.Filtro (Pixelate): Pixelate Cristalize -
 152.Filtro (Pixelate): Pixelate hexagonal
152.Filtro (Pixelate): Pixelate hexagonal -
 153.Filtro (Pixelate): Pixelate quadrado
153.Filtro (Pixelate): Pixelate quadrado -
 154.Filtro (Pixelate): Pixelate triangular
154.Filtro (Pixelate): Pixelate triangular -
 155.Filtro (Pixelate): Pointillize
155.Filtro (Pixelate): Pointillize -
 156.Filtro (Pixelate): Pontos (Hexagonal)
156.Filtro (Pixelate): Pontos (Hexagonal) -
 157.Filtro (Pixelate): Pontos (Quadrado)
157.Filtro (Pixelate): Pontos (Quadrado) -
 158.Filtro (Transformar): Expansão
158.Filtro (Transformar): Expansão -
 159.Filtro (Transformar): Lente Fisheye
159.Filtro (Transformar): Lente Fisheye -
 160.Filtro (Transformar): Lente de esfera
160.Filtro (Transformar): Lente de esfera -
 161.Filtro (Transformar): Onda
161.Filtro (Transformar): Onda -
 162.Filtro (Transformar): Ripple
162.Filtro (Transformar): Ripple -
 163.Filtro (Transformar): Giro
163.Filtro (Transformar): Giro -
 164.Filtro (Transformar): Coordenadas Polares
164.Filtro (Transformar): Coordenadas Polares -
 165.Filtro (Quadro): Tabela
165.Filtro (Quadro): Tabela -
 166.Filtro (Quadro): Quadro de desfoque
166.Filtro (Quadro): Quadro de desfoque -
 167.Filtro (Filme): Chuva
167.Filtro (Filme): Chuva -
 168.Camada de ajuste
168.Camada de ajuste -
 169.Criar uma animação
169.Criar uma animação -
 170.Função Mangá: Vamos criar um manuscrito de mangá
170.Função Mangá: Vamos criar um manuscrito de mangá -
 171.Função Mangá: Domine as ferramentas de criação do Mangá
171.Função Mangá: Domine as ferramentas de criação do Mangá -
 172.Função Mangá: Fazer uso de materiais
172.Função Mangá: Fazer uso de materiais -
 173.Função Mangá: Publicar e imprimindo seu mangá
173.Função Mangá: Publicar e imprimindo seu mangá -
 174.Dispositivos de comutação / transferência de dados (com o Dropbox)
174.Dispositivos de comutação / transferência de dados (com o Dropbox) -
 175.Dispositivos de comutação / transferência de dados (com o cartão SD no Android)
175.Dispositivos de comutação / transferência de dados (com o cartão SD no Android) -
 176.Dispositivos de comutação / transferência de dados (com o PC no iOS)
176.Dispositivos de comutação / transferência de dados (com o PC no iOS) -
 177.Alteração / transferência de modelo (configurações de backup)
177.Alteração / transferência de modelo (configurações de backup) -
 178.Detalhes da janela de Definições
178.Detalhes da janela de Definições -
 179.Altere o Cor de Fundo do Canvas
179.Altere o Cor de Fundo do Canvas -
 180.Detalhes dos Parâmetros de Pincel
180.Detalhes dos Parâmetros de Pincel -
 181.Detalhes de ferramenta balde
181.Detalhes de ferramenta balde -
 182.Detalhes da janela de camada
182.Detalhes da janela de camada -
 183.Transforme detalhes da ferramenta
183.Transforme detalhes da ferramenta -
 184.Detalhes do Modo de Mistura
184.Detalhes do Modo de Mistura -
 185.Ver detalhes do Menu
185.Ver detalhes do Menu -
 186.Como carregar um PNG transparente no X
186.Como carregar um PNG transparente no X -
 187.Importação e exportação de arquivos do Photoshop (PSD)
187.Importação e exportação de arquivos do Photoshop (PSD) -
 188.Postando várias páginas de quadrinhos para a galeria online
188.Postando várias páginas de quadrinhos para a galeria online -
 189.Gestos, atalhos de teclado (iOS, iPadOS, versões Android)
189.Gestos, atalhos de teclado (iOS, iPadOS, versões Android) -
 190.Gestos, atalhos de teclado (versão do Windows)
190.Gestos, atalhos de teclado (versão do Windows) -
 191.Exibir um símbolo de mira ao passar o mouse sobre a caneta stylus
191.Exibir um símbolo de mira ao passar o mouse sobre a caneta stylus -
 192.Configurar Rejeição da palma da mão
192.Configurar Rejeição da palma da mão -
 193.Usar um código promocional
193.Usar um código promocional -
 194.Excluir conta
194.Excluir conta

