Учебники
175. Устройства переключающие / передачи данных (с SD-карты на Android)
Существует несколько способов для передачи данных между устройствамиibisPaint.
С помощью Dropbox: передачи на Dropbox данных легко понять. Это может быть сделано с помощью телефонной линии, но мы рекомендуем использовать WiFi, особенно если у вас есть много работ для передачи. Передача является только для файла изображения.
Использование SD-карты на Android: копировать файлы изображения с помощью SD карты. Оба устройства (т.е., содержащий данные) и устройство для копирования необходимо запустить на Android.
С помощью PC на iOS: копировать графические файлы с помощью iTunes. Оба устройства (т.е., содержащий данные) и устройство для копирования необходимо запустить на iOS.

Здесь мы объясняем, как вы можете передавать файлы на другое Android устройство с помощью SD карты. В отличие от передачи данных, с помощью Dropbox, этот метод имеет преимущество возможность резервного копирования нескольких файлов одновременно, без использования Интернет подключения. Однако этот метод может быть трудно следовать, если устройство работает под управлением старой версии Android, и если пользователь не знакомы с определенных функций компьютера. В этом случае мы рекомендуем использовать Dropbox.
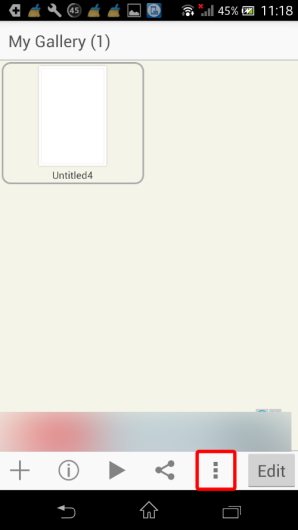
С Android версии Ибис краска вы можете сохранить файл изображения на внутренней памяти устройства или на SD-карту. Для того, чтобы определить, является ли это возможность сэкономить на вашей карточке SD, нажмите на①…в моей галерее.
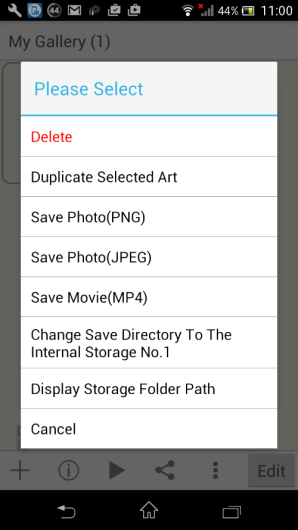
Здесь если вы увидите опцию «Изменить сохранить папку для внутреннего хранения» или «Изменить сохранить папку для внешнего хранения», то вы можете сэкономить на SD-карту. Если «Изменения сохранить папку для внутреннего хранения» отображается, это означает, что текущий папка сохранения уже SD-карты, поэтому ничего не изменилось. Если он говорит, «Изменения сохранить папку для внешнего хранения», то текущий папка сохранения устанавливается для внутреннего хранения; в этом случае пожалуйста нажмите на кнопку «Изменить сохранить папку для внешнего хранения». Делая это, все графические файлы будут перемещены на SD карту.
Если меню отображается, «Изменения сохранить папку для внутреннего хранения №1», или «Изменения сохранить папку для внутреннего хранения №2», невозможно сохранить файлы непосредственно из отеля ibis краска для SD-карты. В этом случае вам придется сначала сохранять файлы в внутреннего хранения № 2, а затем с помощью приложения управления файлов для ОС, вручную переместить графические файлы (ИФО) в вашей SD-карты. Если он говорит: «Изменить сохранить папку для внутреннего хранения №1», значит он уже установлен для хранения в хранилище внутренней №2, поэтому вам не придется ничего менять. Если он говорит: «Изменение хранения папки для внутреннего хранения No.2», пожалуйста, нажмите на эту кнопку. Затем все графические файлы будут перемещены на внутренней памяти №2. Затем нажмите «Дисплей хранения путь к папке «сделать заметку пути. Затем откройте файл управления приложения ОС, перейдите к этому пути, выберите все файлы, НСП и скопировать их на SD-карта с функцией копирования. Процедуры вокруг здесь зависят от приложения управления файла, характерное для операционной системы, поэтому мы не можем объяснить далее здесь.
После внесения сохранить назначения внешнего хранения, или копирования файла изображения (ИФО) на SD-карту, с помощью файла приложения управления, нажмите и удерживайте кнопку питания на устройстве, чтобы выключить питание. Затем извлечь SD-карту.
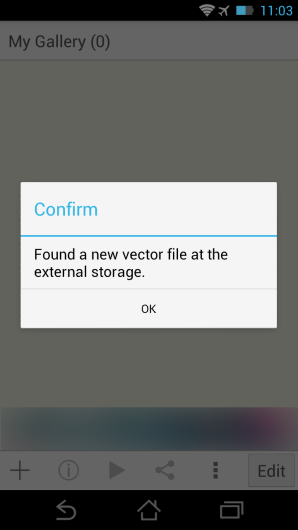
Если вставить карту SD в устройстве Android, начните с питания на устройстве и откройте Ибис краска и моя галерея. Если отображается сообщение, сказав «найден новый файл изображения на внешний хранения.», нажмите кнопку OK. Затем файлы будут перемещены на внутренней памяти устройства.
Если это сообщение не отображается, нажмите …Кнопка моя галерея и выберите «Путь к папке хранения дисплей» или «Экран импорта папки путь», запишите путь. Выберите все файлы изображения SD-карты (ИФО) с приложением файл управления конкретной ОС и копировать файлы на путь, который вы отметили в функции копирования. Когда вы открываете моя галерея в отеле ibis краска, будут отображены файлы скопированные изображения.
Поскольку передача с помощью SD карты на устройствах Android трудно, поэтому мы рекомендуем использовать Dropbox.
Глава
-
 01.Введение
01.Введение -
 02.Начать создание рисунка
02.Начать создание рисунка -
 03.Панель инструментов и выбор инструмента
03.Панель инструментов и выбор инструмента -
 04.Сделать ваш эскиз проекта вручную
04.Сделать ваш эскиз проекта вручную -
 05.О слоях
05.О слоях -
 06.Проследим
06.Проследим -
 07.Отмена и Ластик
07.Отмена и Ластик -
 08.Тонкой настройки с помощью инструмента «Лассо»
08.Тонкой настройки с помощью инструмента «Лассо» -
 09.Проверьте, отражая горизонтально
09.Проверьте, отражая горизонтально -
 10.Выберите цвета в окне цвета
10.Выберите цвета в окне цвета -
 11.Использовать цвет заливки для подшерстка
11.Использовать цвет заливки для подшерстка -
 12.Включите отсечения
12.Включите отсечения -
 13.Делая градации (Shading)
13.Делая градации (Shading) -
 14.Выберите цвет холста или слоя
14.Выберите цвет холста или слоя -
 15.Установите время перед началом быстрой пипетки
15.Установите время перед началом быстрой пипетки -
 16.Создание бликов и теней
16.Создание бликов и теней -
 17.Вставить текстуры
17.Вставить текстуры -
 18.Давайте объединять слои
18.Давайте объединять слои -
 19.Подписать ваш Artwork
19.Подписать ваш Artwork -
 20.Просмотр изображений
20.Просмотр изображений -
 21.Опубликовать ваши иллюстрации
21.Опубликовать ваши иллюстрации -
 22.Поделитесь вашей иллюстрации
22.Поделитесь вашей иллюстрации -
 23.Откройте свой ibisPaint данные в Clip Studio Paint
23.Откройте свой ibisPaint данные в Clip Studio Paint -
 24.Премиум-членство / Удалить рекламу Добавить (версии iOS, iPadOS, Android)
24.Премиум-членство / Удалить рекламу Добавить (версии iOS, iPadOS, Android) -
 25.Премиум-членство / Профессиональное дополнение (версия для Windows)
25.Премиум-членство / Профессиональное дополнение (версия для Windows) -
 26.Синхронизация произведений искусства на вашем устройстве с Облачным хранилищем
26.Синхронизация произведений искусства на вашем устройстве с Облачным хранилищем -
 27.Сохранение предыдущего состояния иллюстрации в виде файла IPV
27.Сохранение предыдущего состояния иллюстрации в виде файла IPV -
 28.Переставляйте рисунки
28.Переставляйте рисунки -
 29.Функция папок для рисунков
29.Функция папок для рисунков -
 30.Сделать пользовательские кисти
30.Сделать пользовательские кисти -
 31.Создание оригинальных шаблонов кисти
31.Создание оригинальных шаблонов кисти -
 32.Установка и экспорт пользовательской кисти
32.Установка и экспорт пользовательской кисти -
 33.Публикация пользовательской кисти в онлайн-галерее
33.Публикация пользовательской кисти в онлайн-галерее -
 34.Экспорт и импорт кисти
34.Экспорт и импорт кисти -
 35.Поиск кистей
35.Поиск кистей -
 36.Отображение изображений для использования в качестве ссылки
36.Отображение изображений для использования в качестве ссылки -
 37.Добавить цвет к аналогового изображения с помощью умножить
37.Добавить цвет к аналогового изображения с помощью умножить -
 38.Стабилизатор
38.Стабилизатор -
 39.Слой: Отсечения удобно
39.Слой: Отсечения удобно -
 40.Слой: Изменение цвета с замком альфа
40.Слой: Изменение цвета с замком альфа -
 41.Слой: Давайте попробуем использовать Скринтон
41.Слой: Давайте попробуем использовать Скринтон -
 42.Слоя: Выбор слой
42.Слоя: Выбор слой -
 43.Слой: Сохранить слой как прозрачный PNG команды
43.Слой: Сохранить слой как прозрачный PNG команды -
 44.Слой: Именование слоев для управления ими
44.Слой: Именование слоев для управления ими -
 45.Слой: растрирование
45.Слой: растрирование -
 46.Слой: Слой folders
46.Слой: Слой folders -
 47.Слой: Перемещение/Трансформация папки
47.Слой: Перемещение/Трансформация папки -
 48.Слой: Добавить слой из холста
48.Слой: Добавить слой из холста -
 49.Векторный слой
49.Векторный слой -
 50.Как отредактировать форму кисти
50.Как отредактировать форму кисти -
 51.Содержание Выбор слоя
51.Содержание Выбор слоя -
 52.Применение Canvas Papers к холсту
52.Применение Canvas Papers к холсту -
 53.Отображение сетки на холсте
53.Отображение сетки на холсте -
 54.Сохранить холст как прозрачный PNG
54.Сохранить холст как прозрачный PNG -
 55.Сделать фон прозрачным с Eraser Bucket
55.Сделать фон прозрачным с Eraser Bucket -
 56.Заливка Инструмент: Окружающая заливка / Окружающий ластик
56.Заливка Инструмент: Окружающая заливка / Окружающий ластик -
 57.Поставив текстуры к полу с точки зрения формы
57.Поставив текстуры к полу с точки зрения формы -
 58.Юбка с формой сетки
58.Юбка с формой сетки -
 59.Ввод текста с инструментом текст
59.Ввод текста с инструментом текст -
 60.Создание манги с разделитель кадра инструмент
60.Создание манги с разделитель кадра инструмент -
 61.Расширение Холст с размер холста
61.Расширение Холст с размер холста -
 62.Отрезав холст с отделкой
62.Отрезав холст с отделкой -
 63.Создание рукописи манги для печати
63.Создание рукописи манги для печати -
 64.Холст создание спецификация разрешение (dpi)
64.Холст создание спецификация разрешение (dpi) -
 65.Изменение разрешения изображения с размера
65.Изменение разрешения изображения с размера -
 66.Изменение холста Цветовой режим
66.Изменение холста Цветовой режим -
 67.Вывод изображений с высоким разрешением с помощью ИИ (искусственного интеллекта)
67.Вывод изображений с высоким разрешением с помощью ИИ (искусственного интеллекта) -
 68.Помехи ИИ
68.Помехи ИИ -
 69.Текстура с материала инструмента
69.Текстура с материала инструмента -
 70.Вырезать, копировать, вставить
70.Вырезать, копировать, вставить -
 71.Правитель: Прямой линейки
71.Правитель: Прямой линейки -
 72.Правитель: Круговой правитель
72.Правитель: Круговой правитель -
 73.Правитель: Эллиптические правитель
73.Правитель: Эллиптические правитель -
 74.Правитель: Радиальные правитель
74.Правитель: Радиальные правитель -
 75.Правитель: Зеркало правитель
75.Правитель: Зеркало правитель -
 76.Правитель: Калейдоскоп правитель
76.Правитель: Калейдоскоп правитель -
 77.Правитель: Правитель array
77.Правитель: Правитель array -
 78.Правитель: Перспективы массив правитель
78.Правитель: Перспективы массив правитель -
 79.Инструмент рисования: Прямая линия
79.Инструмент рисования: Прямая линия -
 80.Инструмент для рисования: прямоугольник
80.Инструмент для рисования: прямоугольник -
 81.Инструмент рисования:Круг
81.Инструмент рисования:Круг -
 82.Инструмент рисования:Эллипс
82.Инструмент рисования:Эллипс -
 83.Инструмент рисования:Регулярный полигон
83.Инструмент рисования:Регулярный полигон -
 84.Инструмент рисования:Безье Кривая
84.Инструмент рисования:Безье Кривая -
 85.Инструмент рисования:Полилинии
85.Инструмент рисования:Полилинии -
 86.Инструмент рисования:Заполнить
86.Инструмент рисования:Заполнить -
 87.Инструмент «Область выделения»: «Цветовой диапазон»
87.Инструмент «Область выделения»: «Цветовой диапазон» -
 88.Инструмент «Область выделения»: «Развернуть/сократить область выделения»
88.Инструмент «Область выделения»: «Развернуть/сократить область выделения» -
 89.Специальное предложение: Liquify Pen
89.Специальное предложение: Liquify Pen -
 90.Специальное предложение: Лассо Филлил
90.Специальное предложение: Лассо Филлил -
 91.Специальное предложение: Лассо Лассер
91.Специальное предложение: Лассо Лассер -
 92.Специальное предложение: Копия пера
92.Специальное предложение: Копия пера -
 93.Фильтр (настроить цвет): яркость и контрастность
93.Фильтр (настроить цвет): яркость и контрастность -
 94.Фильтр (настройка цвета): Тональная кривая
94.Фильтр (настройка цвета): Тональная кривая -
 95.Фильтр (Настроить цвет): Светотень насыщенности оттенка
95.Фильтр (Настроить цвет): Светотень насыщенности оттенка -
 96.Фильтр (настройка цвета): Цветовой баланс
96.Фильтр (настройка цвета): Цветовой баланс -
 97.Фильтр (настройка цвета): Извлечение рисования линий
97.Фильтр (настройка цвета): Извлечение рисования линий -
 98.Фильтр (настройка цвета): Поиск краев (рукописный ввод)
98.Фильтр (настройка цвета): Поиск краев (рукописный ввод) -
 99.Фильтр (настройка цвета): Поиск краев
99.Фильтр (настройка цвета): Поиск краев -
 100.Фильтр (настройка цвета): Изменение цвета рисунка
100.Фильтр (настройка цвета): Изменение цвета рисунка -
 101.Фильтр (настроить цвет): Моно цвет
101.Фильтр (настроить цвет): Моно цвет -
 102.Фильтр (Настройка цвета): Оттенки серого
102.Фильтр (Настройка цвета): Оттенки серого -
 103.Фильтр (отрегулировать цвет): черный и белый
103.Фильтр (отрегулировать цвет): черный и белый -
 104.Фильтр (Настройка цвета): Постеризация
104.Фильтр (Настройка цвета): Постеризация -
 105.Фильтр (Отрегулируйте цвет): Инвертировать цвет
105.Фильтр (Отрегулируйте цвет): Инвертировать цвет -
 106.Фильтр (Настройка цвета): Карта градации
106.Фильтр (Настройка цвета): Карта градации -
 107.Фильтр (настройка цвета): регулировка уровней
107.Фильтр (настройка цвета): регулировка уровней -
 108.Фильтр (настройка цвета): Заменить цвет
108.Фильтр (настройка цвета): Заменить цвет -
 109.Фильтр (Размытие): Размытие гаусса
109.Фильтр (Размытие): Размытие гаусса -
 110.Фильтр (размытие): Масштабирование размытия
110.Фильтр (размытие): Масштабирование размытия -
 111.Фильтр (размытие): Перемещение размытия
111.Фильтр (размытие): Перемещение размытия -
 112.Фильтр (размытие):Спиновое размытие
112.Фильтр (размытие):Спиновое размытие -
 113.Фильтр (размытие): Размытие объектива
113.Фильтр (размытие): Размытие объектива -
 114.Фильтр (размытие): Мозаика
114.Фильтр (размытие): Мозаика -
 115.Фильтр (размытие): Нерезкая маска
115.Фильтр (размытие): Нерезкая маска -
 116.Фильтр (размытие): Матовое стекло
116.Фильтр (размытие): Матовое стекло -
 117.Фильтр (стиль): Обводка (оба)
117.Фильтр (стиль): Обводка (оба) -
 118.Фильтр (стиль): Витражи
118.Фильтр (стиль): Витражи -
 119.Фильтр (Стиль): Мокрый край
119.Фильтр (Стиль): Мокрый край -
 120.Фильтр (Стиль): Свечение (Внутренний)
120.Фильтр (Стиль): Свечение (Внутренний) -
 121.Фильтр (Стиль): Скос (Внутренний)
121.Фильтр (Стиль): Скос (Внутренний) -
 122.Фильтр (Стиль): Скос (Внешний)
122.Фильтр (Стиль): Скос (Внешний) -
 123.Фильтр (Стиль): Тиснение
123.Фильтр (Стиль): Тиснение -
 124.Фильтр (Стиль): Рельеф
124.Фильтр (Стиль): Рельеф -
 125.Фильтр (стиль): Капля воды (закругленный)
125.Фильтр (стиль): Капля воды (закругленный) -
 126.Фильтр (Стиль): Обводка (Внешняя)
126.Фильтр (Стиль): Обводка (Внешняя) -
 127.Фильтр (Стиль): Свечение (Внешний)
127.Фильтр (Стиль): Свечение (Внешний) -
 128.Фильтр (Стиль): Атлас
128.Фильтр (Стиль): Атлас -
 129.Фильтр (стиль): Тень
129.Фильтр (стиль): Тень -
 130.Фильтр (стиль): Экструзия
130.Фильтр (стиль): Экструзия -
 131.Фильтр (стиль): Лучи Бога
131.Фильтр (стиль): Лучи Бога -
 132.Фильтр (Рисование): Параллельная градация
132.Фильтр (Рисование): Параллельная градация -
 133.Фильтр (Рисование): Концентрическая градация
133.Фильтр (Рисование): Концентрическая градация -
 134.Фильтр (Рисование): Градация радиальных линий
134.Фильтр (Рисование): Градация радиальных линий -
 135.Фильтр (Рисование): Радиальная линия
135.Фильтр (Рисование): Радиальная линия -
 136.Фильтр (Розыгрыш): Линия скорости
136.Фильтр (Розыгрыш): Линия скорости -
 137.Фильтр (Рисовать): Облака
137.Фильтр (Рисовать): Облака -
 138.Фильтр (розыгрыш): QR-код
138.Фильтр (розыгрыш): QR-код -
 139.Фильтр (Искусственный интеллект): Акварель Фильтр
139.Фильтр (Искусственный интеллект): Акварель Фильтр -
 140.Фильтр (AI): Удаление фона
140.Фильтр (AI): Удаление фона -
 141.Фильтр (Художественный): Фон аниме
141.Фильтр (Художественный): Фон аниме -
 142.Фильтр (Художественный): Манга Фон
142.Фильтр (Художественный): Манга Фон -
 143.Фильтр (художественный): Хроматическая аберрация (сдвиг цвета, сдвиг RGB)
143.Фильтр (художественный): Хроматическая аберрация (сдвиг цвета, сдвиг RGB) -
 144.Фильтр (Художественный): Глюк
144.Фильтр (Художественный): Глюк -
 145.Фильтр (Художественный): Шум
145.Фильтр (Художественный): Шум -
 146.Фильтр (Художественный): Ретро-игра
146.Фильтр (Художественный): Ретро-игра -
 147.Фильтр (Художественный): Хром
147.Фильтр (Художественный): Хром -
 148.Фильтр (Художественный): Блум
148.Фильтр (Художественный): Блум -
 149.Фильтр (Художественный): Перекрестный фильтр
149.Фильтр (Художественный): Перекрестный фильтр -
 150.Фильтр (художественный): Прозрачный
150.Фильтр (художественный): Прозрачный -
 151.Фильтр (пиксель): Пиксельная кристаллизация
151.Фильтр (пиксель): Пиксельная кристаллизация -
 152.Фильтр (пиксель): Шестиугольный пиксель
152.Фильтр (пиксель): Шестиугольный пиксель -
 153.Фильтр (пиксель): Квадратный пиксель
153.Фильтр (пиксель): Квадратный пиксель -
 154.Фильтр (пиксель): Треугольный пиксель
154.Фильтр (пиксель): Треугольный пиксель -
 155.Фильтр (пиксель): Пуантилизация
155.Фильтр (пиксель): Пуантилизация -
 156.Фильтр (пиксель): Точки (шестиугольные)
156.Фильтр (пиксель): Точки (шестиугольные) -
 157.Фильтр (Пиксель): Точки (Квадрат)
157.Фильтр (Пиксель): Точки (Квадрат) -
 158.Фильтр (Преобразование): Расширение
158.Фильтр (Преобразование): Расширение -
 159.Фильтр (Преобразование): Объектив «Рыбий глаз»
159.Фильтр (Преобразование): Объектив «Рыбий глаз» -
 160.Фильтр (Преобразование): Сферическая линза
160.Фильтр (Преобразование): Сферическая линза -
 161.Фильтр (Преобразование): Волна
161.Фильтр (Преобразование): Волна -
 162.Фильтр (Преобразование): Пульсация
162.Фильтр (Преобразование): Пульсация -
 163.Фильтр (Преобразование): Завихрение
163.Фильтр (Преобразование): Завихрение -
 164.Фильтр (Преобразование): Полярные координаты
164.Фильтр (Преобразование): Полярные координаты -
 165.Фильтр (рамка): Таблица
165.Фильтр (рамка): Таблица -
 166.Фильтр (рамка): Размытие кадра
166.Фильтр (рамка): Размытие кадра -
 167.Фильтр (Фильм): Дождь
167.Фильтр (Фильм): Дождь -
 168.Корректирующий слой
168.Корректирующий слой -
 169.Создание анимации
169.Создание анимации -
 170.Функция манги: Давайте создадим манускрипт манги
170.Функция манги: Давайте создадим манускрипт манги -
 171.Функция манги: освойте инструменты для создания манги
171.Функция манги: освойте инструменты для создания манги -
 172.Функция манги: Используйте материалы
172.Функция манги: Используйте материалы -
 173.Функция манги: опубликовал и распечатывайте мангу
173.Функция манги: опубликовал и распечатывайте мангу -
 174.Устройства переключающие / передачи данных (с Dropbox)
174.Устройства переключающие / передачи данных (с Dropbox) -
 175.Устройства переключающие / передачи данных (с SD-карты на Android)
175.Устройства переключающие / передачи данных (с SD-карты на Android) -
 176.Устройства переключающие / передачи данных (с PC на iOS)
176.Устройства переключающие / передачи данных (с PC на iOS) -
 177.Изменение модели / Передача (настройки резервного копирования)
177.Изменение модели / Передача (настройки резервного копирования) -
 178.Детали Настройки окна
178.Детали Настройки окна -
 179.Измените параметр Цвет фона холста
179.Измените параметр Цвет фона холста -
 180.Подробная информация о параметрах кисти
180.Подробная информация о параметрах кисти -
 181.Детали инструмента для заливки
181.Детали инструмента для заливки -
 182.Сведения об окне слоя
182.Сведения об окне слоя -
 183.Сведения об инструменте «Преобразование»
183.Сведения об инструменте «Преобразование» -
 184.Детали в Режим наложения
184.Детали в Режим наложения -
 185.Просмотр сведений о меню
185.Просмотр сведений о меню -
 186.Как загрузить прозрачный PNG на X
186.Как загрузить прозрачный PNG на X -
 187.Импорт и экспорт файлов Photoshop (PSD)
187.Импорт и экспорт файлов Photoshop (PSD) -
 188.Публикация нескольких страниц комиксов в онлайн-галерее
188.Публикация нескольких страниц комиксов в онлайн-галерее -
 189.Жесты, сочетания клавиш (версии iOS, iPadOS, Android)
189.Жесты, сочетания клавиш (версии iOS, iPadOS, Android) -
 190.Жесты, сочетания клавиш (версия для Windows)
190.Жесты, сочетания клавиш (версия для Windows) -
 191.Отображение символа перекрестия при наведении указателя мыши на перо
191.Отображение символа перекрестия при наведении указателя мыши на перо -
 192.Настройка отклонения ладони
192.Настройка отклонения ладони -
 193.Используйте промокод
193.Используйте промокод -
 194.Удалить аккаунт
194.Удалить аккаунт

