此網站會依如我們的隱私政策的內容,適當地管理您的個人資料。
這裡我們的隱私政策。
此頁面尚未人手翻譯。以下文字為自動翻譯。
教程
14. 從畫布或圖層中選擇一種顏色
在繪畫時,您經常發現自己需要切換到另一種顏色。如果要接下來使用的顏色已存在於畫布或圖層上,則有一些方法可以選擇該顏色,而無需轉到"顏色"視窗,從而使您能夠更有效地工作。
有 2 種方法可以從畫布或圖層中選擇顏色。
- 使用吸管
- 使用快速滴管
使用吸管
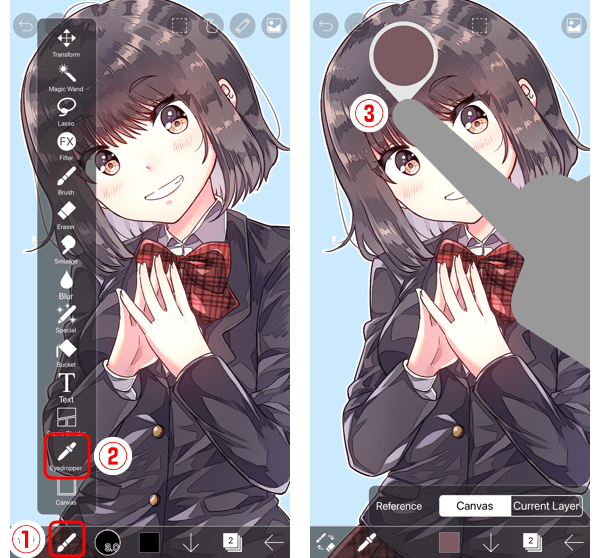
打開 ①工具選擇視窗。選擇 ②滴管.按兩下(或點擊)打開 ③要用於選擇顏色 的顏色。
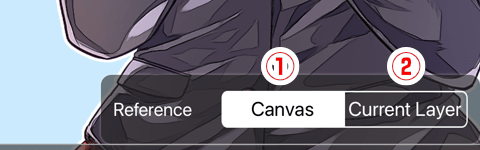
以這種方式選擇顏色時,可以將參考圖層設置為 Canvas(所有層次在一起)或「當前圖層」。
①帆布 … 將所有圖層一起使用作為參考。此方法受每個圖層的不同單獨混合模式和不透明度的影響,並選擇螢幕上顯示的顏色。
②目前層次 … 僅使用當前圖層作為參考。此方法不受每個圖層的不同單獨混合模式和不透明度的影響,並且選擇當前圖層上的顏色。
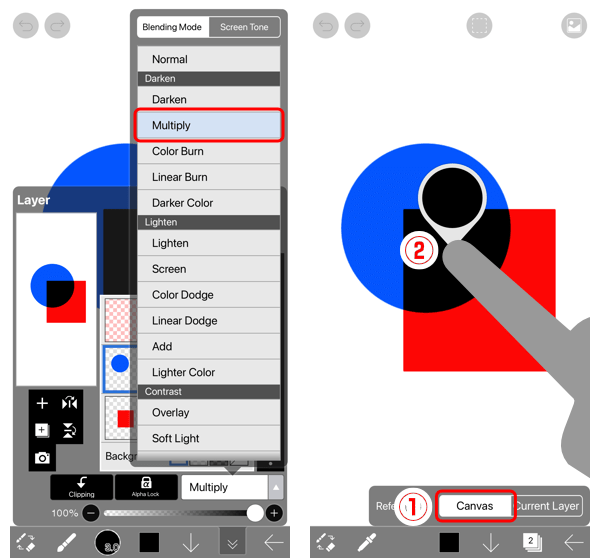
例如,讓我們製作一個紅色矩形和一個藍色圓圈,然後嘗試通過將藍色圓圈圖層上的混合模式設置為"乘法"來選擇一種顏色。如果「引用」設置為 ①畫布,您將選擇 ②混合模式 目前套用的顏色。
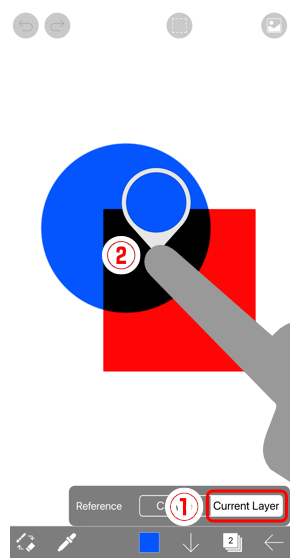
現在,讓我們嘗試將引用更改為 ①當前圖層 ,然後從那裡選擇顏色。這次它選擇了 ②混合模式 未套用的顏色。
因此,如果您不希望吸管工具的使用受到圖層混合模式和不透明度差異的影響,則可以將"參考"切換為"當前圖層"。
使用快速滴管
快速吸管是一種功能,只需在螢幕上長按手指即可選擇顏色。這是一個方便的工具,無需打開「工具選擇」視窗並手動切換到吸管。
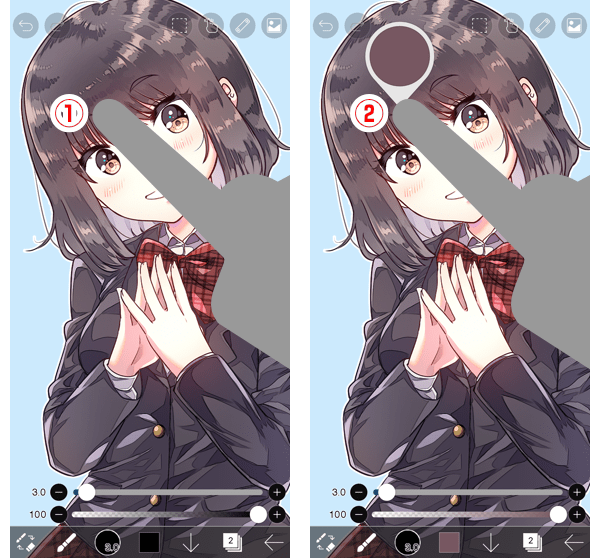
長按手指顯示區域 ①您要選擇的顏色。這帶來了 ②一個放大鏡,它將選擇您手指所在區域的顏色。
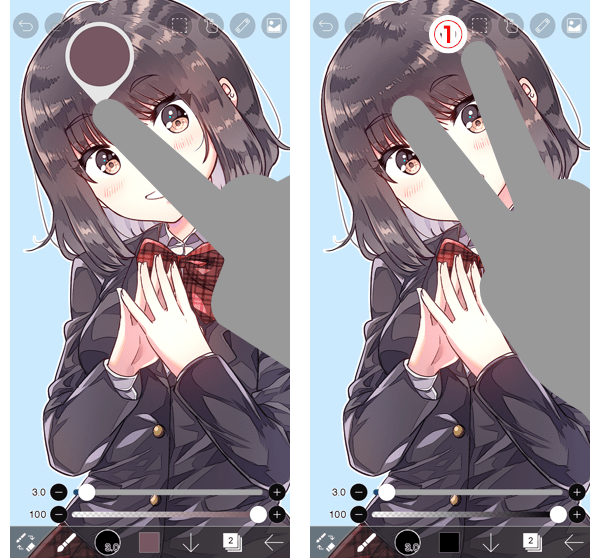
如果您想在使用快速吸管時取消它,請按住手指並使用 ①用另一根手指 點擊螢幕上的另一個點。
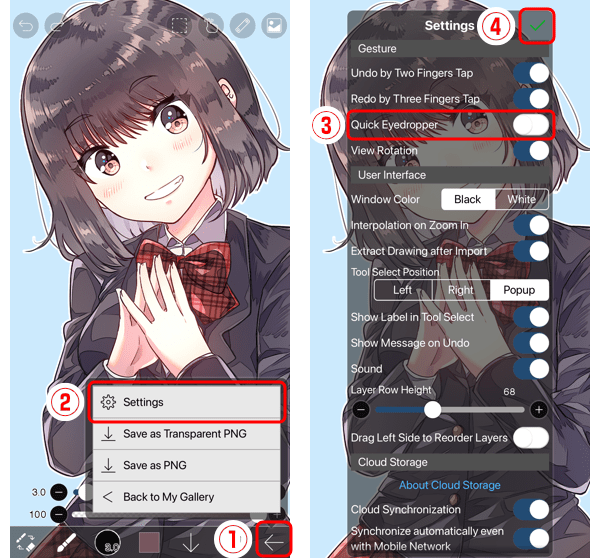
如果您根本不想使用快速吸管工具,可以關閉該功能。
水龍頭 ①返回,然後轉到 ②設定。移至(G) ③快速吸管 並將其設置為關閉,然後按 ④✓ 以關閉「設置」 視窗。這將關閉快速滴管。

關閉快速吸管后,如果要從畫布或圖層中選擇一種顏色,請打開 ①工具選擇視窗 ,然後選擇 ②滴管.
章
-
 01.介紹
01.介紹 -
 02.開始創建圖稿
02.開始創建圖稿 -
 03.工具列和工具選擇
03.工具列和工具選擇 -
 04.手工繪製草圖
04.手工繪製草圖 -
 05.關於圖層
05.關於圖層 -
 06.讓我們追蹤
06.讓我們追蹤 -
 07.撤銷和橡皮擦
07.撤銷和橡皮擦 -
 08.使用套索工具進行微調
08.使用套索工具進行微調 -
 09.通過水準反射檢查
09.通過水準反射檢查 -
 10.在 "顏色" 視窗中選擇顏色
10.在 "顏色" 視窗中選擇顏色 -
 11.用顏色填充底漆
11.用顏色填充底漆 -
 12.打開剪貼
12.打開剪貼 -
 13.製作漸變 (網底)
13.製作漸變 (網底) -
 14.從畫布或圖層中選擇一種顏色
14.從畫布或圖層中選擇一種顏色 -
 15.設定快速滴管啟動前的時間
15.設定快速滴管啟動前的時間 -
 16.創建突出顯示和陰影
16.創建突出顯示和陰影 -
 17.粘貼紋理
17.粘貼紋理 -
 18.讓我們合併圖層
18.讓我們合併圖層 -
 19.簽名您的作品
19.簽名您的作品 -
 20.查看作品
20.查看作品 -
 21.張貼您的插圖
21.張貼您的插圖 -
 22.共用您的作品
22.共用您的作品 -
 23.以CLIP STUDIO PAINT開啟ibisPaint數據
23.以CLIP STUDIO PAINT開啟ibisPaint數據 -
 24.高級會員 / 刪除廣告 新增(適用於 iPhone/iPad、Android)
24.高級會員 / 刪除廣告 新增(適用於 iPhone/iPad、Android) -
 25.高級會員 / Pro 新增-on(適用於 Windows、Mac)
25.高級會員 / Pro 新增-on(適用於 Windows、Mac) -
 26.將設備上的圖稿與 雲端儲存 同步
26.將設備上的圖稿與 雲端儲存 同步 -
 27.將圖稿的過去狀態儲存為 IPV 檔案
27.將圖稿的過去狀態儲存為 IPV 檔案 -
 28.重新排列圖稿
28.重新排列圖稿 -
 29.圖稿資料夾功能
29.圖稿資料夾功能 -
 30.自訂畫筆
30.自訂畫筆 -
 31.創建 原創筆刷圖案
31.創建 原創筆刷圖案 -
 32.安裝和出口自定義刷
32.安裝和出口自定義刷 -
 33.向在線圖庫發佈自定義畫筆
33.向在線圖庫發佈自定義畫筆 -
 34.畫筆匯出和導入
34.畫筆匯出和導入 -
 35.搜索畫筆
35.搜索畫筆 -
 36.顯示要用作參考的圖像
36.顯示要用作參考的圖像 -
 37.使用乘法為類比圖像添加顏色
37.使用乘法為類比圖像添加顏色 -
 38.穩定
38.穩定 -
 39.圖層: 剪裁方便
39.圖層: 剪裁方便 -
 40.圖層: 使用 Alpha 鎖更改顏色
40.圖層: 使用 Alpha 鎖更改顏色 -
 41.圖層: 讓我們嘗試使用畫面色調
41.圖層: 讓我們嘗試使用畫面色調 -
 42.圖層: 選擇層
42.圖層: 選擇層 -
 43.圖層: 將圖層另存為透明 PNG 命令
43.圖層: 將圖層另存為透明 PNG 命令 -
 44.圖層: 命名圖層以管理它們
44.圖層: 命名圖層以管理它們 -
 45.圖層: 柵格化
45.圖層: 柵格化 -
 46.圖層:圖層資料夾
46.圖層:圖層資料夾 -
 47.圖層:資料夾 移動/變換
47.圖層:資料夾 移動/變換 -
 48.圖層: 從畫布添加圖層
48.圖層: 從畫布添加圖層 -
 49.向量圖層
49.向量圖層 -
 50.如何編輯畫筆形狀
50.如何編輯畫筆形狀 -
 51.內容圖層選擇
51.內容圖層選擇 -
 52.將畫布紙應用於畫布
52.將畫布紙應用於畫布 -
 53.畫布上的顯示網格
53.畫布上的顯示網格 -
 54.將畫布保存為透明 PNG
54.將畫布保存為透明 PNG -
 55.使用橡皮擦桶使背景透明
55.使用橡皮擦桶使背景透明 -
 56.油漆桶工具:環繞填充 / 環繞橡皮擦
56.油漆桶工具:環繞填充 / 環繞橡皮擦 -
 57.用透視表將紋理放到地板上
57.用透視表將紋理放到地板上 -
 58.裙子與網格形式
58.裙子與網格形式 -
 59.使用文本工具輸入文本
59.使用文本工具輸入文本 -
 60.使用框架分隔符號工具創建漫畫
60.使用框架分隔符號工具創建漫畫 -
 61.用畫布大小放大畫布
61.用畫布大小放大畫布 -
 62.裁剪畫布
62.裁剪畫布 -
 63.創建用於列印的漫畫手稿
63.創建用於列印的漫畫手稿 -
 64.具有解析度 (DPI) 規範的畫布創建
64.具有解析度 (DPI) 規範的畫布創建 -
 65.更改圖像解析度和調整大小
65.更改圖像解析度和調整大小 -
 66.更改畫布 色彩模式
66.更改畫布 色彩模式 -
 67.使用 AI(人工智慧)輸出高解析度圖像
67.使用 AI(人工智慧)輸出高解析度圖像 -
 68.AI 學習干擾
68.AI 學習干擾 -
 69.材質工具
69.材質工具 -
 70.剪切、複製、粘貼
70.剪切、複製、粘貼 -
 71.尺規: 直尺
71.尺規: 直尺 -
 72.尺規: 圓形尺規
72.尺規: 圓形尺規 -
 73.尺規: 橢圓尺規
73.尺規: 橢圓尺規 -
 74.尺規: 徑向尺規
74.尺規: 徑向尺規 -
 75.尺規: 鏡像尺規
75.尺規: 鏡像尺規 -
 76.尺規: 萬花筒尺規
76.尺規: 萬花筒尺規 -
 77.尺規:陣列尺規
77.尺規:陣列尺規 -
 78.尺規: 透視陣列尺規
78.尺規: 透視陣列尺規 -
 79.繪圖工具: 直線
79.繪圖工具: 直線 -
 80.繪圖工具: 矩形
80.繪圖工具: 矩形 -
 81.繪圖工具:圈
81.繪圖工具:圈 -
 82.繪圖工具:橢圓
82.繪圖工具:橢圓 -
 83.繪圖工具:常規多邊形
83.繪圖工具:常規多邊形 -
 84.繪圖工具:貝茲曲線
84.繪圖工具:貝茲曲線 -
 85.繪圖工具:折線
85.繪圖工具:折線 -
 86.繪圖工具:填補
86.繪圖工具:填補 -
 87.選擇區域工具:顏色範圍
87.選擇區域工具:顏色範圍 -
 88.選擇區域工具:展開/收縮選擇區域
88.選擇區域工具:展開/收縮選擇區域 -
 89.特別: 液化筆
89.特別: 液化筆 -
 90.特別: 套索填充
90.特別: 套索填充 -
 91.特別: 拉索橡皮擦
91.特別: 拉索橡皮擦 -
 92.特別: 複印筆
92.特別: 複印筆 -
 93.濾鏡(調整顏色):亮度和對比度
93.濾鏡(調整顏色):亮度和對比度 -
 94.濾鏡(調整顏色):色調曲線
94.濾鏡(調整顏色):色調曲線 -
 95.濾鏡(調整顏色):色相飽和度 亮度
95.濾鏡(調整顏色):色相飽和度 亮度 -
 96.濾鏡(調整顏色):色彩平衡
96.濾鏡(調整顏色):色彩平衡 -
 97.濾鏡(調整顏色):提取線條圖
97.濾鏡(調整顏色):提取線條圖 -
 98.濾鏡(調整顏色):尋找邊緣(手寫)
98.濾鏡(調整顏色):尋找邊緣(手寫) -
 99.濾鏡(調整顏色):查找邊緣
99.濾鏡(調整顏色):查找邊緣 -
 100.濾鏡(調整顏色):更改繪圖顏色
100.濾鏡(調整顏色):更改繪圖顏色 -
 101.濾鏡(調整顏色):單色
101.濾鏡(調整顏色):單色 -
 102.濾鏡(調整顏色):灰度
102.濾鏡(調整顏色):灰度 -
 103.濾鏡(調整顏色):黑白
103.濾鏡(調整顏色):黑白 -
 104.濾鏡(調整顏色):色調
104.濾鏡(調整顏色):色調 -
 105.滤镜 (調整顏色): 反色
105.滤镜 (調整顏色): 反色 -
 106.濾鏡(調整顏色):漸變圖
106.濾鏡(調整顏色):漸變圖 -
 107.濾鏡(調整顏色):色階調整
107.濾鏡(調整顏色):色階調整 -
 108.濾鏡(調整顏色):替換顏色
108.濾鏡(調整顏色):替換顏色 -
 109.濾鏡(模糊):高斯模糊
109.濾鏡(模糊):高斯模糊 -
 110.濾鏡(模糊):變焦模糊
110.濾鏡(模糊):變焦模糊 -
 111.濾鏡(模糊):移動模糊
111.濾鏡(模糊):移動模糊 -
 112.濾鏡(模糊):旋轉模糊
112.濾鏡(模糊):旋轉模糊 -
 113.濾鏡(模糊):鏡頭模糊
113.濾鏡(模糊):鏡頭模糊 -
 114.濾鏡(模糊):馬賽克
114.濾鏡(模糊):馬賽克 -
 115.濾鏡(模糊):不清晰的蒙版
115.濾鏡(模糊):不清晰的蒙版 -
 116.濾鏡(模糊):磨砂玻璃
116.濾鏡(模糊):磨砂玻璃 -
 117.濾鏡(樣式):描邊(兩者)
117.濾鏡(樣式):描邊(兩者) -
 118.濾鏡(樣式): 彩色玻璃
118.濾鏡(樣式): 彩色玻璃 -
 119.濾鏡(樣式):濕邊
119.濾鏡(樣式):濕邊 -
 120.濾鏡(樣式):發光(內部)
120.濾鏡(樣式):發光(內部) -
 121.過濾器(樣式):斜面(內部)
121.過濾器(樣式):斜面(內部) -
 122.過濾器(樣式):斜面(外部)
122.過濾器(樣式):斜面(外部) -
 123.濾鏡(樣式):浮雕
123.濾鏡(樣式):浮雕 -
 124.濾鏡(樣式):浮雕
124.濾鏡(樣式):浮雕 -
 125.過濾器(樣式):水滴(圓形)
125.過濾器(樣式):水滴(圓形) -
 126.濾鏡(樣式):描邊(外側)
126.濾鏡(樣式):描邊(外側) -
 127.濾鏡(樣式):發光(外部)
127.濾鏡(樣式):發光(外部) -
 128.濾鏡(樣式): 缎面
128.濾鏡(樣式): 缎面 -
 129.濾鏡(樣式):投影
129.濾鏡(樣式):投影 -
 130.過濾器(樣式):拉伸
130.過濾器(樣式):拉伸 -
 131.濾鏡(樣式):上帝射線
131.濾鏡(樣式):上帝射線 -
 132.濾波器(繪製):並行漸變
132.濾波器(繪製):並行漸變 -
 133.濾鏡(繪製):同心漸變
133.濾鏡(繪製):同心漸變 -
 134.濾波器(繪製):徑向線漸變
134.濾波器(繪製):徑向線漸變 -
 135.濾波器(繪製):徑向線
135.濾波器(繪製):徑向線 -
 136.過濾器(繪製):速度線
136.過濾器(繪製):速度線 -
 137.過濾(繪製):雲彩
137.過濾(繪製):雲彩 -
 138.過濾器(繪製):二維碼
138.過濾器(繪製):二維碼 -
 139.濾鏡 (人工智慧): 水彩 濾鏡
139.濾鏡 (人工智慧): 水彩 濾鏡 -
 140.過濾器 (AI): 背景移除
140.過濾器 (AI): 背景移除 -
 141.濾鏡(藝術):動漫背景
141.濾鏡(藝術):動漫背景 -
 142.濾鏡(藝術):漫畫背景
142.濾鏡(藝術):漫畫背景 -
 143.濾鏡(藝術):色差(色偏、RGB 偏移)
143.濾鏡(藝術):色差(色偏、RGB 偏移) -
 144.濾鏡(藝術):毛刺
144.濾鏡(藝術):毛刺 -
 145.濾鏡(藝術):雜訊
145.濾鏡(藝術):雜訊 -
 146.過濾器 (藝術型): 復古遊戲
146.過濾器 (藝術型): 復古遊戲 -
 147.濾鏡(藝術):鍍鉻
147.濾鏡(藝術):鍍鉻 -
 148.濾鏡(藝術):綻放
148.濾鏡(藝術):綻放 -
 149.濾鏡(藝術):交叉濾鏡
149.濾鏡(藝術):交叉濾鏡 -
 150.濾鏡(藝術):純粹
150.濾鏡(藝術):純粹 -
 151.濾鏡(圖元化):圖元化結晶
151.濾鏡(圖元化):圖元化結晶 -
 152.濾鏡(圖元化):六邊形圖元化
152.濾鏡(圖元化):六邊形圖元化 -
 153.濾鏡(圖元化):方形圖元化
153.濾鏡(圖元化):方形圖元化 -
 154.濾鏡(圖元化):三角形圖元化
154.濾鏡(圖元化):三角形圖元化 -
 155.濾鏡(圖元化):點狀化
155.濾鏡(圖元化):點狀化 -
 156.濾鏡(圖元化):點(六邊形)
156.濾鏡(圖元化):點(六邊形) -
 157.濾鏡(像素化):點(正方形)
157.濾鏡(像素化):點(正方形) -
 158.過濾器(轉換):擴展
158.過濾器(轉換):擴展 -
 159.濾鏡(變換):魚眼鏡頭
159.濾鏡(變換):魚眼鏡頭 -
 160.濾鏡(變換):球形透鏡
160.濾鏡(變換):球形透鏡 -
 161.濾波器(變換):波形
161.濾波器(變換):波形 -
 162.濾波器(變換):紋波
162.濾波器(變換):紋波 -
 163.過濾器(變換):旋轉
163.過濾器(變換):旋轉 -
 164.濾鏡(變換):極座標
164.濾鏡(變換):極座標 -
 165.過濾器(框架):表格
165.過濾器(框架):表格 -
 166.濾鏡(幀):模糊幀
166.濾鏡(幀):模糊幀 -
 167.濾鏡(電影):雨
167.濾鏡(電影):雨 -
 168.調整圖層
168.調整圖層 -
 169.創建動畫
169.創建動畫 -
 170.漫畫功能:讓我們創作漫畫手稿
170.漫畫功能:讓我們創作漫畫手稿 -
 171.漫畫功能:掌握漫畫創作工具
171.漫畫功能:掌握漫畫創作工具 -
 172.漫畫功能:利用材料
172.漫畫功能:利用材料 -
 173.漫畫功能:發表 和列印您的漫畫
173.漫畫功能:發表 和列印您的漫畫 -
 174.切換設備/傳輸資料 (帶收存箱)
174.切換設備/傳輸資料 (帶收存箱) -
 175.切換設備/傳輸資料 (在 Android 上使用 SD 卡)
175.切換設備/傳輸資料 (在 Android 上使用 SD 卡) -
 176.交換設備或傳輸資料 (與個人電腦在 iOS)
176.交換設備或傳輸資料 (與個人電腦在 iOS) -
 177.型號變更 / 傳輸(備份設定)
177.型號變更 / 傳輸(備份設定) -
 178.設定視窗詳細資訊
178.設定視窗詳細資訊 -
 179.更改 背景颜色 的畫布
179.更改 背景颜色 的畫布 -
 180.畫筆參數的詳細資訊
180.畫筆參數的詳細資訊 -
 181.油漆桶 工具詳細資訊
181.油漆桶 工具詳細資訊 -
 182.圖層視窗詳細資料
182.圖層視窗詳細資料 -
 183.轉換工具詳細資訊
183.轉換工具詳細資訊 -
 184.混合模式詳細資訊
184.混合模式詳細資訊 -
 185.查看功能表詳情
185.查看功能表詳情 -
 186.如何上傳透明的 PNG 影像到 X
186.如何上傳透明的 PNG 影像到 X -
 187.匯入和匯出 Photoshop 檔案 (PSD)
187.匯入和匯出 Photoshop 檔案 (PSD) -
 188.將多頁漫畫發佈到在線畫廊
188.將多頁漫畫發佈到在線畫廊 -
 189.手勢、鍵盤快捷鍵(iOS、iPadOS、Android 版本)
189.手勢、鍵盤快捷鍵(iOS、iPadOS、Android 版本) -
 190.手勢 s、鍵盤快捷鍵(Windows 版)
190.手勢 s、鍵盤快捷鍵(Windows 版) -
 191.將滑鼠懸停在觸筆上時顯示十字準線符號
191.將滑鼠懸停在觸筆上時顯示十字準線符號 -
 192.設置 手掌誤觸
192.設置 手掌誤觸 -
 193.使用促銷代碼
193.使用促銷代碼 -
 194.刪除帳戶
194.刪除帳戶
Copyright(C) ibis inc. All rights reserved.


