教程
184. 混合模式詳細資訊
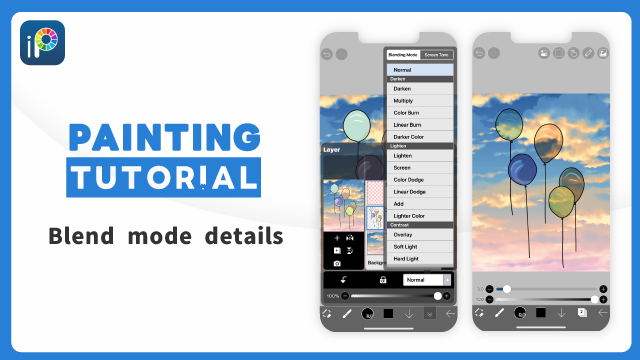
ibisPaint 提供多種 混合模式(組合模式、繪圖ing模式)。這使您可以指定如何合併(混合)層次。
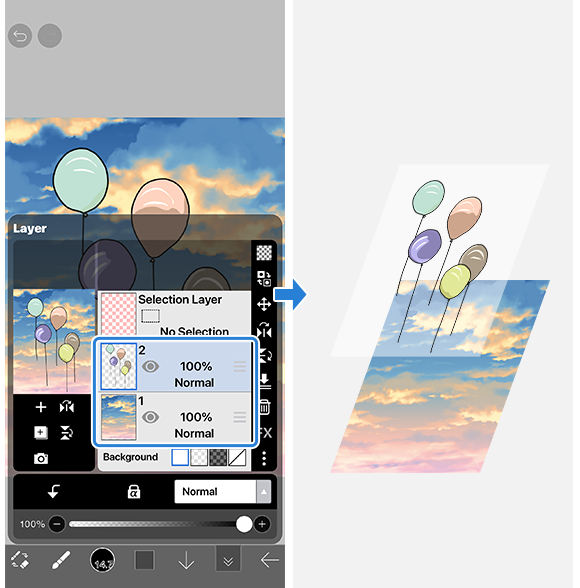
在單獨的圖層上 繪圖 是數位插圖的一個獨特特徵和優勢。
通過將線條藝術和著色分離到不同的圖層上,或將頭髮和面部分離到不同的圖層上,您可以修改重疊的部分而無需重新繪製它們,因為您可以獨立地對每個圖層進行更改。
或有關 圖層 視窗的更多詳細資訊,請參閱 圖層 視窗詳細資訊。
您不僅可以在單獨的圖層上繪圖,還可以通過指定每個圖層的 混合模式 來組合它們。
混合模式 允許您選擇如何組合上層和下層的顏色。這開闢了廣泛的表達可能性,而單層則無法實現。
數位顏色以數位方式管理和顯示。例如,當以 RGB 顯示時,紅色是「光的三原色」 ,其值為 R=255、G=0 和 B=0。
在 混合模式 中,重疊圖層的顏色值的計算方式不同,並顯示計算結果。
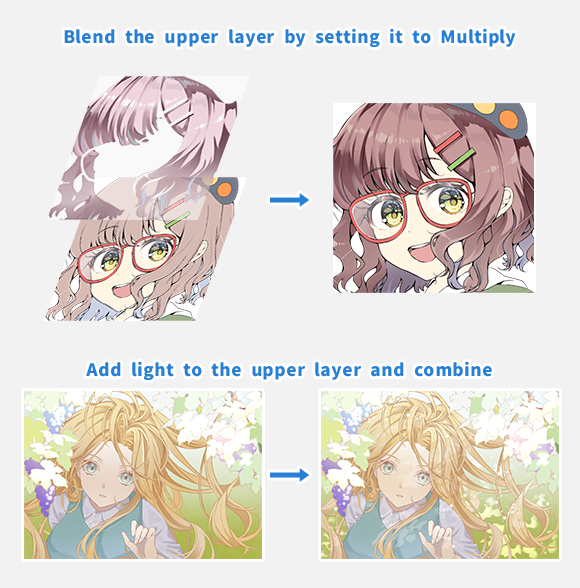
混合模式 非常適合表達光影。光線穿過樹木,透過海洋看到的海底,眼睛中的虹膜,眼瞼和睫毛的陰影落在眼球上,發梢的影子落在額頭上——世界充滿了光影。
通過學習 混合模式 技巧,您可以掌握表達光影的細微差別。
混合模式 是一個方便的工具,但它們確實需要一些練習才能完全掌握和有效地利用。僅僅閱讀有關它們的資訊可能不足以真正了解它們的工作原理。關鍵是要在你自己的藝術作品中親自試驗和嘗試它們。
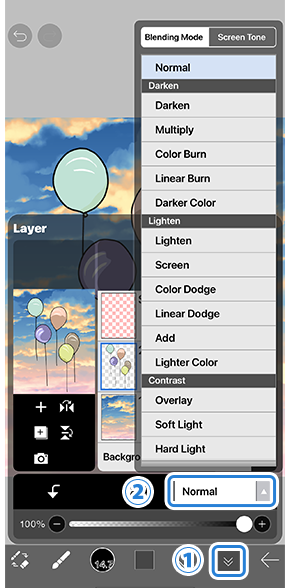
要更改 混合模式,請按 圖層 視窗打開①[ 圖層 按鈕 ] 並點擊②[ 混合模式 列表 ] 選擇 混合模式。混合模式 決定了上層與下層的結合方式。
關於 混合模式 說明
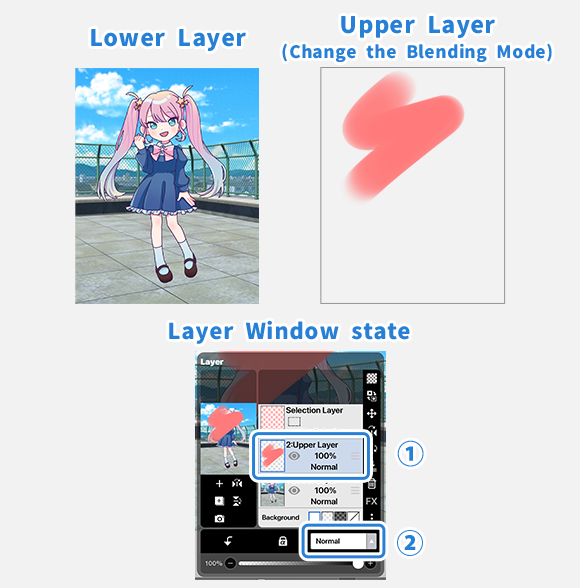
在接下來的章節中,我們將詳細解釋每個 混合模式。
在上圖中,左圖是下層,右圖是上層。我們將改變上層的 混合模式。
選擇 ①[ 上部 圖層 ] 並將 圖層 混合模式 從②[ 混合模式 列表 ].
我們將解釋當這兩層使用各種 混合模式 組合(混合)時會發生什麼。
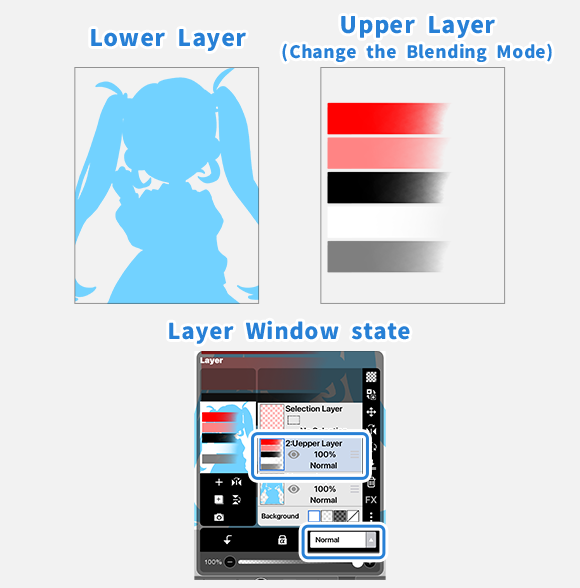
為了比較每個 混合模式 屬性的細微差異,我們還包含了一張圖像,其中淺藍色 (R=114, G=210, B=255) 輪廓設置為 [ 下 圖層 ],以及紅色 (R=255, G=0, B=0)、粉紅色 (R=255, G=132, B=132)、黑色 (R=0, G=0, B=0) 的漸變條, 白色 (R=255, G=255, B=255) 和灰色 (R=127, G=127, B=127) 顏色疊加為 [ 上 圖層 ]。
我們將以相同的方式更改 [ Upper 圖層 ] 的 混合模式。
正常
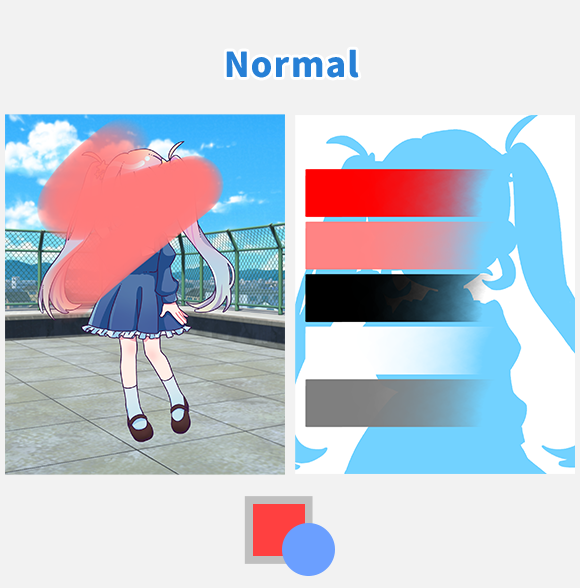
[ 正常 ] … 上層簡單地覆蓋在下層的頂部。
這是預設設置,可產生最自然的構圖。
準確地說,半透明區域看起來就像玻璃紙被放在上面一樣。結束 完全透明的區域將呈現下層的顏色,而完全不透明的區域將保留上層的顏色。
黑暗
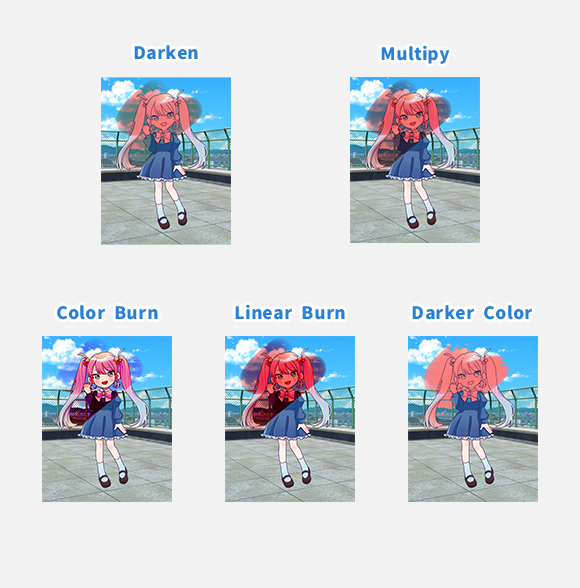
在這裡,我們將解釋當圖層組合時使圖像變暗 混合模式。
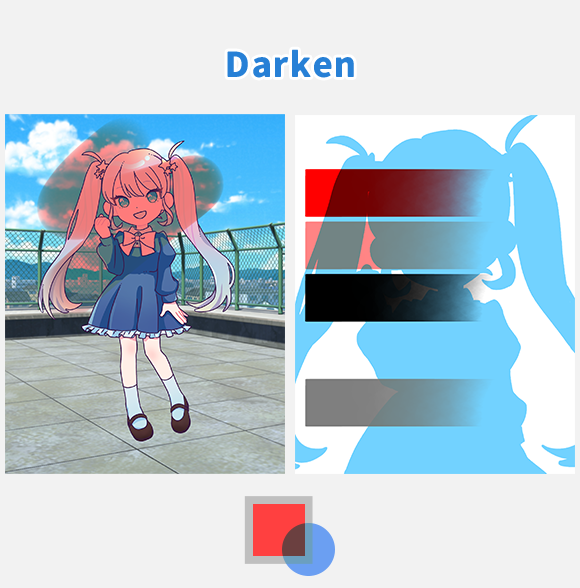
[ 變暗 ] … 此模式比較下層和上層的亮度,並導致兩種顏色中較深。
當您只想使照片或圖像的明亮部分變暗而保持黑暗部分不變時,它很有效。
它比較每種 RGB 顏色的值,並顯示每種顏色的較低(較深)值的顏色。因此,將淺藍色(R=114,G=210,B=255)和紅色(R=255,G=0,B=0)組合產生棕色(R=114,G=0,B=0)。
如果上層或下層為白色(R=255,G=255,B=255),則不會有變化。
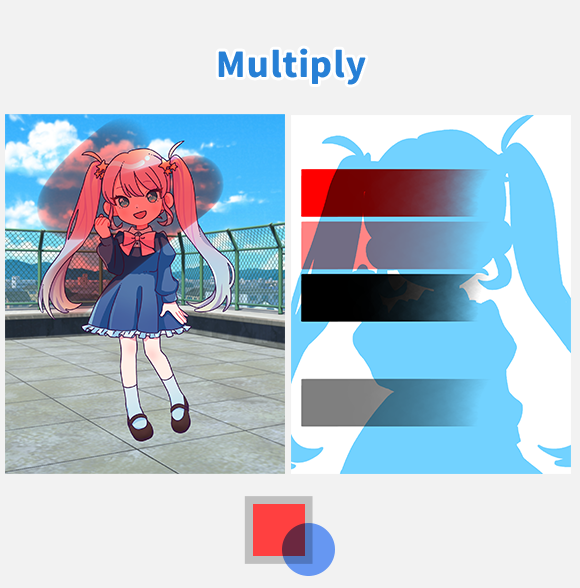
[ 色彩增值 ] …顏色 變得更黑了。此模式將下層的顏色與上層的顏色相乘。
在繪製應該較暗的區域時,例如皮膚或頭髮上的陰影,它很有效。它也經常用於在將線條藝術層設置為 [ 色彩增值 ] 時為較低層著色。
從字面上看,此 混合模式 將每種顏色的下層和上層的RGB值相乘。由於生成的 RGB 值小於原始值,因此顏色會變得更深。
如果上層或下層為白色(R=255,G=255,B=255),則不會有變化。
在ibisPaint 中,顏色亮度由0.0到1.0之間的值表示。如果用 0.5 的亮度給上層著色,它將與下層混合,產生亮度是下層亮度的一半(換句話說,乘以 0.5,這就是為什麼這被稱為“色彩增值”)。如果用 0.33 的亮度給上層上色,它將與下層混合,從而產生下層亮度的三分之一。通過這種方式,您可以將整體亮度調整到一半或三分之一,使其適合變暗,同時保持原本著色的下層的明暗比。
要僅提取 RGB 的 R 通道,請在目標層上方放置一個填充紅色的層 (R=255, G=0, B=0),並將其設置為 [色彩增值]。這會將 G 和 B 的值設置為 0,從而使一個層次僅保留原始下層的 R 值。
這樣,您可以分離每個 R、G 和 B 通道。
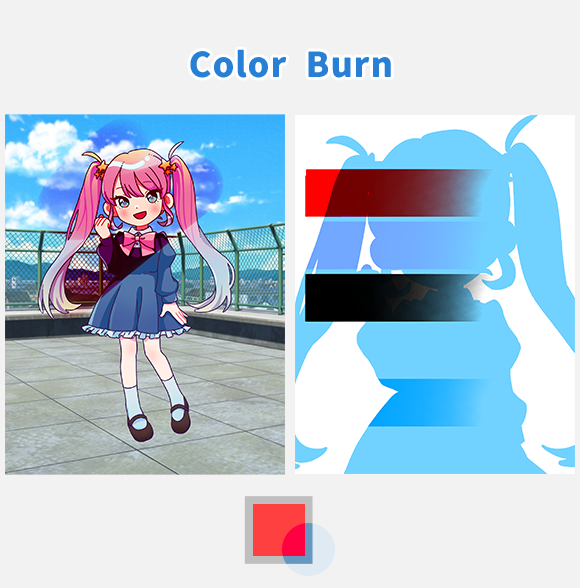
[ 顏色 燒傷 ] …變暗 圖像的同時增加對比度。
當您想使圖像變暗但又不想使黑暗區域中的細節變得模糊時,它很有效。
要在增強照片或插圖印象的同時使照片或插圖變暗,請複製照片或插圖,將混合模式更改為 [ 顏色 Burn ],並將其疊加在上面。這將增加對比度並使圖像變暗,同時使其更加生動。
如果您只想在增加對比度的同時使特定顏色變暗,請用您想要變暗的顏色的互補(相反)顏色進行著色。
f 上層或下層為白色(R=255,G=255,B=255),都不會有變化。
“顏色 燃燒”一詞起源於一種在模擬攝影中使用鹵化銀使照片變暗的技術。
將此模式用於紙張、牆紙或噪點等紋理可以增加螢幕上的視覺資訊量和藝術品的整體印象。
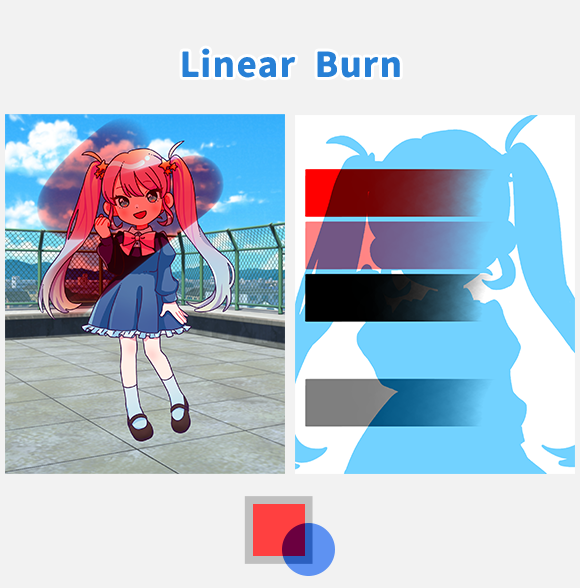
[ 線性加深 ] …與 [ 顏色 Burn 不同 ],此模式會使整個圖像均勻變暗,包括黑暗和明亮區域。
當黑暗區域變成黑色時,它們可能會變得難以看到。當您想在增加對比度的同時使整個圖像變暗時,它很有效。
f 上層或下層為白色(R=255,G=255,B=255),都不會有變化。
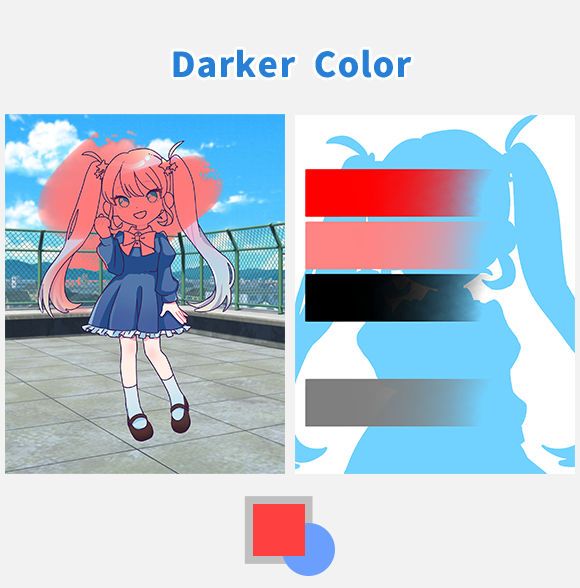
[ 較暗的 顏色 ] … 此模式比較下層和上層顏色的亮度,並按原樣顯示較深的顏色。
當您只想更改黑白圖像的白色部分時,它很有效。
它比較下層和上層的總 RGB 值,並按原樣顯示具有較低(較深)值的顏色。例如,當將淺藍色(R=114,G=210,B=255)和紅色(R=255,G=0,B=0)組合時,淺藍色的總值為579,紅色的總值為255。由於紅色的值較小,因此紅色按原樣顯示。
如果上層或下層為白色(R=255,G=255,B=255),則不會有變化。
光
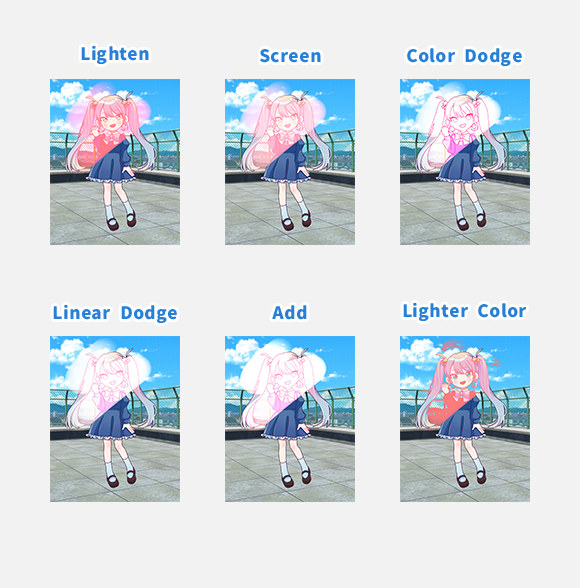
在這裡,我們將解釋當圖層組合時使圖像變亮的 混合模式。
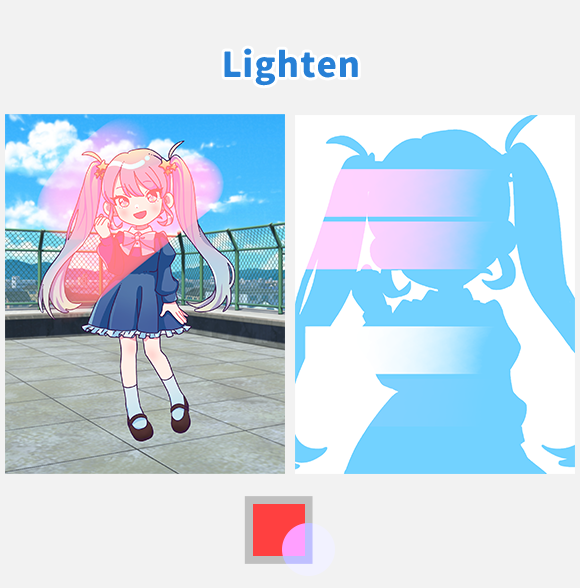
[ 變暗顏色 ] …[ 顏色 Burn ]此模式比較下層和上層的亮度,導致兩種顏色較淺。
當您只想使照片或圖像的黑暗部分變亮而保持明亮部分不變時,它很有效。
它比較每種 RGB 顏色的值,並顯示每種顏色的值較高(較淺)的顏色。因此,將淺藍色(R=114,G=210,B=255)和紅色(R=255,G=0,B=0)組合在一起會產生粉紅色(R=255,G=210,B=255)。
如果上層或下層為黑色(R=0,G=0,B=0),則不會有任何變化。
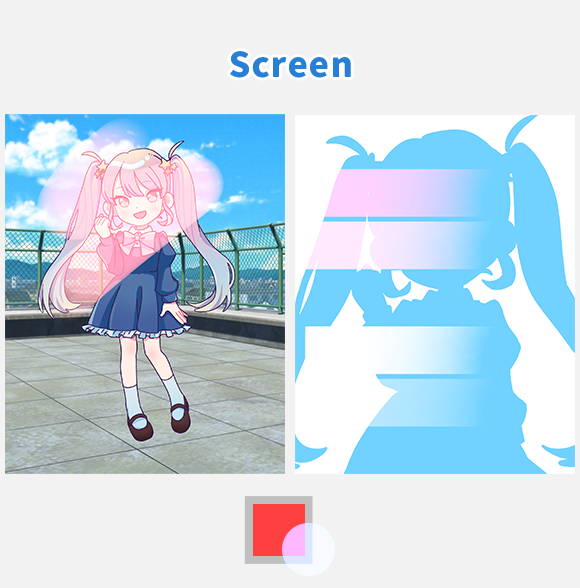
[ 屏幕 ] …此模式可使圖像變亮,同時保持原始的明暗比例。它就像[色彩增值]的反義詞。
它對於增加半透明亮度(例如光線或蒸汽)非常有效。
要在保持原始明暗比例的同時使特定顏色變亮,只需使用所需的顏色進行著色即可。
如果上層或下層為黑色(R=0,G=0,B=0),則不會有任何變化。
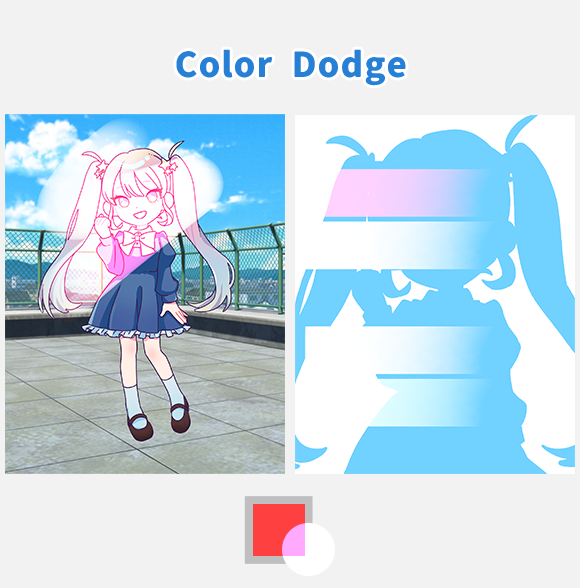
[ 顏色 道奇 ] … 使圖像的明亮區域變亮。
當您想在增加對比度的同時使圖像變亮時,它很有效。
使整個圖像變亮可能會導致明亮區域變白(變為純白色),因此此模式是一種在增加對比度的同時使圖像變亮的方法,而不會使明亮的區域變白。
要在增強照片或插圖印象的同時使照片或插圖變亮,請複製照片或插圖,將混合模式更改為 [ 顏色 Dodge ],並將其疊加在上面。
這將增加對比度並使圖像更亮,同時使其更加生動。如果您只想在增加對比度的同時使特定顏色變亮,只需使用所需的色澤進行著色即可
如果上層是黑色的(R=0,G=0,B=0),則不會有變化。
“顏色 道奇”一詞起源於一種在模擬攝影中使用鹵化銀的技術,該技術僅使照片的黑暗部分變亮。
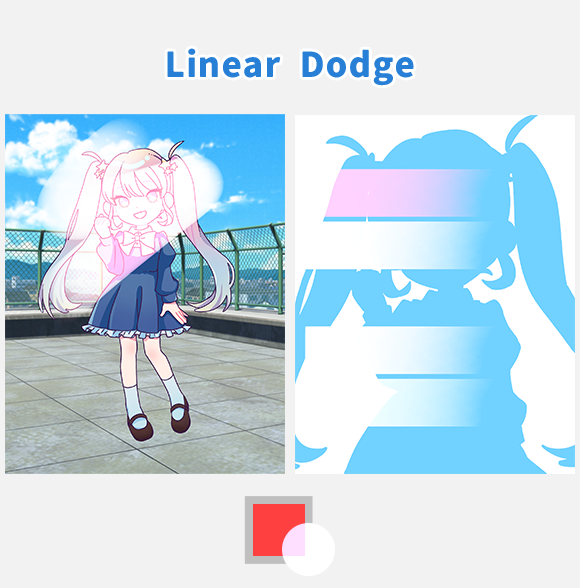
[ 加亮線性 ] …與 [ 顏色 Dodge ] 不同,此模式可均勻地照亮整個圖像,包括黑暗和明亮區域。
當明亮區域變成白色時,它們的細節可能會變得難以看到。要僅使整體上的特定顏色變亮,只需使用所需的顏色進行繪製即可。當您想在增加對比度的同時使整個圖像變亮時,它很有效。
如果上層或下層為黑色(R=0,G=0,B=0),則不會有任何變化。
在 [ 色彩增值 ] 部分,我們解釋了如何分離 RGB 通道。如果使用 [加亮線性] 合併分離的 RGB 通道,它們將返回到原始狀態。如果使用 [ 新增 ] 組合使用,它們也將恢復到原始狀態,這將在下面解釋。
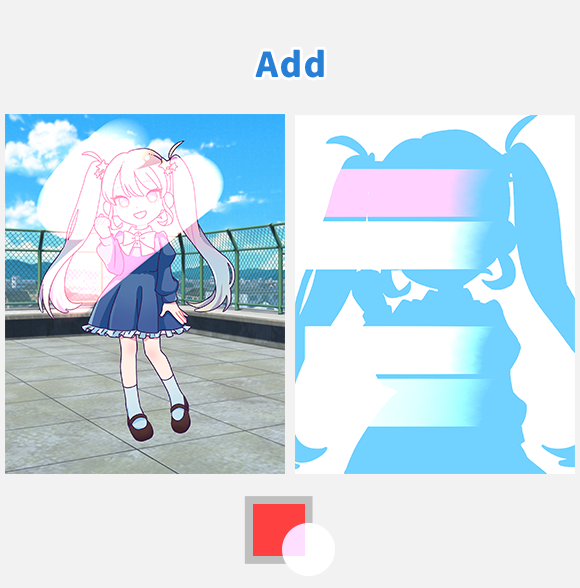
[ 新增 ] … 此模式可產生最明亮的顏色。
它對於表達高光或光源很有效
當不透明度為 100% 時,[ 加亮線性 ] 和 [ 新增 ] 之間沒有區別。但是,在不透明度降低的區域,[ 新增 ] 會變得更亮。因此,它對於繪製發光零件是有效的。它產生最明亮和最強烈的顏色。
由於每個RGB值都是相加(加法)的,因此如果您想強烈地使特定顏色變亮,只需使用所需的顏色進行繪製即可。例如,將淺藍色 (R=114, G=210, B=255) 和紅色 (R=255, G=0, B=0) 組合在一起會產生粉紅色 (R=255, G=210, B=255)。
如果上層或下層為黑色(R=0,G=0,B=0),則不會有任何變化。
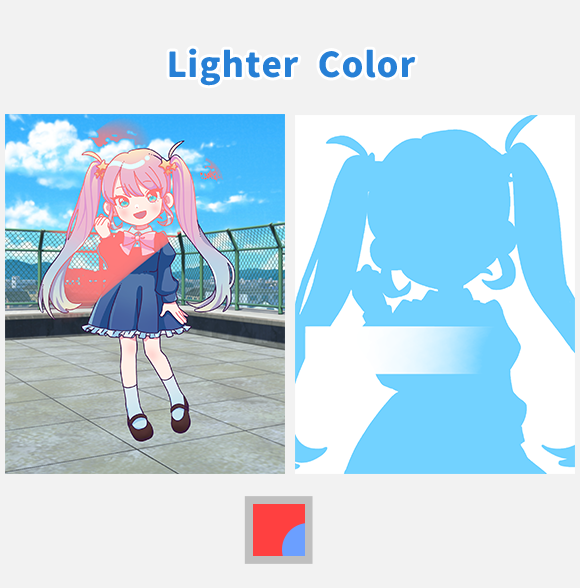
[ 打火機 顏色 ] … 此模式比較下層和上層顏色的亮度,並按原樣顯示較淺的顏色。
當您只想更改黑白插圖的黑色部分時,它很有效。
它比較下層和上層的總 RGB 值,並按原樣顯示具有較高(較亮)值的顏色。例如,當將淺藍色(R=114,G=210,B=255)和紅色(R=255,G=0,B=0)組合時,淺藍色的總值為579,紅色的總值為255。由於淺藍色的值較高,因此淺藍色按原樣顯示。
如果上層或下層為黑色(R=0,G=0,B=0),則不會有任何變化。
反差
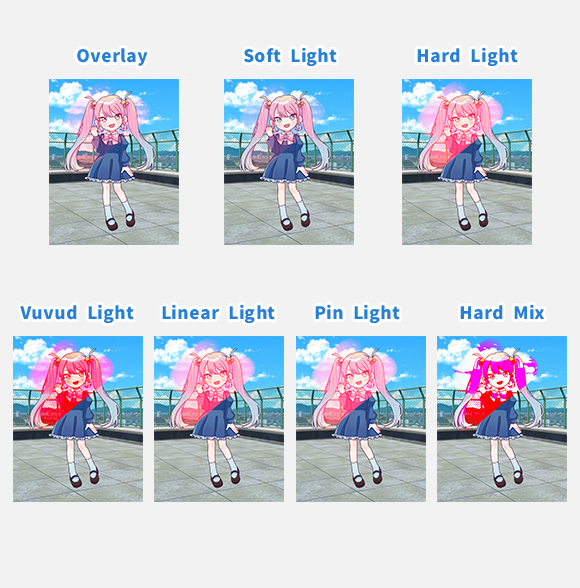
在這裡,我們將解釋當圖層組合時改變對比度 混合模式。
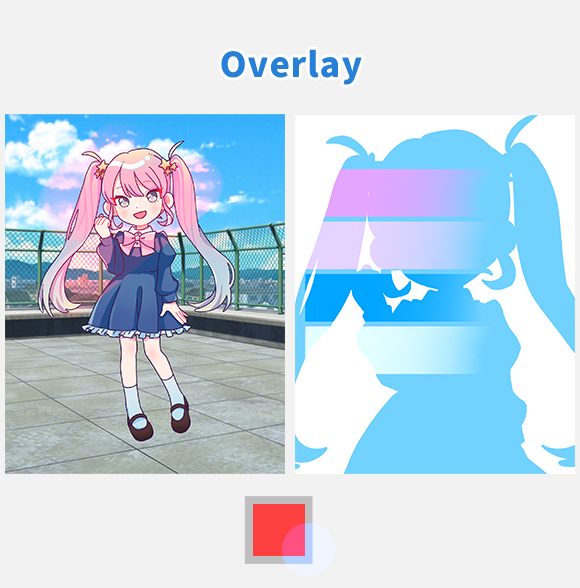
[ 覆蓋 ] …變暗 暗區,亮區變亮。
當您希望同時獲得 [ 色彩增值 ] 和 [ 屏幕 ] 的效果時,請使用此模式。
它在黑暗區域像 [ 色彩增值 ] 一樣,在下層的明亮區域像 [ 屏幕 ],使其可以有效地增加整體色彩,同時增加飽和度和對比度。
無論覆蓋在頂部的顏色如何,下層的純黑色(R=0,G=0,B=0)和純白色(R=255,G=255,B=255)區域都不會改變。這是因為它們不能變得更暗或更亮。
此外,如果上層為灰色(R=127,G=127,B=127),則不會有變化。
覆蓋 用 [ 覆蓋 ] 處理相同的圖像將增加鮮豔度。由於保留了下層的亮度和暗度,因此在黑白層上疊加顏色漸變可以讓您在保持原始明暗值的同時更改色調。
即使下層是著色的,疊加另一層也會改變色調。例如,這使您可以將白天的場景轉換為日落氣氛。
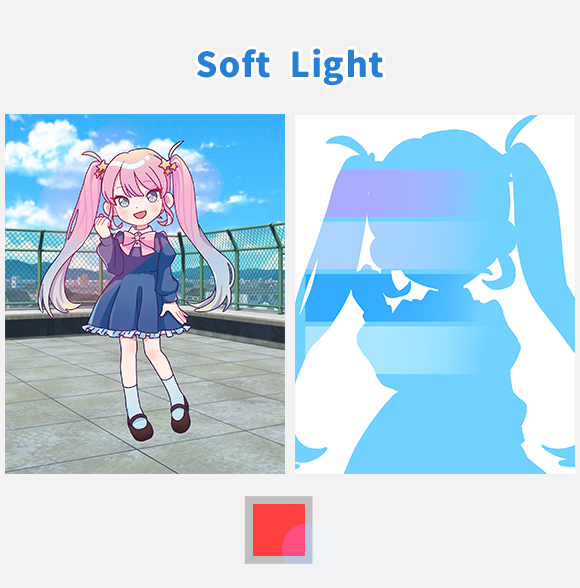
[ 柔光 ] …此模式會使黑暗區域略微變暗,並使明亮區域略微變亮。它具有與 [ 覆蓋 ] 相似的效果,但觸感更柔和。
當 [ 覆蓋 ] 效果太強時,使用此模式。由於它使黑暗區域略微變暗,並使明亮區域略微變亮,因此當您想要巧妙地增加飽和度和對比度時,它非常有效。
效果比[覆蓋]柔和,因此上層的內容物融入下層。
此外,如果上層為灰色(R=127,G=127,B=127),則不會有變化。
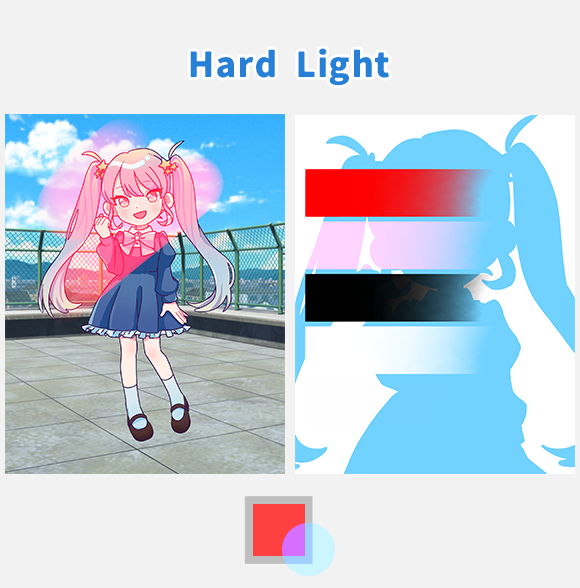
[ 實光 ] …此模式使黑暗區域非常暗,使明亮區域非常亮,同時還增加了飽和度。它與[覆蓋]具有相似的效果,但結果更強烈。
使用此模式與 [ 覆蓋 ] 和 [柔光] 不同,此模式會產生一種效果,就好像上層的顏色直接照射到下層一樣。即使是下層的純黑色和純白色區域也會根據覆蓋在頂部的顏色而變化。
此外,如果上層為灰色(R=127,G=127,B=127),則不會有變化。
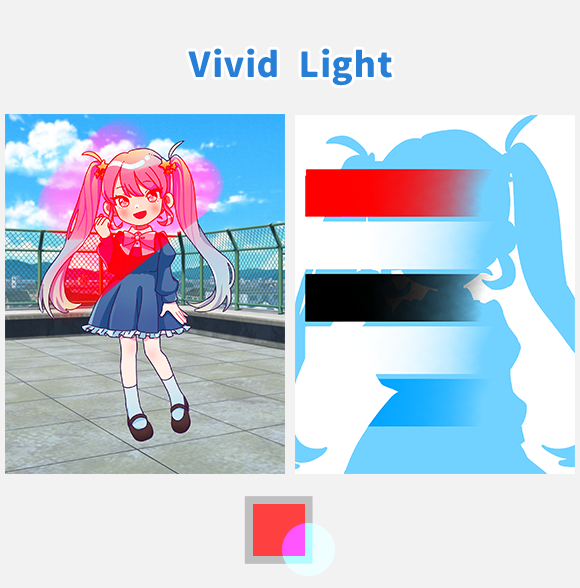
[ 强烈光源 ] …此模式使黑暗區域更暗,明亮區域更亮,並進一步增加對比度。當您希望同時獲得 [ 顏色 Burn ] 和 [ 顏色 Dodge ] 的效果時,請使用此模式。
它可以有效地顯著增加飽和度和對比度,從而給人留下深刻的印象。
它在黑暗區域像 [ 顏色 Burn ] 一樣,在上層的明亮區域像 [ 顏色 Dodge ],產生比 [ 覆蓋 ] 更強的對比度。
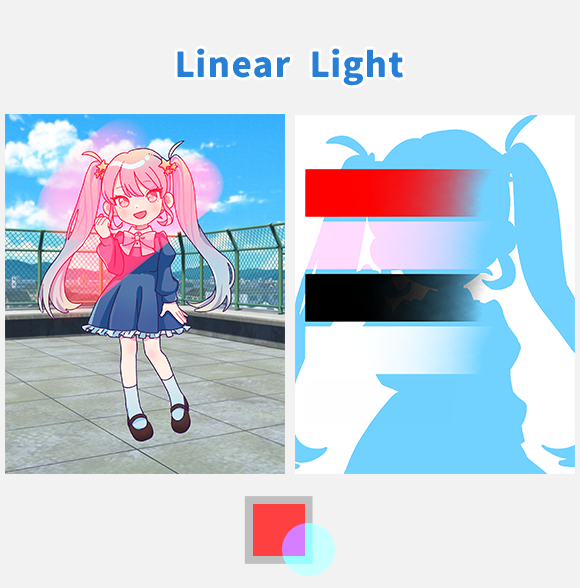
[ 線性燈 ] …此模式使黑暗區域更暗,明亮區域更亮,並進一步增加對比度。當您希望同時獲得 [ 線性加深 ] 和 [ 加亮線性 ] 的效果時,請使用此模式。
它可以有效地顯著提高飽和度和對比度,同時還可以增強明暗區域之間的區別,從而給人留下強烈的印象。
它在黑暗區域中像 [ 線性加深 ],在上層的明亮區域像 [ 加亮線性 ],導致比 [强烈光源] 创建的更強的明暗值。
此外,如果上層為灰色(R=127,G=127,B=127),則不會有變化。
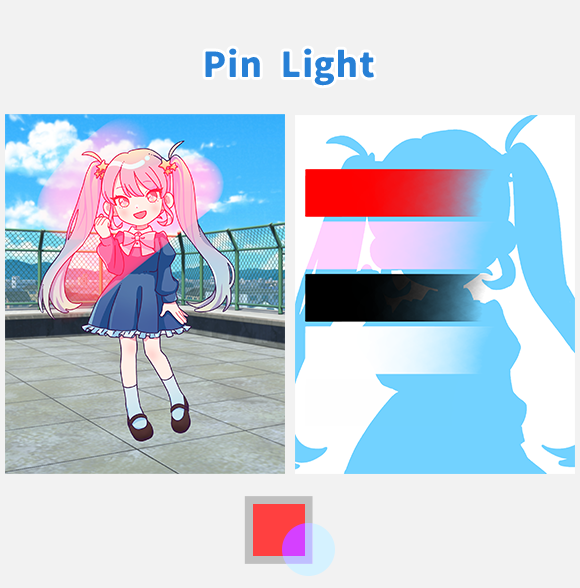
[ 小光源 ] … 如果上層的顏色是亮的,它會比較下層和上層的亮度,並導致兩種顏色較淺。如果上層的顏色較深,則會比較下層和上層的亮度,從而導致兩種顏色較深。
它對於在最後的潤色中改變色調是有效的。
當您希望同時獲得 [ 變暗 ] 和 [ 變暗顏色 ] 的效果時,請使用此模式。
它在黑暗區域像 [ 變暗 ] 一樣,在上層的明亮區域像 [ 變暗顏色 ]。
此外,如果上層為灰色(R=127,G=127,B=127),則不會有變化。
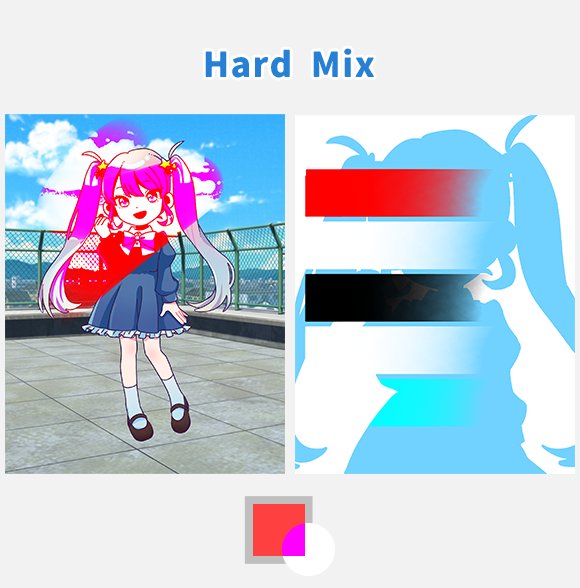
[ 實色疊印混合 ] …這是最極端的 混合模式。當你想要一個極端的、迷幻的效果時,就使用它。
它對於創作色彩少、衝擊力強的波普藝術很有效。
此模式強制每個 RGB 通道為 0 或 255,因此只會顯示八種顏色:黑色、紅色、綠色、黃色、藍色、品紅色、青色和白色。
如果上下層RGB值之和小於255,則設置為0;如果為 255 或更大,則設置為 255。例如,將淺藍色 (R=114, G=210, B=255) 和灰色 (R=127, G=127, B=127) 組合在一起會產生青色 (R=0, G=255, B=255),因為 RGB 值的總和為 (R=241, G=337, B=382)
變化
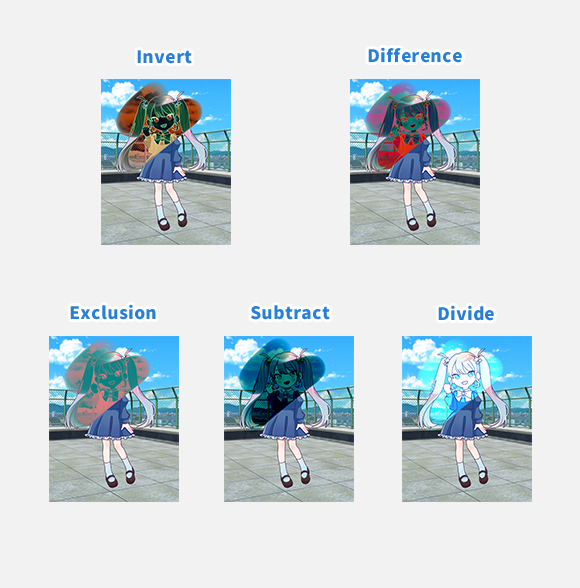
在這裡,我們將解釋當圖層組合時改變顏色和亮度 混合模式。
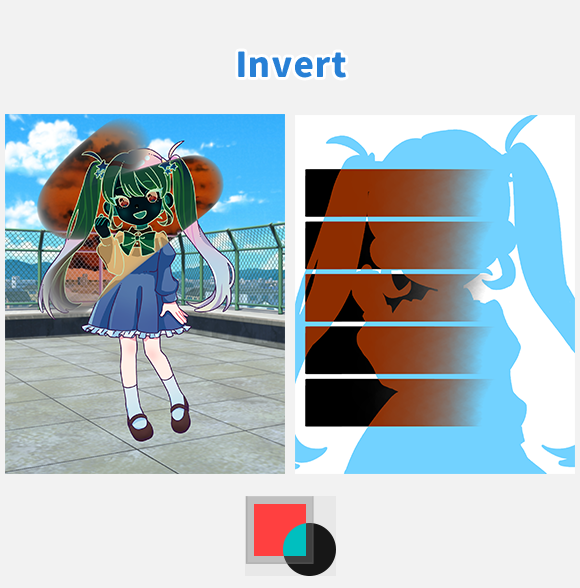
[ 反白 ] …反白 塗裝區域的顏色。產生部分負面影響。
它對於繪製您想要脫穎而出的線條(例如速度線)非常有效。
上層使用的顏色不影響結果,只有上下層重疊的顏色才會倒置。
此模式從 255 中減去下層顏色的每個 RGB 值。例如,當應用於淺藍色 (R=114, G=210, B=255) 時,結果為棕色 (R=141, G=45, B=0)。
[ 反白 ] 產生類似負片的效果。負片是模擬相機中使用的一種攝影膠片,其中光的顏色和亮度被反向捕獲。
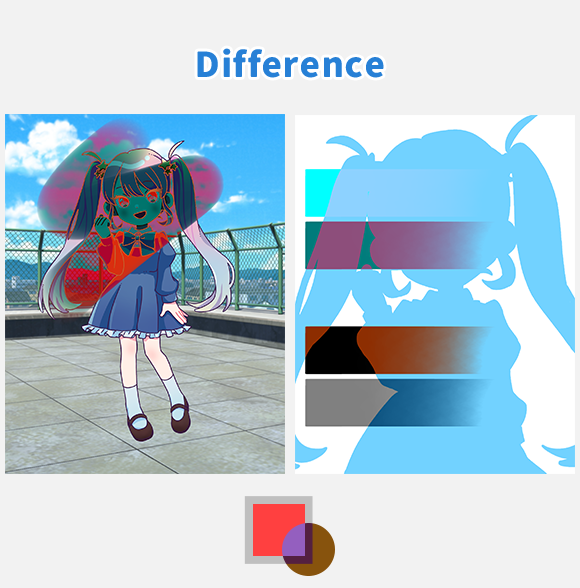
[ 差異化 ] … 下層和上層顏色相同的區域將變為純黑色,而色差較大的區域將變為更亮。
當您想要徹底改變圖像的印象時,這很有效。
對於每個 RGB 通道,較小的值將從較大的值中減去。由於是減法,顏色會變深。例如,將淺藍色(R=114,G=210,B=255)和灰色(R=127,G=127,B=127)組合在一起會產生深藍色(R=13,G=83,B=128)。
如果上層的顏色是黑色(R=0,G=0,B=0),則不會有變化。如果它是白色的(R=255,G=255,B=255),它將類似於[ 反白 ]混合模式。
如果上層為紅色(R=255,G=0,B=0),下層為白色(R=255,G=255,B=255),則只有R通道會反轉,產生青色(R=0,G=255,B=255)。
它也可以在比較兩個圖像時使用。這使您可以看到它們的不同之處。
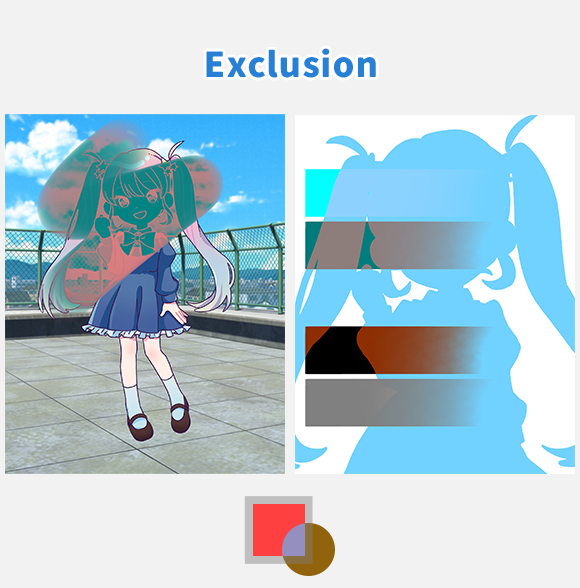
[ 排除 ] …下層和上層具有相同顏色的區域將變得更暗,而顏色差異較大的區域將變得更亮。它類似於 [ 差異化 ],但當白色或黑色以外的顏色重疊時,對比度較弱,導致比 [ 差異化 ] 更溫和的混合。
當您想要創建看起來像負正反轉的圖像,同時保留色調時,它很有效。
與[ 差異化 ]相同,上層的白色部分倒置,而黑色部分保持不變。
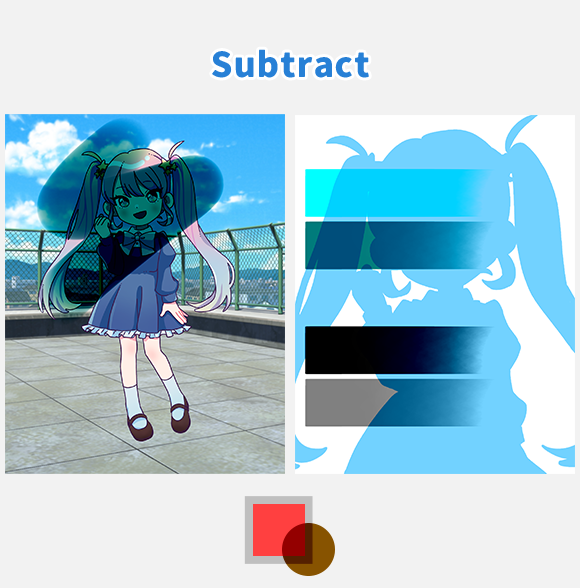
[ 減除 ] … 圖像因上層的顏色量而變暗。
當您想要創建強烈、黑暗的印象而不是溫和的陰影時,此模式非常有效。
對於每個RGB通道,上層的值從下層的值中減去。從字面上看,這就是減法 混合模式。由於它涉及減法,顏色會變得更深。例如,如果下層為淺藍色(R=114,G=210,B=255),上層為灰色(R=127,G=127,B=127),則結果為深藍色(R=0,G=83,B=128)。
(負值設置為 0,超過 255 的值設置為 255。
就暗化強度而言,這是最強的 混合模式。
如果上層是黑色的(R=0,G=0,B=0),則不會有變化。
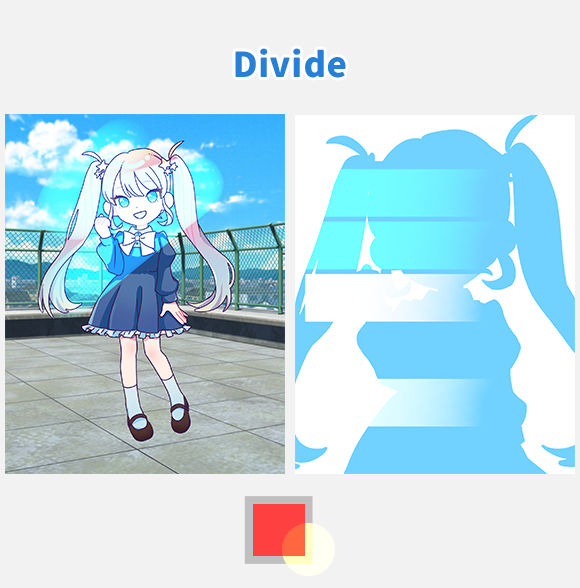
[ 分割 ] … 允許您調整色調和亮度。
當您想要平衡顏色並獲得自然的妝感時,這很有效。
此 混合模式 從字面上將每個 RGB 值的下層除以上層。
對於每個RGB通道,下層的值除以上層的值。由於它涉及分裂,顏色變得更亮。例如,如果下層為淺藍色 (R=114, G=210, B=255),上層為紅色 (R=255, G=0, B=0),則結果將是接近青色的顏色 (R=114, G=255, B=255)。
(負值設置為 0,超過 255 的值設置為 255。
如果上層是黑色的(R=0,G=0,B=0),則不會有變化。
當相同的顏色一起使用時,結果變為白色 (R=255, G=255, B=255)。
如果上層是黑色的(R=0,G=0,B=0),則不會有變化。
通過使用 [ 分割 ],僅當草圖和線條藝術都位於同一圖層上時,才能擦除草圖。
您還可以使用它來在導入帶有藝術線條的圖片時使紙張變白。圖層 3 (間隔):用吸管拾取紙張的顏色,用該顏色為整個表面著色。圖層 2 (色彩增值):在紙上繪製的線條將導入為照片。圖層 1 (正常):該層用作工作層並用於著色。在此狀態下,如果 圖層 1 進行著色,則可以在不擦除線條的情況下對其進行著色。
顏色
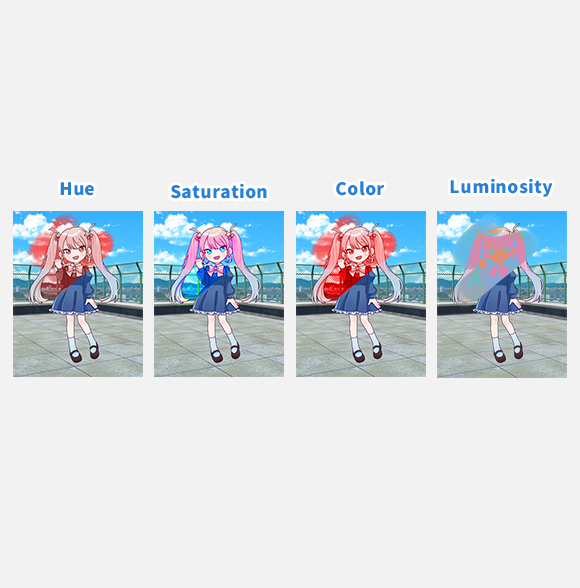
在這裡,我們將解釋主要改變圖像 色相、亮度 飽和度(HLS 色彩空間)的 混合模式。
亮度和亮度是不同的概念。
亮度是顏色的光值,而亮度是指人眼感知到的光的程度。
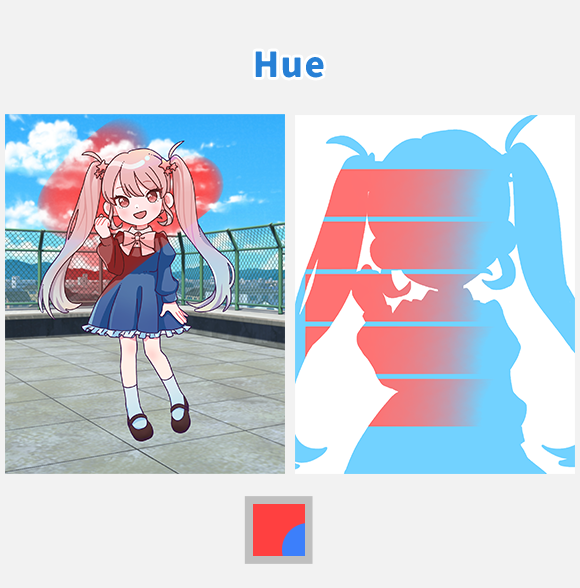
[ 色相 ] … 只有色調與上層的色調不同。
當您只想更改色調而不改變飽和度或亮度時,這很有效。
根據上層的色調改變下層的色調。換句話說,它顯示了上層的色調,以及下層的飽和度和亮度。
當上層具有 100% 的不透明度時,僅應用上層的色調,但如果降低不透明度,則還會考慮下層的狀態。
如果要對色調進行微調,可以通過在上層繪製要更改色調的區域來逐漸使繪製區域的顏色更接近目標顏色,同時降低不透明度。
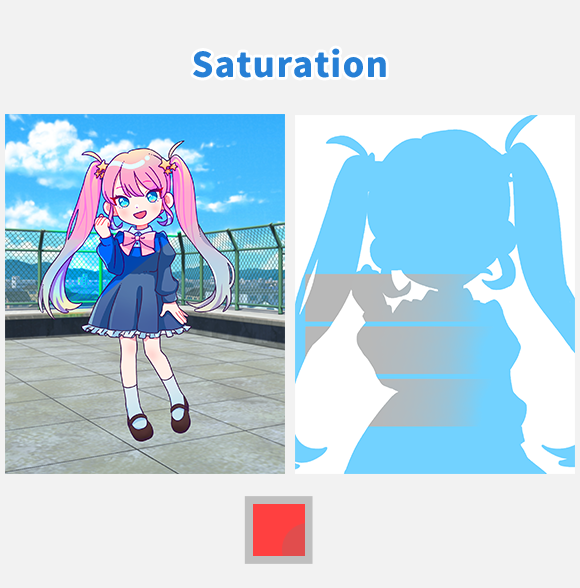
[ 飽和度 ] … 只有飽和度會改變上層的飽和度。
當您只想更改飽和度而不影響亮度或色調時,這很有效。
根據上層的飽和度改變下層的飽和度。換句話說,它顯示了下層的色調,上層的飽和度和下層的亮度。
您可以通過創建一個填充純白色(或純黑色)的圖層並將其 混合模式 設置為 [ 飽和度 ],將圖片轉換為黑白。由於純白色(或純黑色)的飽和度(色彩的鮮豔度)為零,因此圖像將轉換為黑白,即零飽和度的狀態。
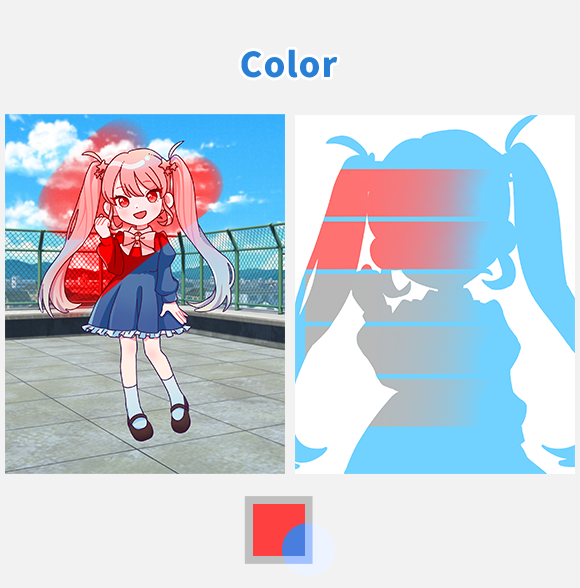
[ 顏色 ] … 他的色調和飽和度會變為上層的色調和飽和度。
當您只想改變色調和飽和度而不影響亮度時,這很有效。
根據上層的色調和飽和度改變下層的色調和飽和度。換句話說,它顯示了上層的色調和飽和度以及下層的亮度。
[ 飽和度 ] 部分中提到的用於將圖像轉換為黑白的技術也可以使用 [ 顏色 ] 來實現。
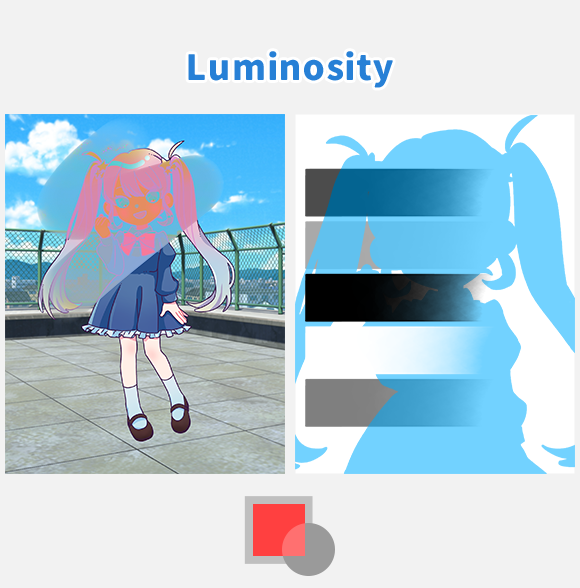
[ 明度 ] … 亮度變為上層的亮度。
當您想要調整顏色的亮度時,這很有效。
在這 混合模式 中,亮度是指顏色轉換為灰度時的亮度。
此模式根據上層的輕度改變下層的亮度。換句話說,它顯示了下層的色調和飽和度以及上層的亮度。
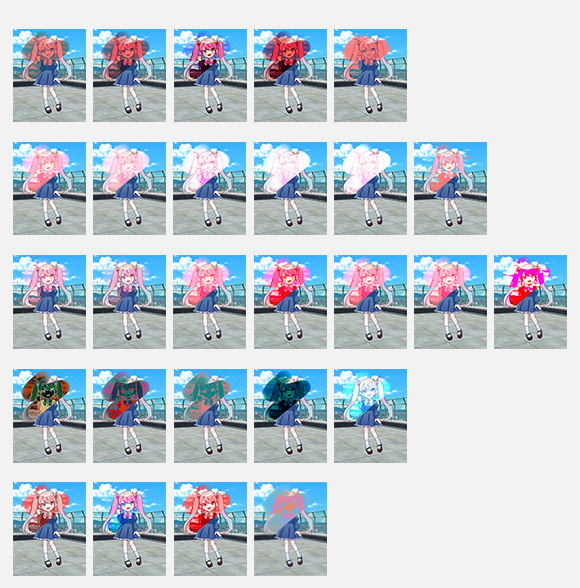
對 混合模式 的解釋到此結束。
通過使用 混合模式 來擴大插圖中的表達範圍!
使用範例
有許多 混合模式,但最常用的是 [正常]、[色彩增值]、[新增]、[覆蓋] 和 [屏幕]。對於其他 混合模式,建議嘗試並使用您最喜歡的那些。
下面,我們將介紹一些如何使用最常見 混合模式 的例子。
如何使用 色彩增值 混合模式 的示例
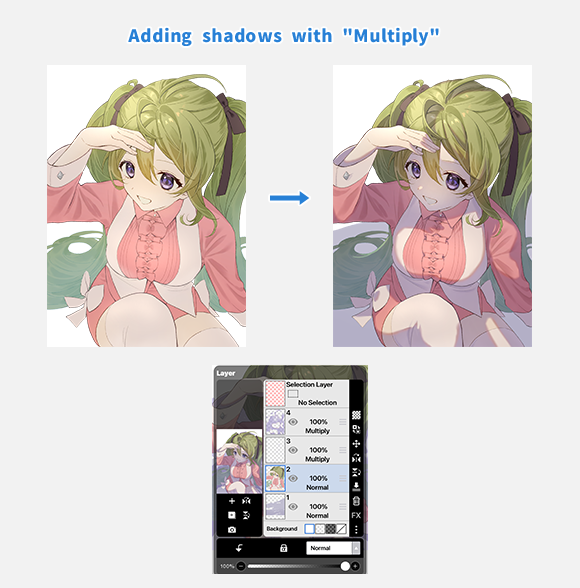
[ 色彩增值 ] 通常用於添加陰影。左圖顯示了使用 [色彩增值] 添加陰影之前的狀態,右圖顯示了之後的狀態。
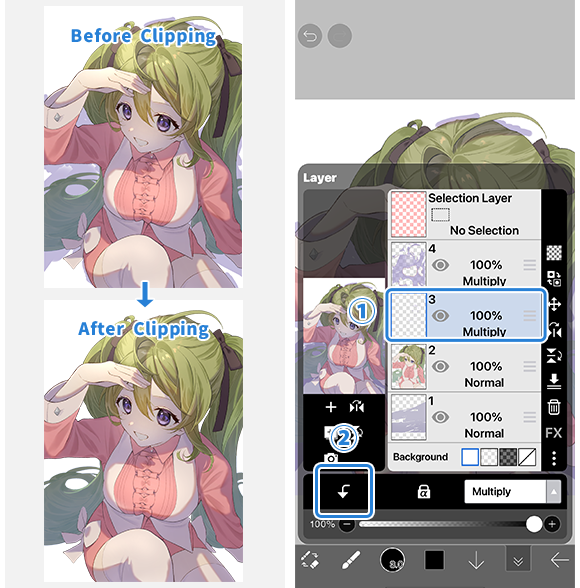
如果只想將混合模式應用於特定圖層,請使用剪裁。選擇 ①[ 您要用於混合的層次 ] ,然後輕點 ②[ 剪裁 ].
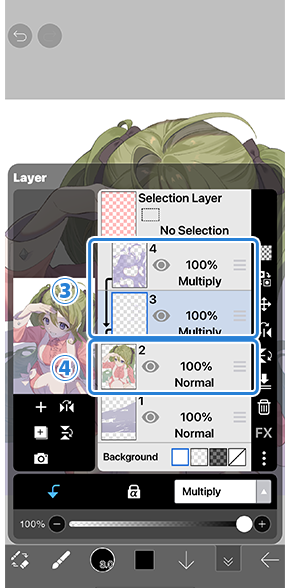
現在, ③[ 上部 圖層 ] 將被剪裁到④[ 下 圖層 ] 並且不會超出④[ 下 圖層 ].
有關如何添加陰影的提示,請訪問 ibisPaint 官方 YouTube 頻道。
如何使用 新增 混合模式 的範例
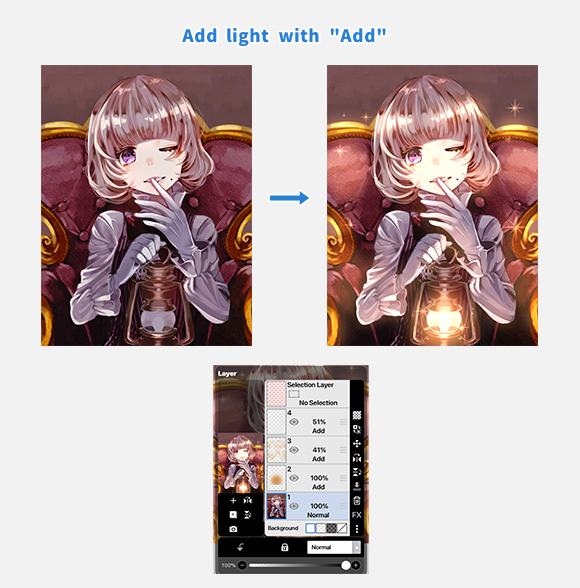
[ 新增 ] 常用於添加光源和高光。左圖顯示了使用 [ 新增 ] 添加光之前的狀態,右圖顯示了之後的狀態。
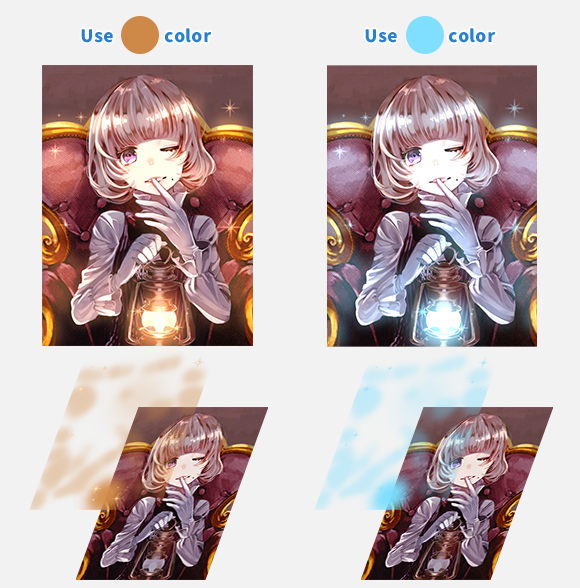
由於圖層上使用的顏色會使圖像變亮,因此最好使用暖色來表示暖光,使用冷色來表示冷光。
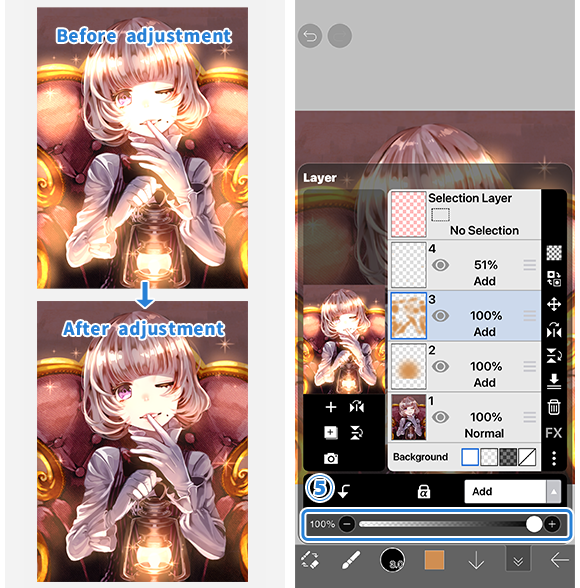
[ 新增 ] 預設情況下可以產生強光,因此請在檢查完成的圖像時調整不透明度。
不僅適用於 [ 新增 ],而且對於所有層次,您都可以調整不透明度以控制效果的強度。
如果您覺得效果太強,請嘗試調整不透明度。
如何使用 覆蓋 混合模式 的範例
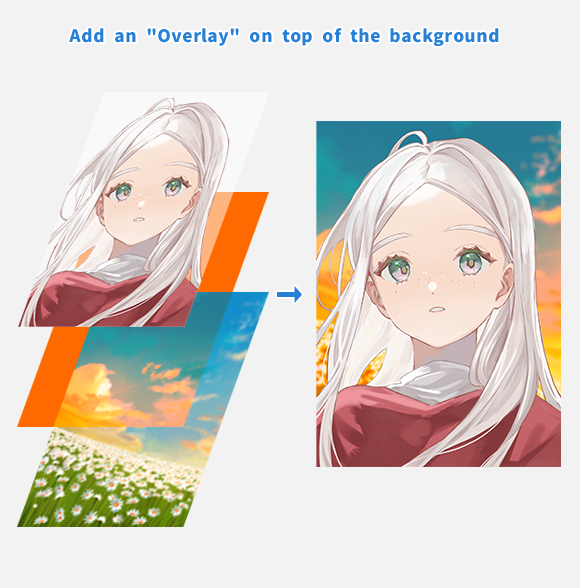
[ 覆蓋 ] 可用於更改影像的色調。它通常用於將天空的顏色從白天變為黑夜,或將一個人的頭髮顏色從棕色變為藍色。
在上圖中,在背景和角色之間添加了一個填充橙色的圖層,並將混合模式設置為 [ 覆蓋 ]。只有 [ 覆蓋 ] 圖層下的背景已更改為類似日落的色調。
您可以通過部分應用 混合模式 效果來修改您的圖稿,例如僅應用於背景或僅應用於角色。
章
-
 01.介紹
01.介紹 -
 02.開始創建圖稿
02.開始創建圖稿 -
 03.工具列和工具選擇
03.工具列和工具選擇 -
 04.手工繪製草圖
04.手工繪製草圖 -
 05.關於圖層
05.關於圖層 -
 06.讓我們追蹤
06.讓我們追蹤 -
 07.撤銷和橡皮擦
07.撤銷和橡皮擦 -
 08.使用套索工具進行微調
08.使用套索工具進行微調 -
 09.通過水準反射檢查
09.通過水準反射檢查 -
 10.在 "顏色" 視窗中選擇顏色
10.在 "顏色" 視窗中選擇顏色 -
 11.用顏色填充底漆
11.用顏色填充底漆 -
 12.打開剪貼
12.打開剪貼 -
 13.製作漸變 (網底)
13.製作漸變 (網底) -
 14.從畫布或圖層中選擇一種顏色
14.從畫布或圖層中選擇一種顏色 -
 15.設定快速滴管啟動前的時間
15.設定快速滴管啟動前的時間 -
 16.創建突出顯示和陰影
16.創建突出顯示和陰影 -
 17.粘貼紋理
17.粘貼紋理 -
 18.讓我們合併圖層
18.讓我們合併圖層 -
 19.簽名您的作品
19.簽名您的作品 -
 20.查看作品
20.查看作品 -
 21.張貼您的插圖
21.張貼您的插圖 -
 22.共用您的作品
22.共用您的作品 -
 23.以CLIP STUDIO PAINT開啟ibisPaint數據
23.以CLIP STUDIO PAINT開啟ibisPaint數據 -
 24.高級會員 / 刪除廣告 新增(適用於 iPhone/iPad、Android)
24.高級會員 / 刪除廣告 新增(適用於 iPhone/iPad、Android) -
 25.高級會員 / Pro 新增-on(適用於 Windows、Mac)
25.高級會員 / Pro 新增-on(適用於 Windows、Mac) -
 26.將設備上的圖稿與 雲端儲存 同步
26.將設備上的圖稿與 雲端儲存 同步 -
 27.將圖稿的過去狀態儲存為 IPV 檔案
27.將圖稿的過去狀態儲存為 IPV 檔案 -
 28.重新排列圖稿
28.重新排列圖稿 -
 29.圖稿資料夾功能
29.圖稿資料夾功能 -
 30.自訂畫筆
30.自訂畫筆 -
 31.創建 原創筆刷圖案
31.創建 原創筆刷圖案 -
 32.安裝和出口自定義刷
32.安裝和出口自定義刷 -
 33.向在線圖庫發佈自定義畫筆
33.向在線圖庫發佈自定義畫筆 -
 34.畫筆匯出和導入
34.畫筆匯出和導入 -
 35.搜索畫筆
35.搜索畫筆 -
 36.顯示要用作參考的圖像
36.顯示要用作參考的圖像 -
 37.使用乘法為類比圖像添加顏色
37.使用乘法為類比圖像添加顏色 -
 38.穩定
38.穩定 -
 39.圖層: 剪裁方便
39.圖層: 剪裁方便 -
 40.圖層: 使用 Alpha 鎖更改顏色
40.圖層: 使用 Alpha 鎖更改顏色 -
 41.圖層: 讓我們嘗試使用畫面色調
41.圖層: 讓我們嘗試使用畫面色調 -
 42.圖層: 選擇層
42.圖層: 選擇層 -
 43.圖層: 將圖層另存為透明 PNG 命令
43.圖層: 將圖層另存為透明 PNG 命令 -
 44.圖層: 命名圖層以管理它們
44.圖層: 命名圖層以管理它們 -
 45.圖層: 柵格化
45.圖層: 柵格化 -
 46.圖層:圖層資料夾
46.圖層:圖層資料夾 -
 47.圖層:資料夾 移動/變換
47.圖層:資料夾 移動/變換 -
 48.圖層: 從畫布添加圖層
48.圖層: 從畫布添加圖層 -
 49.向量圖層
49.向量圖層 -
 50.如何編輯畫筆形狀
50.如何編輯畫筆形狀 -
 51.內容圖層選擇
51.內容圖層選擇 -
 52.將畫布紙應用於畫布
52.將畫布紙應用於畫布 -
 53.畫布上的顯示網格
53.畫布上的顯示網格 -
 54.將畫布保存為透明 PNG
54.將畫布保存為透明 PNG -
 55.使用橡皮擦桶使背景透明
55.使用橡皮擦桶使背景透明 -
 56.油漆桶工具:環繞填充 / 環繞橡皮擦
56.油漆桶工具:環繞填充 / 環繞橡皮擦 -
 57.用透視表將紋理放到地板上
57.用透視表將紋理放到地板上 -
 58.裙子與網格形式
58.裙子與網格形式 -
 59.使用文本工具輸入文本
59.使用文本工具輸入文本 -
 60.使用框架分隔符號工具創建漫畫
60.使用框架分隔符號工具創建漫畫 -
 61.用畫布大小放大畫布
61.用畫布大小放大畫布 -
 62.裁剪畫布
62.裁剪畫布 -
 63.創建用於列印的漫畫手稿
63.創建用於列印的漫畫手稿 -
 64.具有解析度 (DPI) 規範的畫布創建
64.具有解析度 (DPI) 規範的畫布創建 -
 65.更改圖像解析度和調整大小
65.更改圖像解析度和調整大小 -
 66.更改畫布 色彩模式
66.更改畫布 色彩模式 -
 67.使用 AI(人工智慧)輸出高解析度圖像
67.使用 AI(人工智慧)輸出高解析度圖像 -
 68.AI 學習干擾
68.AI 學習干擾 -
 69.材質工具
69.材質工具 -
 70.剪切、複製、粘貼
70.剪切、複製、粘貼 -
 71.尺規: 直尺
71.尺規: 直尺 -
 72.尺規: 圓形尺規
72.尺規: 圓形尺規 -
 73.尺規: 橢圓尺規
73.尺規: 橢圓尺規 -
 74.尺規: 徑向尺規
74.尺規: 徑向尺規 -
 75.尺規: 鏡像尺規
75.尺規: 鏡像尺規 -
 76.尺規: 萬花筒尺規
76.尺規: 萬花筒尺規 -
 77.尺規:陣列尺規
77.尺規:陣列尺規 -
 78.尺規: 透視陣列尺規
78.尺規: 透視陣列尺規 -
 79.繪圖工具: 直線
79.繪圖工具: 直線 -
 80.繪圖工具: 矩形
80.繪圖工具: 矩形 -
 81.繪圖工具:圈
81.繪圖工具:圈 -
 82.繪圖工具:橢圓
82.繪圖工具:橢圓 -
 83.繪圖工具:常規多邊形
83.繪圖工具:常規多邊形 -
 84.繪圖工具:貝茲曲線
84.繪圖工具:貝茲曲線 -
 85.繪圖工具:折線
85.繪圖工具:折線 -
 86.繪圖工具:填補
86.繪圖工具:填補 -
 87.選擇區域工具:顏色範圍
87.選擇區域工具:顏色範圍 -
 88.選擇區域工具:展開/收縮選擇區域
88.選擇區域工具:展開/收縮選擇區域 -
 89.特別: 液化筆
89.特別: 液化筆 -
 90.特別: 套索填充
90.特別: 套索填充 -
 91.特別: 拉索橡皮擦
91.特別: 拉索橡皮擦 -
 92.特別: 複印筆
92.特別: 複印筆 -
 93.濾鏡(調整顏色):亮度和對比度
93.濾鏡(調整顏色):亮度和對比度 -
 94.濾鏡(調整顏色):色調曲線
94.濾鏡(調整顏色):色調曲線 -
 95.濾鏡(調整顏色):色相飽和度 亮度
95.濾鏡(調整顏色):色相飽和度 亮度 -
 96.濾鏡(調整顏色):色彩平衡
96.濾鏡(調整顏色):色彩平衡 -
 97.濾鏡(調整顏色):提取線條圖
97.濾鏡(調整顏色):提取線條圖 -
 98.濾鏡(調整顏色):尋找邊緣(手寫)
98.濾鏡(調整顏色):尋找邊緣(手寫) -
 99.濾鏡(調整顏色):查找邊緣
99.濾鏡(調整顏色):查找邊緣 -
 100.濾鏡(調整顏色):更改繪圖顏色
100.濾鏡(調整顏色):更改繪圖顏色 -
 101.濾鏡(調整顏色):單色
101.濾鏡(調整顏色):單色 -
 102.濾鏡(調整顏色):灰度
102.濾鏡(調整顏色):灰度 -
 103.濾鏡(調整顏色):黑白
103.濾鏡(調整顏色):黑白 -
 104.濾鏡(調整顏色):色調
104.濾鏡(調整顏色):色調 -
 105.滤镜 (調整顏色): 反色
105.滤镜 (調整顏色): 反色 -
 106.濾鏡(調整顏色):漸變圖
106.濾鏡(調整顏色):漸變圖 -
 107.濾鏡(調整顏色):色階調整
107.濾鏡(調整顏色):色階調整 -
 108.濾鏡(調整顏色):替換顏色
108.濾鏡(調整顏色):替換顏色 -
 109.濾鏡(模糊):高斯模糊
109.濾鏡(模糊):高斯模糊 -
 110.濾鏡(模糊):變焦模糊
110.濾鏡(模糊):變焦模糊 -
 111.濾鏡(模糊):移動模糊
111.濾鏡(模糊):移動模糊 -
 112.濾鏡(模糊):旋轉模糊
112.濾鏡(模糊):旋轉模糊 -
 113.濾鏡(模糊):鏡頭模糊
113.濾鏡(模糊):鏡頭模糊 -
 114.濾鏡(模糊):馬賽克
114.濾鏡(模糊):馬賽克 -
 115.濾鏡(模糊):不清晰的蒙版
115.濾鏡(模糊):不清晰的蒙版 -
 116.濾鏡(模糊):磨砂玻璃
116.濾鏡(模糊):磨砂玻璃 -
 117.濾鏡(樣式):描邊(兩者)
117.濾鏡(樣式):描邊(兩者) -
 118.濾鏡(樣式): 彩色玻璃
118.濾鏡(樣式): 彩色玻璃 -
 119.濾鏡(樣式):濕邊
119.濾鏡(樣式):濕邊 -
 120.濾鏡(樣式):發光(內部)
120.濾鏡(樣式):發光(內部) -
 121.過濾器(樣式):斜面(內部)
121.過濾器(樣式):斜面(內部) -
 122.過濾器(樣式):斜面(外部)
122.過濾器(樣式):斜面(外部) -
 123.濾鏡(樣式):浮雕
123.濾鏡(樣式):浮雕 -
 124.濾鏡(樣式):浮雕
124.濾鏡(樣式):浮雕 -
 125.過濾器(樣式):水滴(圓形)
125.過濾器(樣式):水滴(圓形) -
 126.濾鏡(樣式):描邊(外側)
126.濾鏡(樣式):描邊(外側) -
 127.濾鏡(樣式):發光(外部)
127.濾鏡(樣式):發光(外部) -
 128.濾鏡(樣式): 缎面
128.濾鏡(樣式): 缎面 -
 129.濾鏡(樣式):投影
129.濾鏡(樣式):投影 -
 130.過濾器(樣式):拉伸
130.過濾器(樣式):拉伸 -
 131.濾鏡(樣式):上帝射線
131.濾鏡(樣式):上帝射線 -
 132.濾波器(繪製):並行漸變
132.濾波器(繪製):並行漸變 -
 133.濾鏡(繪製):同心漸變
133.濾鏡(繪製):同心漸變 -
 134.濾波器(繪製):徑向線漸變
134.濾波器(繪製):徑向線漸變 -
 135.濾波器(繪製):徑向線
135.濾波器(繪製):徑向線 -
 136.過濾器(繪製):速度線
136.過濾器(繪製):速度線 -
 137.過濾(繪製):雲彩
137.過濾(繪製):雲彩 -
 138.過濾器(繪製):二維碼
138.過濾器(繪製):二維碼 -
 139.濾鏡 (人工智慧): 水彩 濾鏡
139.濾鏡 (人工智慧): 水彩 濾鏡 -
 140.過濾器 (AI): 背景移除
140.過濾器 (AI): 背景移除 -
 141.濾鏡(藝術):動漫背景
141.濾鏡(藝術):動漫背景 -
 142.濾鏡(藝術):漫畫背景
142.濾鏡(藝術):漫畫背景 -
 143.濾鏡(藝術):色差(色偏、RGB 偏移)
143.濾鏡(藝術):色差(色偏、RGB 偏移) -
 144.濾鏡(藝術):毛刺
144.濾鏡(藝術):毛刺 -
 145.濾鏡(藝術):雜訊
145.濾鏡(藝術):雜訊 -
 146.過濾器 (藝術型): 復古遊戲
146.過濾器 (藝術型): 復古遊戲 -
 147.濾鏡(藝術):鍍鉻
147.濾鏡(藝術):鍍鉻 -
 148.濾鏡(藝術):綻放
148.濾鏡(藝術):綻放 -
 149.濾鏡(藝術):交叉濾鏡
149.濾鏡(藝術):交叉濾鏡 -
 150.濾鏡(藝術):純粹
150.濾鏡(藝術):純粹 -
 151.濾鏡(圖元化):圖元化結晶
151.濾鏡(圖元化):圖元化結晶 -
 152.濾鏡(圖元化):六邊形圖元化
152.濾鏡(圖元化):六邊形圖元化 -
 153.濾鏡(圖元化):方形圖元化
153.濾鏡(圖元化):方形圖元化 -
 154.濾鏡(圖元化):三角形圖元化
154.濾鏡(圖元化):三角形圖元化 -
 155.濾鏡(圖元化):點狀化
155.濾鏡(圖元化):點狀化 -
 156.濾鏡(圖元化):點(六邊形)
156.濾鏡(圖元化):點(六邊形) -
 157.濾鏡(像素化):點(正方形)
157.濾鏡(像素化):點(正方形) -
 158.過濾器(轉換):擴展
158.過濾器(轉換):擴展 -
 159.濾鏡(變換):魚眼鏡頭
159.濾鏡(變換):魚眼鏡頭 -
 160.濾鏡(變換):球形透鏡
160.濾鏡(變換):球形透鏡 -
 161.濾波器(變換):波形
161.濾波器(變換):波形 -
 162.濾波器(變換):紋波
162.濾波器(變換):紋波 -
 163.過濾器(變換):旋轉
163.過濾器(變換):旋轉 -
 164.濾鏡(變換):極座標
164.濾鏡(變換):極座標 -
 165.過濾器(框架):表格
165.過濾器(框架):表格 -
 166.濾鏡(幀):模糊幀
166.濾鏡(幀):模糊幀 -
 167.濾鏡(電影):雨
167.濾鏡(電影):雨 -
 168.調整圖層
168.調整圖層 -
 169.創建動畫
169.創建動畫 -
 170.漫畫功能:讓我們創作漫畫手稿
170.漫畫功能:讓我們創作漫畫手稿 -
 171.漫畫功能:掌握漫畫創作工具
171.漫畫功能:掌握漫畫創作工具 -
 172.漫畫功能:利用材料
172.漫畫功能:利用材料 -
 173.漫畫功能:發表 和列印您的漫畫
173.漫畫功能:發表 和列印您的漫畫 -
 174.切換設備/傳輸資料 (帶收存箱)
174.切換設備/傳輸資料 (帶收存箱) -
 175.切換設備/傳輸資料 (在 Android 上使用 SD 卡)
175.切換設備/傳輸資料 (在 Android 上使用 SD 卡) -
 176.交換設備或傳輸資料 (與個人電腦在 iOS)
176.交換設備或傳輸資料 (與個人電腦在 iOS) -
 177.型號變更 / 傳輸(備份設定)
177.型號變更 / 傳輸(備份設定) -
 178.設定視窗詳細資訊
178.設定視窗詳細資訊 -
 179.更改 背景颜色 的畫布
179.更改 背景颜色 的畫布 -
 180.畫筆參數的詳細資訊
180.畫筆參數的詳細資訊 -
 181.油漆桶 工具詳細資訊
181.油漆桶 工具詳細資訊 -
 182.圖層視窗詳細資料
182.圖層視窗詳細資料 -
 183.轉換工具詳細資訊
183.轉換工具詳細資訊 -
 184.混合模式詳細資訊
184.混合模式詳細資訊 -
 185.查看功能表詳情
185.查看功能表詳情 -
 186.如何上傳透明的 PNG 影像到 X
186.如何上傳透明的 PNG 影像到 X -
 187.匯入和匯出 Photoshop 檔案 (PSD)
187.匯入和匯出 Photoshop 檔案 (PSD) -
 188.將多頁漫畫發佈到在線畫廊
188.將多頁漫畫發佈到在線畫廊 -
 189.手勢、鍵盤快捷鍵(iOS、iPadOS、Android 版本)
189.手勢、鍵盤快捷鍵(iOS、iPadOS、Android 版本) -
 190.手勢 s、鍵盤快捷鍵(Windows 版)
190.手勢 s、鍵盤快捷鍵(Windows 版) -
 191.將滑鼠懸停在觸筆上時顯示十字準線符號
191.將滑鼠懸停在觸筆上時顯示十字準線符號 -
 192.設置 手掌誤觸
192.設置 手掌誤觸 -
 193.使用促銷代碼
193.使用促銷代碼 -
 194.刪除帳戶
194.刪除帳戶


